Puede haber muchas razones aparte de estas para usar grabadores de pantalla y hay muchos grabadores de pantalla realmente buenos y confiables disponibles en Internet para usuarios de Linux y Ubuntu. Pero encontrar lo mejor es una tarea difícil porque el archivo de video de salida es lo que más importa y no todas las grabadoras de pantalla le brindan un archivo de salida con la resolución de pantalla, velocidad de cuadros y calidad que prefiere.
Linux y sus distribuciones vienen con una herramienta de captura de pantalla incorporada lista para usar, pero la herramienta de grabación de pantalla siempre falta. Así que hoy te daremos una guía detallada de los mejores grabadores de pantalla que puedes encontrar muy útiles en Linux y sus distribuciones como Ubuntu.
Grabadora de pantalla simple
Como su nombre indica, SimpleScreenRecorder es muy simple y uno de los grabadores de pantalla más confiables para Ubuntu. Es un grabador de pantalla liviano basado en QT que es muy fácil de usar y requiere menos espacio para la instalación, pero graba videos de alta calidad.
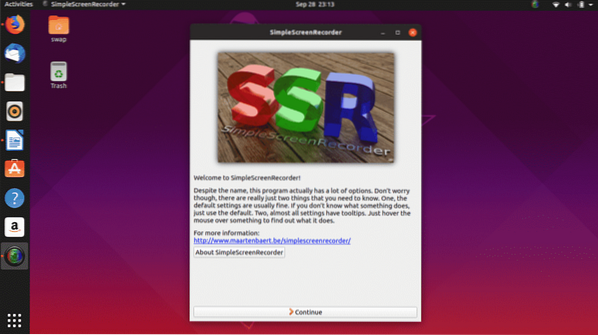
Cuando se trata de funciones, no hay muchas grabadoras de pantalla que puedan igualar las ofertas de SimpleScreenRecorders. Ofrece funciones como la opción de vista previa en vivo durante la grabación, grabar un área particular de la pantalla, la opción de grabar el video en varios formatos de archivo de video, optimizar la grabación de audio, administrar la velocidad de cuadros, estadísticas en vivo, opciones de ajuste para obtener la salida de video requerida.
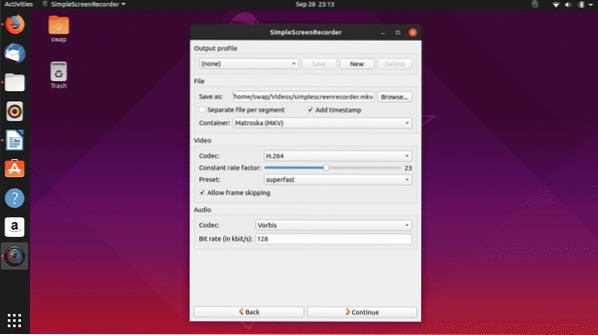
No se preocupe si tiene una máquina lenta porque es lo suficientemente flexible como para reducir la velocidad de fotogramas de video en lugar de consumir demasiada RAM. La interfaz de usuario es de la vieja escuela, pero a quién le importa cuando tienes una de las mejores herramientas de grabación de pantalla a tu disposición.

Instalar SimpleScreenRecorder es muy fácil, simplemente ejecute los siguientes comandos en la Terminal de Linux.
$ sudo apt-get update$ sudo apt-get install simplescreenrecorder
Utilice el siguiente comando si desea grabar aplicaciones OpenGL de 32 bits en su sistema de 64 bits.
$ sudo apt-get install simplescreenrecorder-lib: i386También puede seguir una guía detallada para configurar SimpleScreenRecorder aquí.
Open Broadcaster Software Studio
Open Broadcaster Software Studio es una aplicación de grabación de pantalla y transmisión de video multiplataforma gratuita y de código abierto. Es una de las aplicaciones de transmisión de pantalla con más funciones que encontrará para Linux y sus distribuciones.
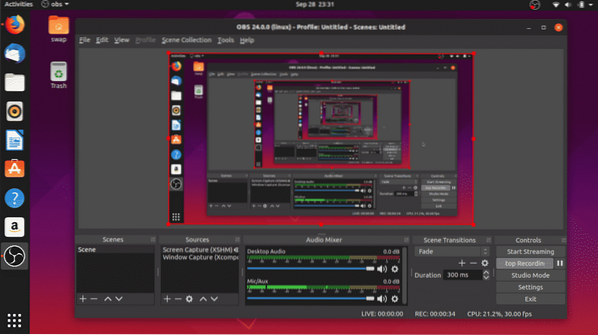
Tiene una interfaz de usuario interactiva que le resultará muy fácil de usar. Hablando de características, tiene todo lo que pedirás en una aplicación profesional de transmisión de pantalla. Los filtros de fuente de video, las opciones altamente configurables, la transmisión en vivo, la herramienta de mezcla de audio con filtros agregados y las transiciones personalizadas son las características principales de esta grabadora de pantalla.
¿No es esta una gran herramienta para los bloggers de videos de Facebook y YouTube que aman transmitir en vivo mientras juegan sus videojuegos favoritos o hacen sus tutoriales profesionales??

En el primer inicio, Open Broadcaster Software Studio inicia asistentes de configuración automática que detectan automáticamente la pantalla y le brindan la mejor configuración de resolución de pantalla, velocidad de fotogramas (FPS) y resolución de salida que será adecuada para usted.
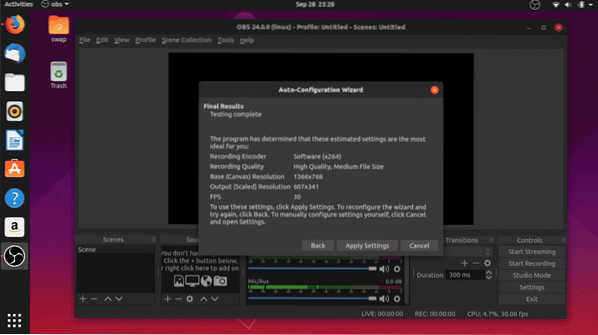
Una vez que se sienta cómodo con esta grabadora de pantalla, encontrará algunos ajustes y funciones ocultos que llevarán su experiencia de grabación y transmisión de pantalla al siguiente nivel.
$ sudo add-apt-repository ppa: pbsproject / obs-studio$ sudo apt-get update
$ sudo apt-get install obs-studio
Kazam
Kazam es una aplicación de grabación de pantalla simple y liviana para Linux y sus distribuciones como Ubuntu. Es una herramienta mínima que graba la pantalla y guarda el archivo de video que se puede reproducir con cualquier reproductor multimedia o se puede cargar en plataformas en línea como YouTube, Facebook, etc.
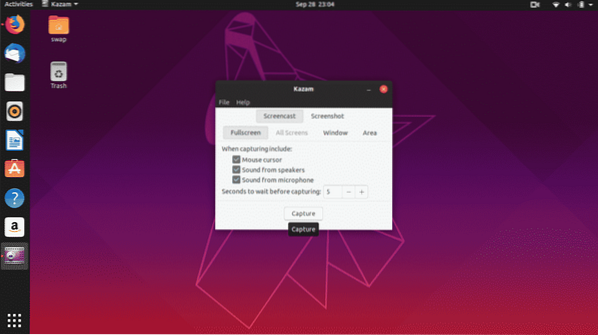
Como puede ver en la captura de pantalla anterior, Kazam tiene una interfaz de usuario muy simple con pocas opciones. Pero te da la opción de grabar a pantalla completa o un área particular de la pantalla.
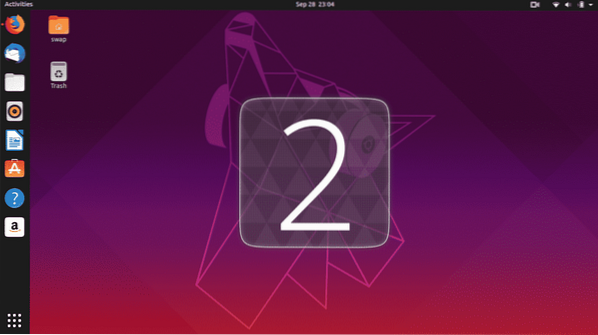
A pesar de que es una grabadora de pantalla simple, tiene algunas características útiles como soporte para múltiples formatos de archivo de salida de video, soporte de tiempo de retardo, grabación de audio desde micrófono o altavoz. Una cosa que va en contra de esta aplicación es que no obtienes muchas opciones de ajuste, por lo tanto, debes quedarte con lo que tienes.
$ sudo apt-add-repository ppa: sylvain-pineau / kazam$ sudo apt-get update
$ sudo apt-get install kazam
$ sudo apt-get upgrade
recordMyDesktop
recordMyDesktop es una aplicación de grabación de pantalla gratuita y de código abierto especialmente desarrollada para Linux y sus distribuciones. Escrito en C, es básicamente una herramienta de línea de comandos para grabar y transmitir pantalla. Puede usarlo directamente desde la línea de comando ejecutando el comando recordmydesktop en la terminal.

Cuando se trata de funciones, le da la opción de ajustar la calidad de salida de audio y video y hay algunas opciones avanzadas para ajustar el rendimiento general y la salida de video.
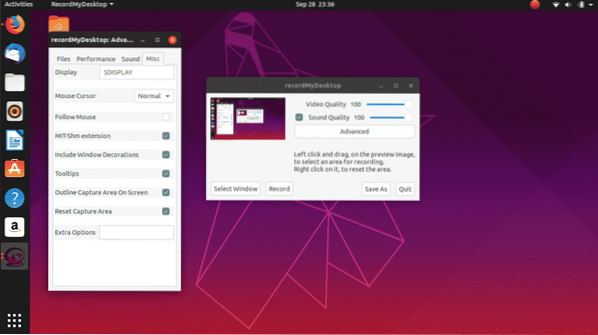
Es una herramienta de grabación de pantalla simple pero confiable en comparación con otras. Lo hemos probado en la última versión de Ubuntu 19.04 y funcionó como se esperaba. Si tiene una versión anterior de Ubuntu, también funcionará bien allí.
La interfaz de usuario mínima, la falta de compatibilidad con la grabación de la cámara web y las limitaciones de salida de video son algunas desventajas que pueden atraerlo a buscar una alternativa.
$ sudo apt-get install gtk-recordmydesktopOjeada
Como su nombre indica, elija su lugar en la pantalla y comience a grabar la pantalla con la sencilla grabadora de pantalla animada Peek. Puede cambiar el tamaño de la ventana de la grabadora Peek al tamaño que desea grabar la pantalla.
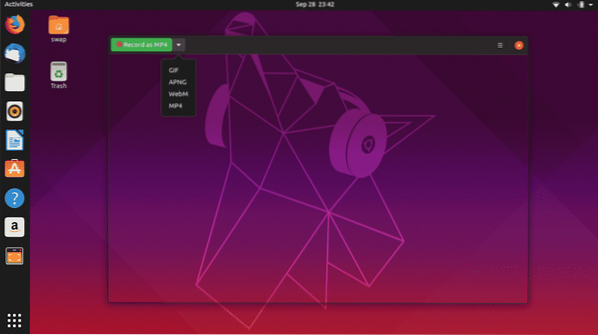
Es un grabador de pantalla simple y liviano que le permite grabar su pantalla en formatos de video de salida GIF, APNG, WebM y MP4. Peek le permite configurar la velocidad de fotogramas y el tiempo de retardo, además de una elegante interfaz gráfica de usuario que es muy fácil de usar.
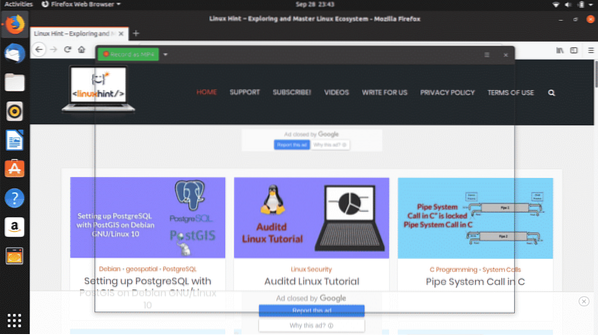
Para instalar Peek, ejecute los siguientes comandos en la Terminal.
$ sudo add-apt-repository ppa: peek-developers / estable$ sudo apt-get update
$ sudo apt-get install peek
Hay muchos otros grabadores de pantalla disponibles para Ubuntu, pero en términos de confiabilidad y rendimiento general, hemos llegado a la conclusión de que estos 5 grabadores de pantalla hacen el corte.
Háganos saber acerca de su experiencia si está usando cualquier otra grabadora de pantalla en Ubuntu o tiene alguna consulta, simplemente envíenos un ping a @LinuxHint y @SwapTirthakar.
 Phenquestions
Phenquestions


