Instalación del servidor SSH en Arch Linux
El nombre del programa que proporciona el servidor SSH en Arch Linux se llama OpenSSH Server. Está disponible en el repositorio oficial de paquetes de Arch Linux.
Antes de instalar el servidor OpenSSH, actualice la caché del repositorio de paquetes de Arch Linux con el siguiente comando:
$ sudo pacman -Sy
La caché del repositorio de paquetes de pacman debe actualizarse.
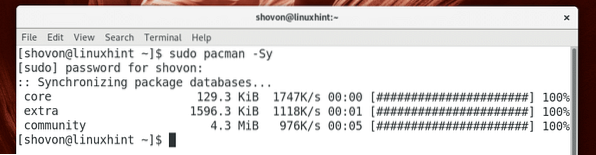
Ahora ejecute el siguiente comando para instalar el servidor OpenSSH:
$ sudo pacman -S openssh
Ahora presiona y y luego presione
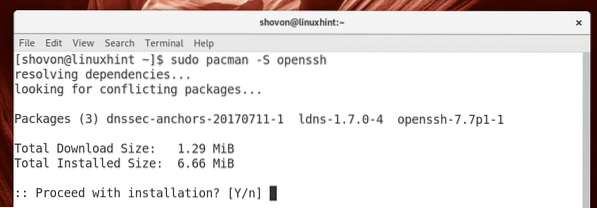
Se debe instalar el servidor OpenSSH.
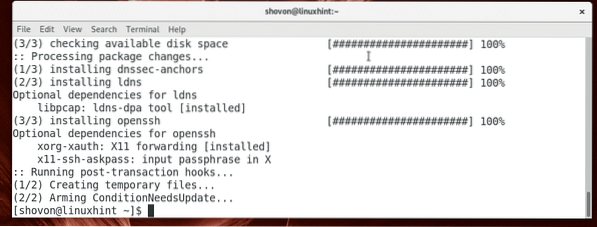
Iniciando el servidor SSH
Cuando instala el servidor OpenSSH en Arch Linux, no se iniciará automáticamente de forma predeterminada. Tendrás que iniciarlo manualmente.
Puede comprobar si el servidor OpenSSH se está ejecutando con el siguiente comando:
$ sudo systemctl status sshdComo puede ver en la sección marcada de la captura de pantalla a continuación, el servidor OpenSSH es inactivo, lo que significa que no está funcionando.

Puede iniciar el servidor OpenSSH con el siguiente comando:
$ sudo systemctl start sshd
Puede comprobar si el servidor OpenSSH se está ejecutando con el siguiente comando:
$ sudo systemctl status sshdComo puede ver en la sección marcada de la pantalla a continuación, el servidor OpenSSH es activo, lo que significa que se está ejecutando.
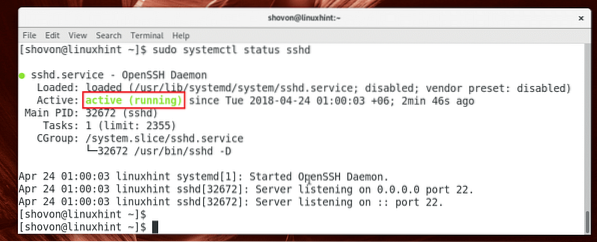
También preste atención a la sección marcada de la captura de pantalla a continuación, el servidor OpenSSH escucha en todas las interfaces de red disponibles configuradas con IPv4 e IPv6 en el sistema en el puerto 22 de forma predeterminada. Si quieres, puedes cambiar eso más tarde.
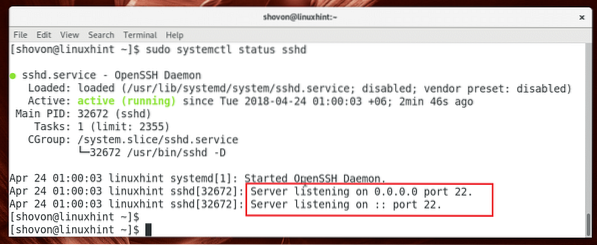
Detener el servidor SSH
Puede ejecutar el siguiente comando para detener el servidor OpenSSH:
$ sudo systemctl detener sshd
El servidor OpenSSH debe estar detenido.
Inicio del servidor SSH en el arranque del sistema:
El servicio OpenSSH no se agrega al inicio del sistema de forma predeterminada en Arch Linux. Puede agregarlo manualmente al inicio del sistema con el siguiente comando:
$ sudo systemctl enable sshd
Como puede ver, el servicio OpenSSH se agrega al inicio del sistema.

Eliminación del servidor SSH desde el inicio del sistema
Si no desea que su servidor OpenSSH se inicie cuando se inicie su computadora, puede eliminar el servicio OpenSSH desde el inicio del sistema con el siguiente comando:
$ sudo systemctl deshabilitar sshd
Debe eliminarse del inicio del sistema.

Conexión al servidor SSH
Ahora que tiene la configuración del servidor OpenSSH, es hora de conectarse a él.
Antes de poder conectarse al servidor OpenSSH, debe conocer el nombre de host o la dirección IP de la computadora donde está instalado el servidor OpenSSH.
Puede ejecutar el siguiente comando para averiguar con qué dirección IP se configuró el servidor OpenSSH:
$ ip aComo puede ver en la sección marcada de la captura de pantalla a continuación, la dirección IP de mi servidor OpenSSH es 192.168.199.132
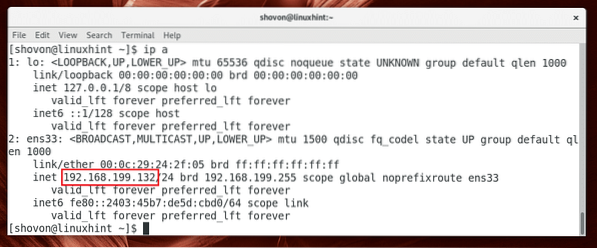
Si tiene IPv6 configurado, también debería ver IPv6 (fe80 :: 2403: 45b7: de5d: cbd0 en mi caso) dirección IP como puede ver en la sección marcada de la captura de pantalla a continuación.
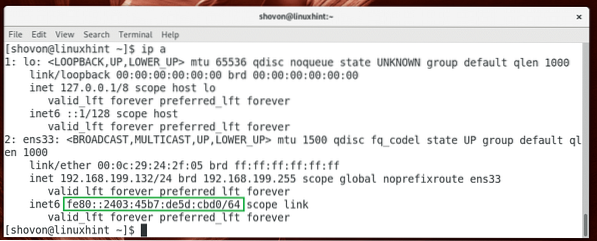
Ahora, para conectarse al servidor SSH desde otra computadora (debe estar en la misma red o configurada con una dirección enrutable a Internet), ejecute el siguiente comando:
$ ssh NOMBRE DE USUARIO @ DIRECCIÓN_IPNOTA: Aquí NOMBRE DE USUARIO es el nombre del usuario que desea conectarse al servidor OpenSSH como y DIRECCIÓN IP es la IP del servidor OpenSSH.

Escribir sí y luego presione
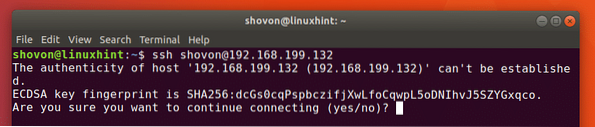
Ahora escriba la contraseña de su usuario NOMBRE DE USUARIO en el servidor OpenSSH y presione
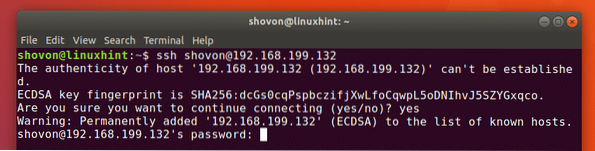
Deberías estar conectado.
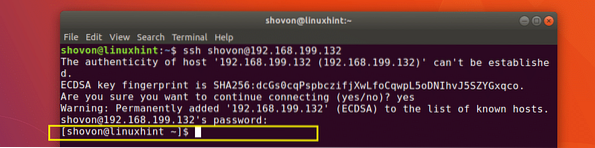
Ahora puede ejecutar cualquier comando que desee y configurar su servidor Arch Linux de forma remota.
Archivos de configuración del servidor OpenSSH
El archivo de configuración principal del servidor OpenSSH está en / etc / ssh / sshd_config
Puede habilitar y deshabilitar algunas opciones allí para cambiar el funcionamiento del servidor OpenSSH. Para obtener más información sobre todas las opciones que admite el servidor OpenSSH, puede echar un vistazo a la página de manual del servidor OpenSSH con el siguiente comando:
$ man sshd_config

Hablaré de algunos de los más comunes en este artículo.
Cambio del puerto predeterminado
Puede cambiar el puerto predeterminado 22 en otra cosa. Es bueno por motivos de seguridad.
Digamos que quiere cambiar el puerto a 888. Primero edite el sshd_config archivo con el siguiente comando:
$ sudo nano / etc / ssh / sshd_config
Debería ver la siguiente ventana. Ahora descomente la línea marcada y configure Puerto 22 a Puerto 888.
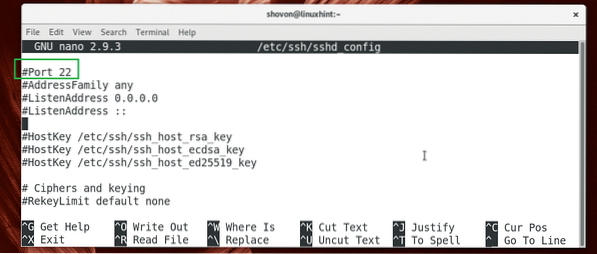
El archivo de configuración final debería verse así.
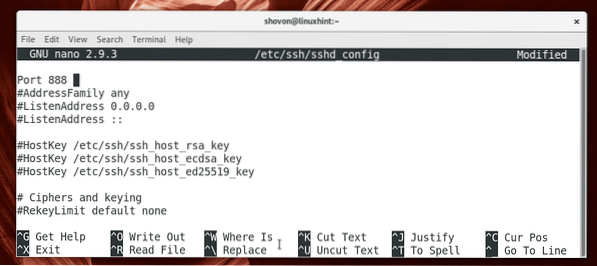
Ahora guarde el archivo con
Ahora reinicie el servidor OpenSSH con el siguiente comando:
$ sudo systemctl reiniciar sshd
Ahora puede conectarse al servidor OpenSSH con el siguiente comando:
$ ssh -p 888 NOMBRE DE USUARIO @ DIRECCIÓN_IP
Escriba su contraseña y presione

Deberías estar conectado.

Asegurar el servidor SSH
Puede proteger su servidor OpenSSH configurando las siguientes opciones en el sshd_config archivo de configuración.
Reenvío X11 - Habilitar el reenvío X hace que su sistema sea vulnerable a problemas relacionados con X11. Así que es una buena idea configurarlo en No.
PermitRootIniciar sesión - No deberías permitir raíz que los usuarios inicien sesión directamente en el sistema. Siempre debes configurarlo en No.
Puerto - cambiar el puerto predeterminado 22 a algo no estándar como 9812. Es una buena práctica de seguridad.
Así es como instala, configura y optimiza el servidor SSH en Arch Linux. Gracias por leer este artículo.
 Phenquestions
Phenquestions


