QJoyPad
QJoyPad es una aplicación gráfica gratuita y de código abierto que le permite mapear eventos de teclado y mouse a un controlador de juego. En términos simples, un juego de Linux que no es compatible con ninguno o su controlador de juego en particular se puede hacer que funcione con un gamepad usando QJoyPad.
Algunas de las principales características de QJoyPad son:
- Múltiples perfiles que facilitan la administración y el cambio de asignaciones
- Modo de botón "Turbo" o "Disparo rápido"
- Modo fijo para simular el comportamiento de "Pulsar y mantener pulsado"
- Detecta automáticamente los botones y ejes del gamepad
- Admite el control del mouse a través de joysticks
- Viene con soporte completo de línea de comando para aquellos que prefieren CLI
- Soporte para configurar la sensibilidad de los joysticks
- Viene con muchos algoritmos predefinidos para controlar la sensibilidad y la aceleración del cursor del mouse
- Modo de configuración rápida que le permite detectar y configurar claves individuales al mismo tiempo
Para instalar QJoyPad en Ubuntu, ejecute el siguiente comando:
$ sudo apt install qjoypadEjecute el comando a continuación para iniciar QJoyPad (o use el iniciador de aplicaciones):
$ qjoypadQJoyPad comienza minimizado en la bandeja del sistema, por lo que es posible que no vea ninguna ventana GUI hasta que haga clic en su subprograma de panel. En algunos entornos de escritorio, se muestra la bandeja del sistema, pero no sucede nada cuando hace clic en sus elementos de menú. Para solucionar este problema, debe ejecutar QJoyPad en modo que no sea de bandeja del sistema ejecutando el siguiente comando:
$ qjoypad --notrayEjecutar QJoyPad sin la bandeja del sistema creará una pequeña ventana que no contiene nada más que el icono de la aplicación. Si hace clic con el botón derecho en este icono, todas las opciones de menú que están disponibles en la bandeja del sistema serán visibles.

Tenga en cuenta que algunas de las opciones de QJoyPad pueden no funcionar a menos que conecte un controlador de juego. Para ver la ventana de mapeo del gamepad, haga doble clic en el icono que se muestra en la captura de pantalla de arriba.
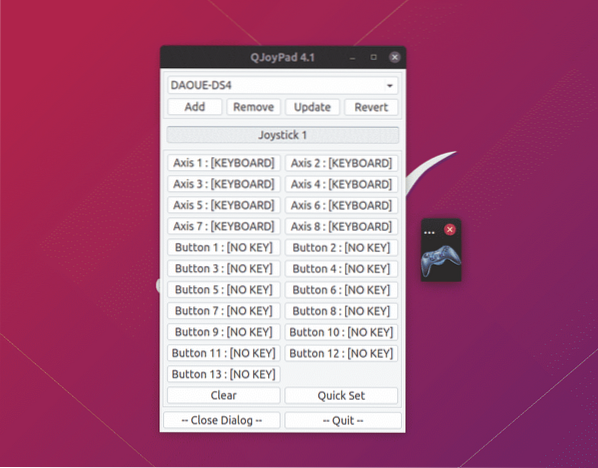
Para que las asignaciones de QJoyPad funcionen en un juego o aplicación, deberá mantenerlo en ejecución. Tenga cuidado de no cerrar accidentalmente la pequeña ventana con el ícono del gamepad.
Herramienta de mando SDL2
Herramienta de mando SDL2 es una aplicación gratuita y de código abierto que le permite configurar los botones del controlador del juego mediante una interfaz gráfica fácil de usar. Como su nombre indica, solo funciona para juegos que usan SDL2 API para soporte de controlador (la mayoría de los juegos nativos de Linux).
Usando la base de datos de mapas de gamepad disponible aquí, configura automáticamente el mapeo para la mayoría de los controladores. Sin embargo, si las asignaciones de su controlador de juego no se muestran en la aplicación, puede crear nuevas asignaciones haciendo clic en el botón "Crear una nueva asignación". También puede cambiar asignaciones predefinidas para cualquier controlador utilizando el mismo proceso.
Tenga en cuenta que esta aplicación no es una utilidad de asignación de teclado a joypad. Simplemente crea asignaciones compatibles con SDL para gamepads para que los juegos que usan la API de SDL puedan seleccionarlas automáticamente.
Puede descargar la herramienta para gamepad SDL2 desde aquí.
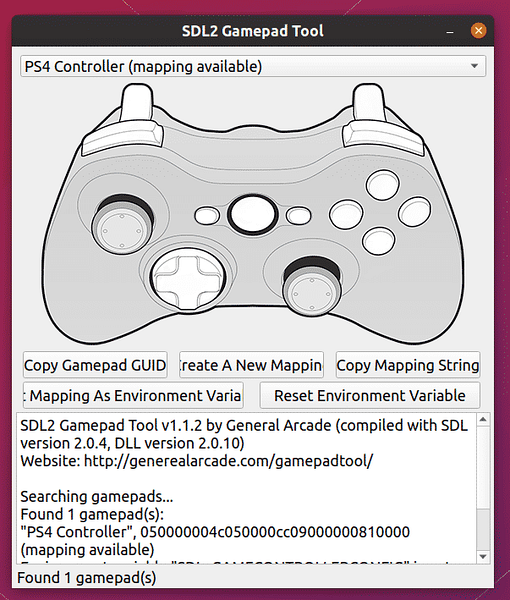
Una vez que esté satisfecho con las asignaciones, hay dos métodos que puede utilizar para habilitarlas para los juegos. Haga clic en "Establecer asignación como variable de entorno" para configurar estas asignaciones en todo el sistema para todos los juegos.
El otro método es utilizar estas asignaciones por juego. Haga clic en el botón "Copiar cadena de asignación" y luego ejecute un comando en el siguiente formato:
$ SDL_GAMECONTROLLERCONFIG = "paste_here_string_copied_from_method_explained_above"/ ruta / al / juego / ejecutable
Por ejemplo, el comando de mapeo en mi sistema se ve así:
$ SDL_GAMECONTROLLERCONFIG = "050000004c050000cc09000000810000, PS4Controlador, a: b0, b: b1, espalda: b8, dpdown: h0.4, dpleft: h0.8, dpright: h0.2, dpup: h0.1,
guía: b10, hombro izquierdo: b4, joystick izquierdo: b11, gatillo izquierdo: a2, izquierdox: a0, izquierdo: a1, hombro derecho: b5,
Joystick derecho: b12, gatillo derecho: a5, rightx: a3, righty: a4, start: b9, x: b3, y: b2, "
/ ruta / al / juego / ejecutable
Controlador SC
SC Controller es una aplicación GTK3 que le permite crear asignaciones de botones para Steam Controller, gamepad DualShock 4, controlador Xbox y otros gamepads similares. Lo más destacado de esta aplicación es su capacidad para configurar asignaciones avanzadas de gamepad que son equivalentes a la herramienta de configuración incorporada del cliente Steam. En términos simples, la aplicación GUI / controlador de modo de usuario de SC Controller permite configurar gamepads sin necesidad de instalar el cliente Steam (no es necesario tener una cuenta Steam también). Al igual que QjoyPad, esta aplicación le permite asignar eventos de teclado y mouse a un controlador de juego.
Otras características útiles del controlador SC:
- Soporte de configuración de giroscopio
- Funcionalidad de disparo rápido o modo turbo
- Admite múltiples perfiles de gamepad
- Soporte de vibración / retumbar
- Emulación de macros y controladores
- Soporta teclado en pantalla
SC Controller AppImage para distribuciones de Linux se puede descargar desde aquí. Marque el archivo ejecutable y ejecútelo en una terminal o haga doble clic en el archivo para comenzar a personalizar las asignaciones del gamepad.
Tenga en cuenta que, por alguna razón, SC Controller no detecta mi controlador DualShock 4 a menos que lo ejecute con acceso de root. Lo más probable es que se deba a que no puede leer los eventos de entrada del gamepad. Es posible que una regla udev personalizada pueda solucionar este problema, pero explicarlo aquí está más allá del alcance de este artículo. Si tiene problemas de detección de gamepad con esta aplicación, intente ejecutarla como root.
Conclusión
Estas son algunas aplicaciones que se pueden usar para crear asignaciones para su controlador de juego. La mayoría de las marcas conocidas de controladores de juegos funcionan desde el primer momento en Linux en estos días. Sin embargo, a diferencia de los juegos de consola, los juegos de PC rara vez ofrecen una opción para reasignar gamepads. Las aplicaciones mencionadas anteriormente son especialmente útiles cuando utiliza un controlador genérico, cuando desea modificar el diseño de las asignaciones de botones existentes o cuando desea asignar eventos de teclado y mouse a un controlador de juego.
 Phenquestions
Phenquestions


