Topología de la red:
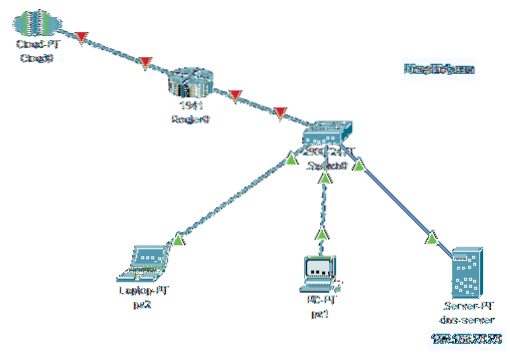
Figura 1: topología de red de este artículo
Aquí, configuraré una máquina CentOS 8 como servidor DNS. La máquina CentOS 8 tiene una dirección IP estática 192.168.20.20. Las otras computadoras en la red podrán acceder al servidor DNS para resolver nombres de dominio.
Configuración de la dirección IP estática:
Debe configurar una dirección IP estática en su máquina CentOS 8 si desea configurar un servidor DNS. Para configurar una dirección IP estática en CentOS 8, consulte mi artículo Configuración de IP estática en CentOS 8.
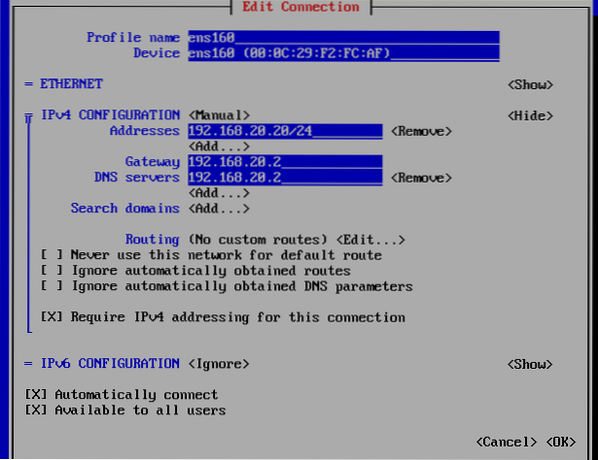
Instalación del servidor DNS en CentOS 8:
BIND 9 está disponible en el repositorio oficial de paquetes de CentOS 8. Entonces, es muy fácil de instalar.
Primero, actualice la caché del repositorio de paquetes DNF con el siguiente comando:
$ sudo dnf makecache
Ahora, instale BIND 9 con el siguiente comando:
$ sudo dnf install bind
Para confirmar la instalación, presione Y y luego presione
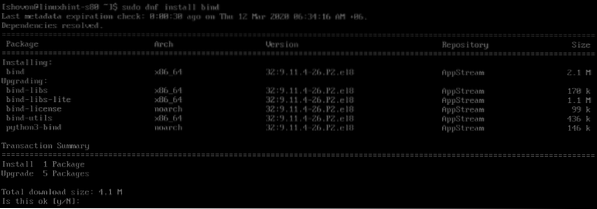
Se debe instalar BIND 9.
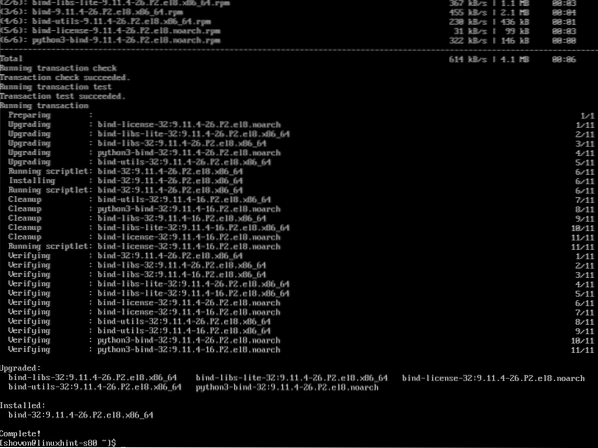
Configuración del servidor DNS de BIND 9:
La configuración principal de BIND es / etc / named.conf. Agrega sus bases de datos DNS personalizadas en el / var / named / directorio. Una vez que se crean los datos basados en DNS, agrega sus archivos de zona personalizados en el / etc / named / directorio e incluir los archivos de zona en el / etc / named.conf archivo de configuración. Así es básicamente como se configura el servidor DNS BIND 9.
Creemos una base de datos DNS para linuxhint.local nombre de dominio.
Crea un archivo nuevo db.linuxhint.local en el / var / named / directorio de la siguiente manera:
$ sudo vim / var / named / db.linuxhint.local
Ahora, escriba las siguientes líneas en el db.linuxhint.local archivo y guarde el archivo.
$ TTL 1d$ ORIGIN linuxhint.local.
@ IN SOA ns raíz (
2020031201; De serie
12h; Actualizar
15 m; Rever
3w; Expirar
2h; Mínimo
)
@ EN UN 192.168.20.20
@ IN NS ns
ns EN A 192.168.20.20
@ IN MX 10 correo
correo IN A 192.168.20.20
ayuda en un 192.168.20.111
apoyo EN A 192.168.20.112
www EN A 192.168.10.12
enrutador IN A 192.168.2.1
ftp EN CNAME www
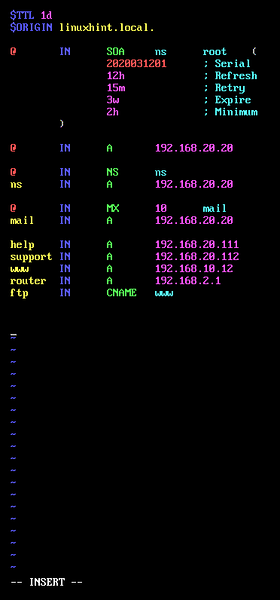
Una vez que haya agregado una base de datos DNS para linuxhint.local dominio, puede verificar si la sintaxis del archivo es correcta con el siguiente comando:
$ sudo named-checkzone linuxhint.local / var / named / db.linuxhint.local
Como puede ver, no hay errores de sintaxis. Si hay alguno, verá los mensajes de error respectivos.

Ahora, cree un archivo de zona linuxhint.local.zonas en el / etc / named / directorio para linuxhint.local dominio de la siguiente manera:
$ sudo vim / etc / named / linuxhint.local.zonas
Ahora, escriba las siguientes líneas en el linuxhint.local.zonas expediente.
zona "linuxhint.local "INmaestro de tipo;
archivo "db.linuxhint.local";
;
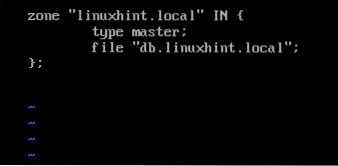
Ahora, edite el / etc / named.conf archivo de la siguiente manera:
$ sudo vim / etc / named.conf
Primero, debe agregar su subred de red a permitir-consulta. De lo contrario, ninguna de las computadoras de su red podrá utilizar el servidor DNS.
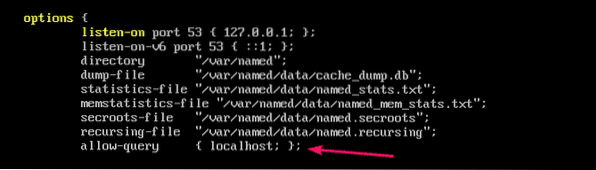
La subred de la red es 192.168.20.0/24. Entonces, esto es lo que agregué allí.
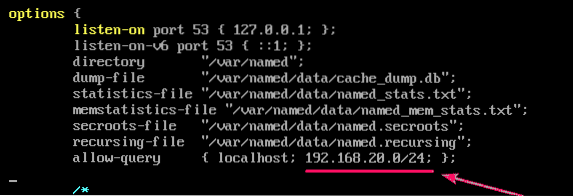
También debe agregar la dirección IP de su máquina CentOS 8 que está configurando como servidor DNS como escucha habla a. En mi caso es 192.168.20.20. Entonces, lo agregué allí.
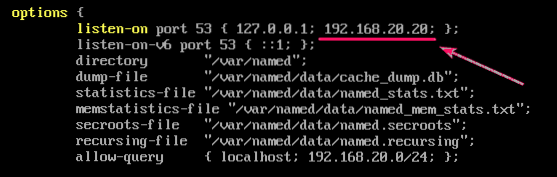
Finalmente, incluya el linuxhint.local.zonas archivo de la / etc / named / directorio al final del / etc / named.conf archivo con la siguiente línea.
incluir "/ etc / named / linuxhint.local.zonas ";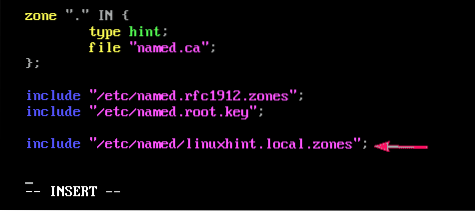
Ahora, inicie el llamado service con el siguiente comando:
$ sudo systemctl start named
Como puede ver, el llamado el servicio está funcionando.
$ sudo systemctl estado llamado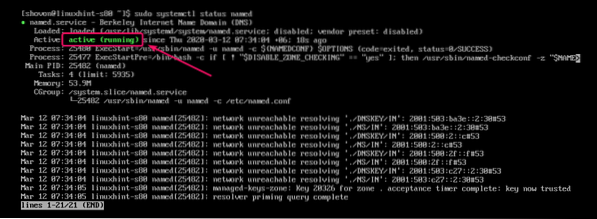
Además, agregue el servicio nombrado al inicio del sistema de CentOS 8. Por lo tanto, el servidor DNS se iniciará automáticamente al arrancar.
$ sudo systemctl enable named
Si realiza algún cambio en el archivo de configuración del servidor DNS después de iniciar llamado servicio, debe reiniciar el llamado servicio para que los cambios surtan efecto.
Para reiniciar el llamado service, ejecute el siguiente comando:
$ sudo systemctl reiniciar con nombrePrueba del servidor DNS:
Puede probar el servidor de nombres DNS usando cavar.
Para verificar si el servidor DNS está escuchando en la interfaz de red saliente de la siguiente manera:
$ dig @ 192.168.20.20 linuxhint.local cualquiera
Estupendo! Se puede acceder al servidor DNS desde la interfaz de red saliente de CentOS 8.
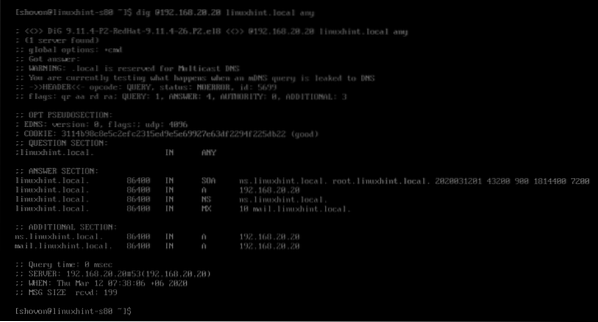
El servidor de nombres DNS también es accesible localmente para la máquina CentOS 8.
$ dig @localhost linuxhint.local cualquiera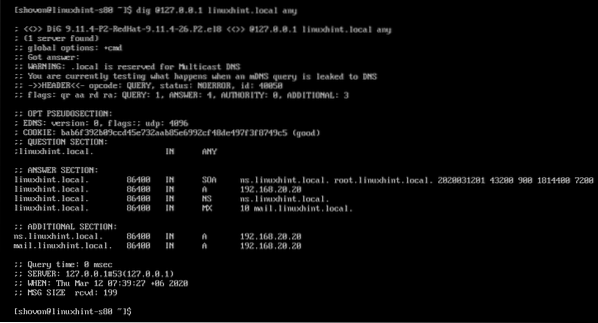
También puedo resolver www.linuxhint.local como puede ver en la captura de pantalla a continuación.
$ dig @ 127.0.0.1 www.linuxhint.local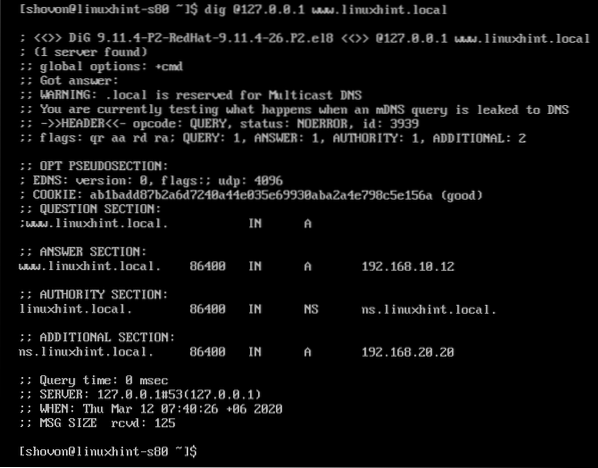
Cambio de la dirección del servidor DNS de la interfaz de red:
Ahora, puede cambiar la dirección del servidor DNS de su interfaz de red para usar el servidor DNS local de forma predeterminada. Consulte mi artículo Configuración de IP estática en CentOS 8 para obtener instrucciones detalladas sobre cómo hacerlo.
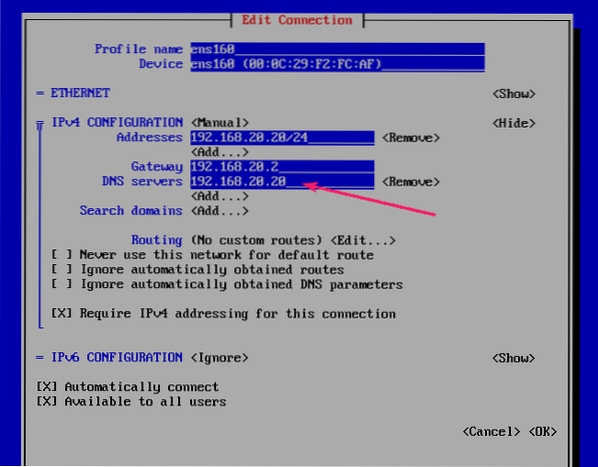
Como puede ver, BIND puede resolver los nombres de dominio de Internet.
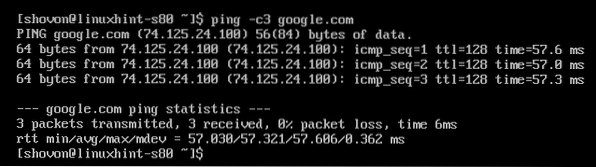
BIND también puede resolver el linuxhint de dominio configurado localmente.local
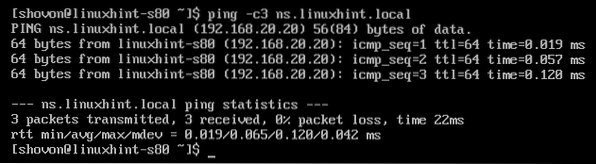
Configuración del cortafuegos:
Ahora, para permitir solicitudes de DNS a través del firewall, abra el puerto 53 del servidor DNS con el siguiente comando:
$ sudo firewall-cmd --add-service = dns --permanente
Para que los cambios surtan efecto, ejecute el siguiente comando:
$ sudo firewall-cmd --reload
Prueba del servidor DNS desde otras computadoras:
Configuré una máquina con Windows 10 en la misma subred de red para usar el servidor DNS que acabo de configurar en la máquina CentOS 8.
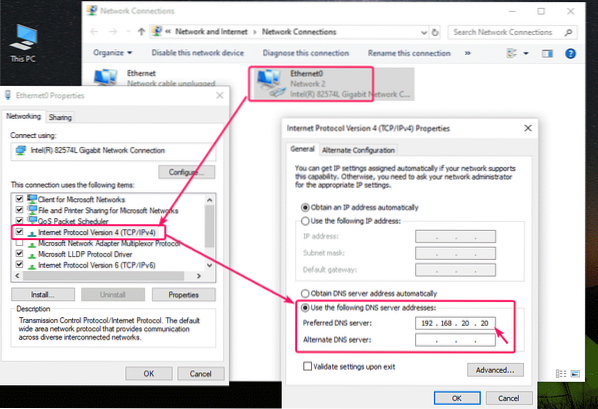
Como puede ver, la resolución DNS para linuxhint.local trabajos de subdominios.
$ nslookup ns.linuxhint.local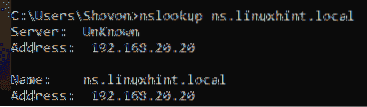
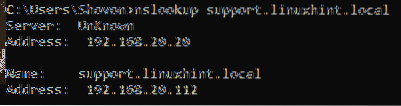
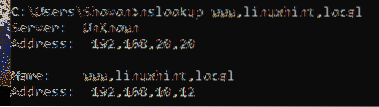
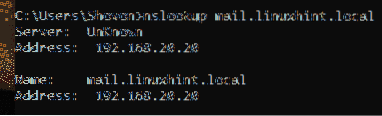
Entonces, así es como configura el servidor DNS BIND 9 en CentOS 8. Gracias por leer este artículo.
 Phenquestions
Phenquestions


