El panel superior de Ubuntu (también conocido como barra de tareas) se puede personalizar en gran medida para incluir algunas características interesantes, como agregar un icono de "mostrar escritorio" que minimiza todas las ventanas abiertas y muestra el escritorio, muestra iconos de aplicaciones en ejecución y cambia la opacidad de color , y más.
Entonces obtienes una barra de tareas genial que es compacta y más útil. También puede agregar un ícono de aplicaciones, minimizar todas las ventanas con un clic y cambiar de espacio de trabajo. A continuación se explica cómo habilitar todas estas funciones.
Agregar "Mostrar escritorio" y mostrar iconos en el panel superior de Ubuntu
Esta guía funcionará solo en Ubuntu si se inicia desde GNOME 3.10.
Paso 1) Lo primero que debe hacer es habilitar las extensiones de GNOME en su PC con Ubuntu. Consulte nuestro tutorial usando el enlace a continuación y luego continúe con el siguiente paso.
- Haz esto primero: Cómo habilitar las extensiones de GNOME Shell en Ubuntu
Paso 2) Vaya a este enlace: TaskBar GNOME shell extension
Paso 3) Mueva el control deslizante a la posición "ON".
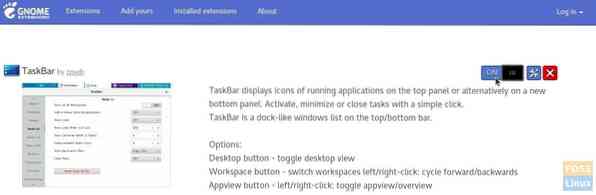
Paso 4) Debería ver inmediatamente las nuevas funciones de la barra de tareas aplicadas al panel superior. Para configurar los ajustes, actualice la página web de extensiones de la barra de tareas. Debería ver el ícono de configuración justo al lado del botón "ENCENDIDO". Haz click en eso.
Paso 5) Ahora puede ajustar la configuración de la barra de tareas. La pestaña "Descripción general" le permite administrar las diversas funciones de la extensión. Por ejemplo, puede deshabilitar el "Botón de vista de aplicaciones."O puede agregar un" Panel inferior."
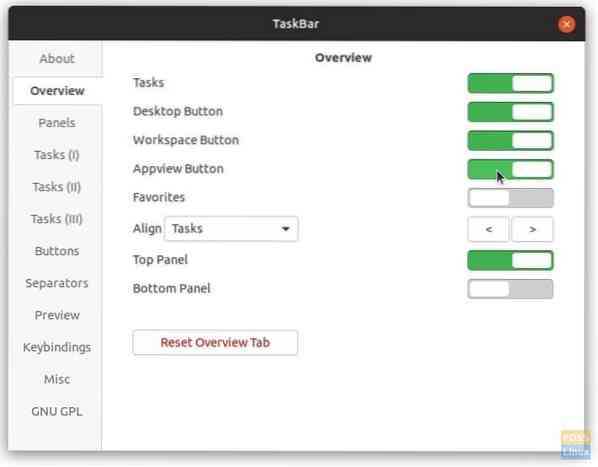
Paso 6) La pestaña "Paneles" le permite administrar el tamaño del panel, la posición de la barra de tareas, el tamaño de los iconos y el color de fondo del panel con control de opacidad.
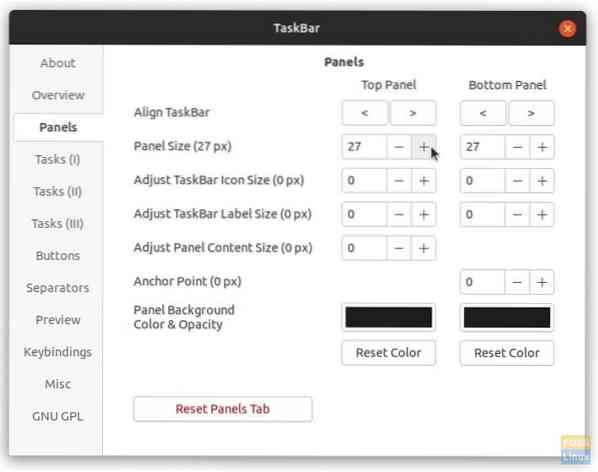
También puede modificar una gran cantidad de cosas, como cerrar tareas con un clic derecho / medio, activar tareas al pasar el mouse, tareas de desplazamiento / espacios de trabajo, combinaciones de teclas, etc. Te dejaré recorrer la configuración y descubrir cómo quieres configurar la barra de tareas.
Sin embargo, me gustaría vivir destacando una práctica "Configuración de importación / exportación.”Cuando haya terminado de modificar la configuración, puede usar el botón de exportación para guardar la configuración y no importarla cuando sea necesario en el futuro. Ahorrará mucho tiempo. Encontrará la función fuera de lugar en la pestaña "Acerca de". Creo que debería tener una pestaña propia!
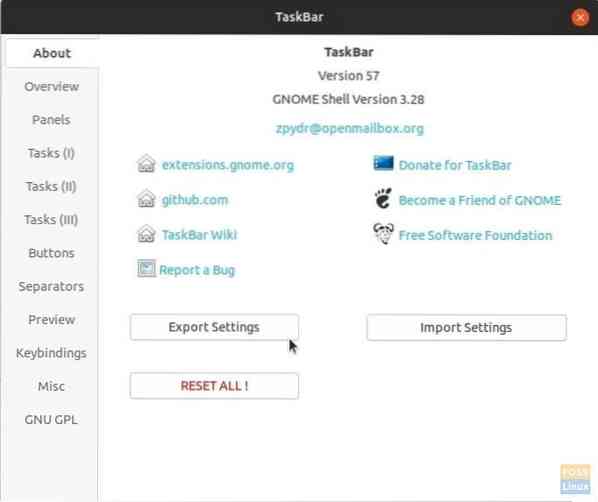
 Phenquestions
Phenquestions


