Este artículo está optimizado para aquellos que buscan cambios inmediatos o la sintaxis para administrar servicios en Debian, además, puede encontrar información descriptiva sobre Systemd al final.
Para comenzar, veamos qué servicios se están ejecutando para decidir qué servicio descartar, para enumerar todos los servicios que se ejecutan:
# sudo service --status-all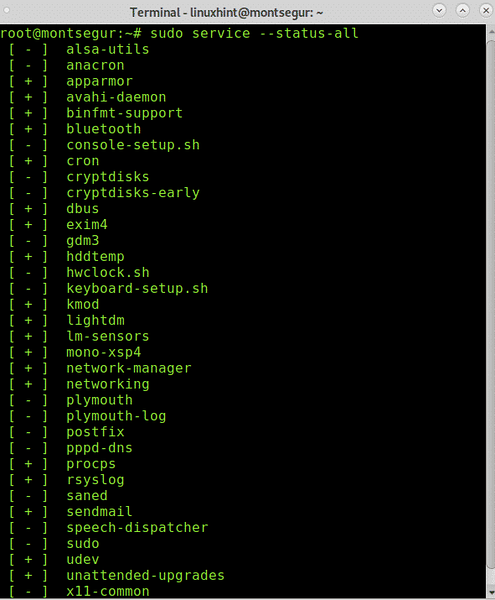
Verá muchos servicios con un símbolo más, estos son los servicios que se ejecutan mientras los servicios con un símbolo menos no están activos.
Como puede ver, todos los servicios enumerados se encuentran en / etc / init.D que es donde se almacenan los servicios. Puede ejecutar ls en / etc / init.d para comprobar:
# ls / etc / init.D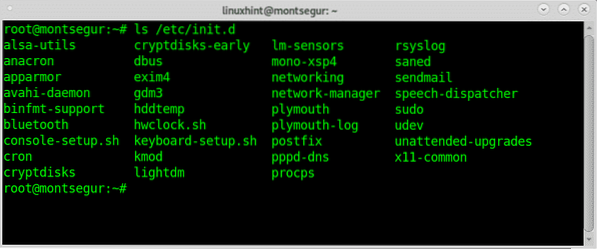
En mi caso, un usuario de escritorio con una IP dinámica no quiero el servicio de correo porque configuré SPF, DKIM, etc. puede que no sea imposible pero complicado, por lo que quiero deshabilitar el servicio de sendmail activo. Algunos otros servicios como ssh, apache, etc. debe eliminarse si no los usa.
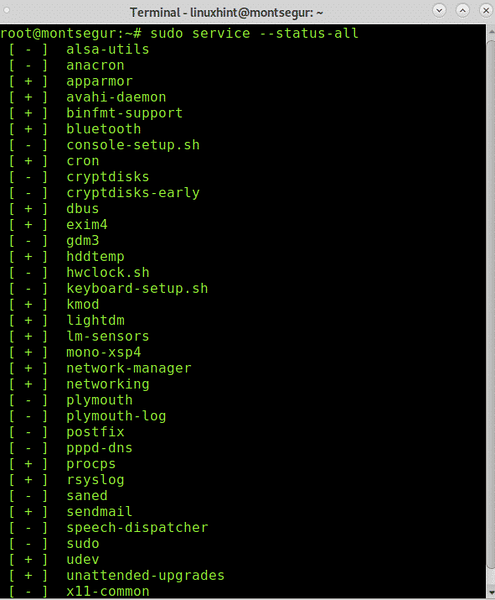
La sintaxis para deshabilitar un servicio en Debian es:
# sudo systemctl disableEl comando para deshabilitar sendmail en Debian es
# sudo systemctl deshabilitar sendmail
Como puede ver ahora, el servicio está deshabilitado
# sudo service --status-all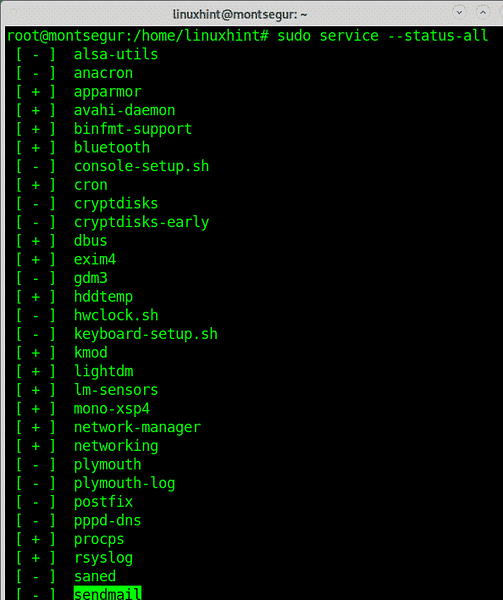
También puede consultar el servicio específico
# sudo service sendmail status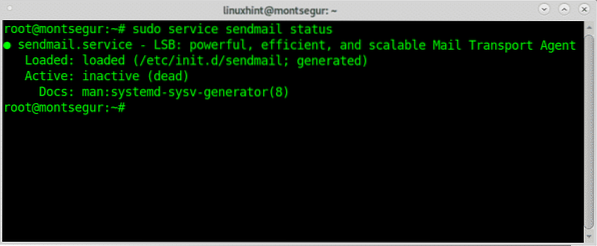
Actualmente, la mayoría de las distribuciones de Linux ya no usan System V, pero usan Systemd.
Systemd es un administrador de servicios, es el PID 1, asigna un grupo de control (cgroup) a cada servicio y también puede ser útil para rastrear los procesos.
A través de él se pueden configurar los servicios con el sistema y la gestión de servicios que se inicializa en el último paso del proceso de arranque y gestiona los procesos ejecutados por el usuario.
A continuación hay una lista de comandos para administrar servicios a través de SystemD:
# systemctl status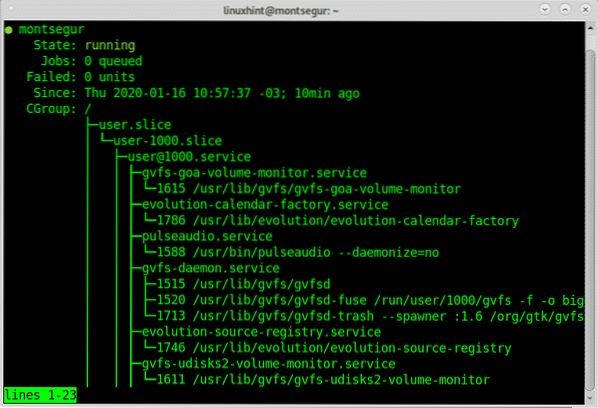
Como puede ver en la salida anterior, SystemD se está ejecutando.
Los siguientes comandos enumeran las unidades, los servicios o los demonios fallidos que no se iniciaron correctamente debido a una configuración incorrecta, una dependencia inigualable, etc.
Ejecutar el siguiente comando es una forma de auditar el estado del dispositivo.
# systemctl --failed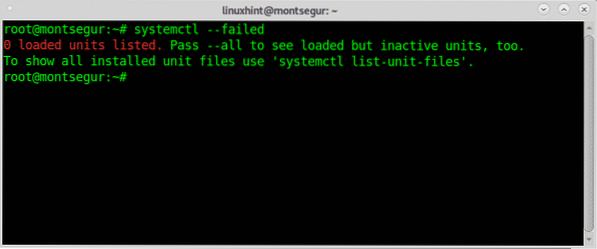
Los archivos de unidad contienen información sobre sockets, dispositivos, puntos de montaje, intercambio o partición (.Servicio, .enchufe, .dispositivo, .montar, .automount, .intercambio, .objetivo, .camino, .Temporizador, .rebanada, o .alcance). Pueden contener información sobre más opciones. Si Systemd no identifica una opción, registrará advertencias, las opciones que comienzan por X- se ignoran.
Para enumerar los archivos de unidad instalados, ejecute el siguiente comando:
# systemctl list-unit-files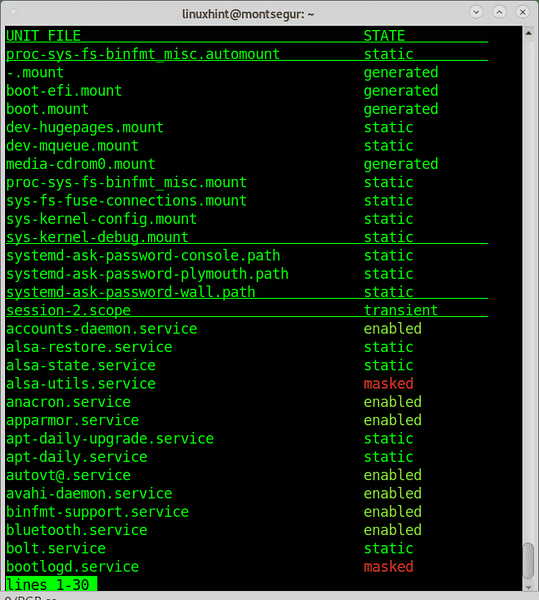
Enumere todos los servicios en ejecución:
# systemctl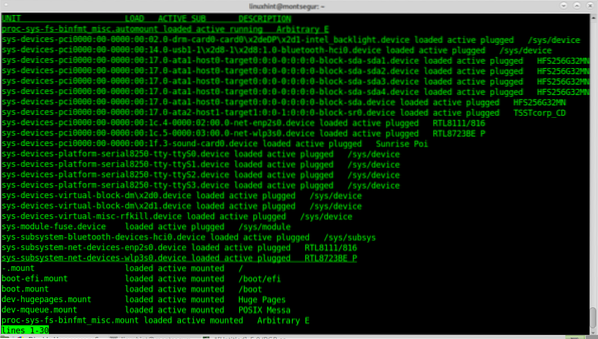
Para iniciar un servicio usando systemd, ejecute:
# systemctl start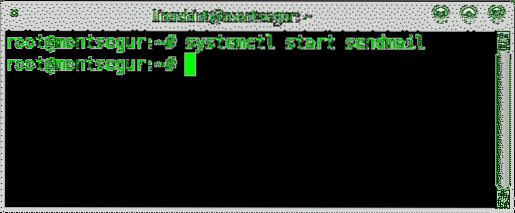
Alternativamente, puede ejecutar:
# sudo service sendmail start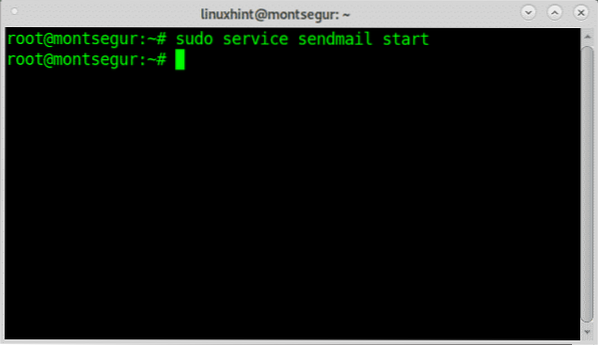
Para detener los servicios, use la misma sintaxis reemplazando "iniciar" por "detener", para iniciar el
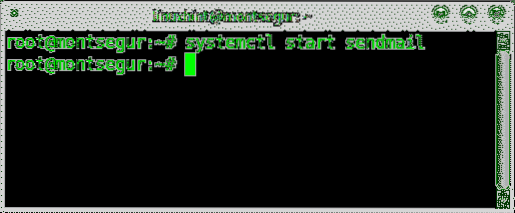
Del mismo modo, puede utilizar el comando "servicio":
# sudo service sendmail stop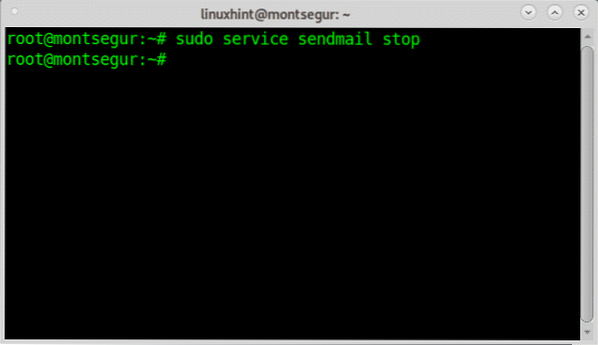
Para reiniciar un servicio, reemplace "detener" o "iniciar" por "reiniciar", el siguiente ejemplo muestra cómo iniciar el servicio "
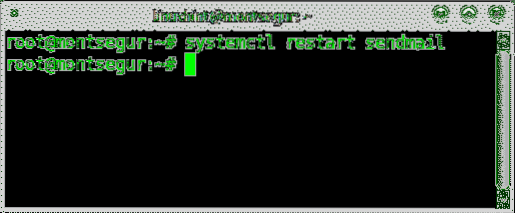
También puede ordenar al "servicio" que se reinicie:
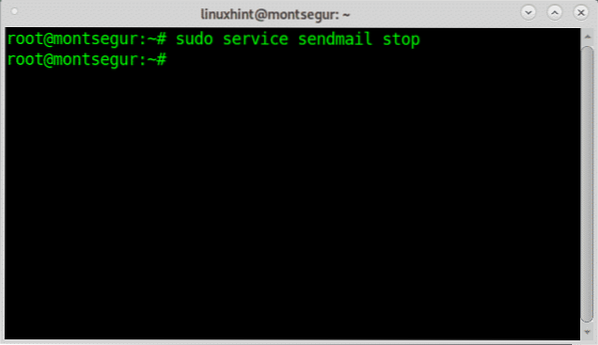
Para mostrar el estado de un servicio específico utilice la opción "estado", el siguiente ejemplo muestra cómo iniciar el servicio
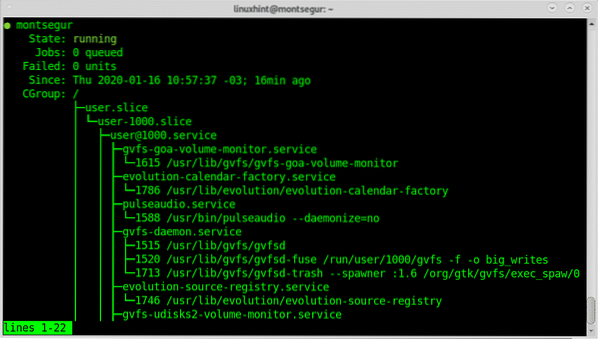
Puede verificar el estado de un servicio usando el comando "servicio":
# sudo service postfix status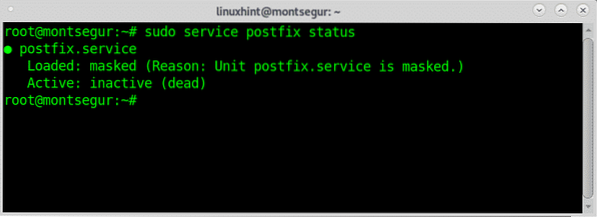
Como puede ver, el servicio dice estar enmascarado, lo que significa que está fuertemente deshabilitado y no se puede habilitar ni siquiera manualmente (se puede desenmascarar, pero no se mostrará en este tutorial). Las siguientes instrucciones muestran cómo habilitar los servicios están pensados para los servicios deshabilitados, no para los enmascarados.
Para permitir que un servicio se active cada vez que se inicia el dispositivo, utilice la opción permitir, el siguiente ejemplo muestra cómo habilitar el
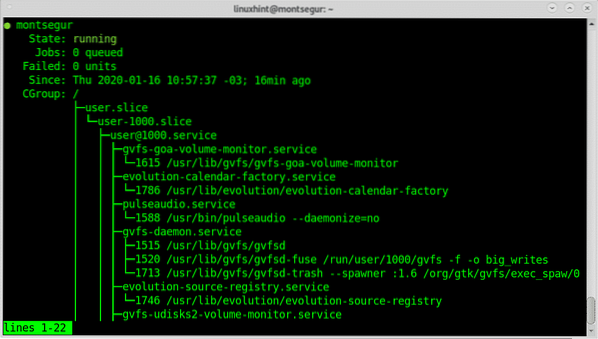
Para deshabilitar un servicio para que permanezca inactivo incluso después de que el dispositivo se inicie, use la opción desactivar, el siguiente ejemplo muestra cómo habilitar el
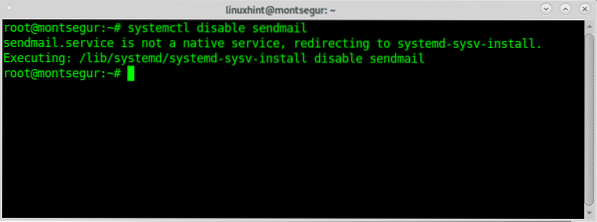
Además de deshabilitar servicios, también puede, y se recomienda, desinstalar cualquier servicio que esté seguro de que no usará, e incluso si planea en el futuro, puede instalarlo, para eliminar un servicio, en lugar de deshabilitarlo o detenerlo. , por ejemplo, para desinstalar Apache en Debian, ejecute:
# apt eliminar apache2 -y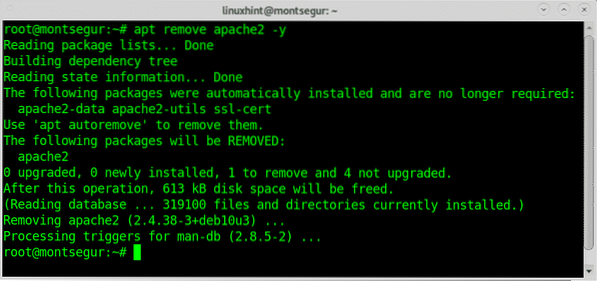
Puede hacer lo mismo con todos los servicios instalados que no usa, como ssh, cups, etc.
Hay opciones adicionales para systemctl que puede encontrar en su página de manual o en línea en http: // man7.org / linux / man-pages / man1 / systemctl.1.html.
Espero que haya encontrado útil este artículo sobre la desactivación de servicios innecesarios Debian Linux.
 Phenquestions
Phenquestions


