dónde está se utiliza para encontrar la ruta de los archivos binarios / ejecutables de Linux, archivos fuente y archivos de página de manual.Hay muchas distribuciones de Linux. No todas las distribuciones de Linux mantienen los archivos binarios / ejecutables, los archivos de origen y los archivos de página de manual en la misma ubicación. Entonces, para averiguar la ruta de estos archivos cuando sea necesario, el dónde está se usa el comando. Es un comando muy útil para todos los administradores de sistemas Linux que existen.
En este artículo, le mostraré cómo usar el comando whereis en Linux. Entonces empecemos.
Uso básico del comando whereis:
Puede encontrar la ruta completa de cualquier comando estándar de Linux que esté en la RUTA de su sistema operativo Linux.
NOTA: El PATH contiene los directorios donde se instalan los comandos estándar de Linux y otros comandos. Puede ejecutar el siguiente comando para imprimir la RUTA en su consola.
$ echo $ PATH
Digamos que desea conocer la ruta completa del comando de Linux passwd. Para hacer eso, ejecute el comando whereis de la siguiente manera:
$ whereis passwdComo puede ver, la ruta completa del comando passwd es / usr / bin / passwd.
El comando whereis sin ninguna opción imprime la ruta completa del comando, la ruta completa del archivo de configuración que coincide con la consulta y la ruta completa de los archivos de página de manual coincidentes.

Impresión de la ruta completa de solo binarios / ejecutables:
Si solo desea imprimir la ruta completa de comandos específicos de Linux y archivos de configuración, puede hacerlo con el -B opción de dónde está.
Digamos que desea imprimir solo la ruta completa del comando ls, luego ejecuta el dónde está comando de la siguiente manera:
$ whereis -b lsComo puede ver, la ruta completa del comando ls es / bin / ls.

Si hay un archivo de configuración coincidente, también debe imprimirse. Por ejemplo, cuando intenta encontrar la ruta completa del comando passwd, también debe obtener la ruta completa de la passwd archivo de configuración como puede ver en la captura de pantalla a continuación.

Impresión de la ruta completa de solo páginas de manual:
Si desea imprimir la ruta completa solo de las páginas del manual en su computadora, puede usar el -metro opción de la dónde está mando.
Por ejemplo, digamos que desea averiguar la ruta completa de todos los archivos de página de manual del ls mando. Para hacer eso, ejecute el comando whereis de la siguiente manera:
$ whereis -m lsComo puede ver, la página de manual del ls el comando está en el camino / usr / share / man / man1 / ls.1.gz.

De la misma manera, puede encontrar la ruta completa de todas las páginas de manual del comando useradd.
$ whereis -m useradd
Encontrar la ruta completa de los encabezados de Linux o los archivos de origen del kernel únicamente:
Puedes usar el -s opción de la dónde está comando para imprimir la ruta completa de los encabezados de Linux o los archivos fuente del kernel utilizados para desarrollar el software del sistema.
Por ejemplo, para encontrar la ruta completa del archivo fuente neto, puede usar el comando whereis de la siguiente manera:
$ whereis -s netComo puede ver, hay dos ubicaciones donde el archivo de encabezado de la fuente de red se guarda en mi Ubuntu 18.04 LTS, / usr / src / linux-headers-4.15.0-20-genérico / neto y / usr / src / linux-headers-4.15.0-20 / neto.

De la misma manera, puede buscar el archivo fuente fs con el comando whereis de la siguiente manera.
$ whereis -s fs
Impresión de los directorios donde se buscó el comando:
De forma predeterminada, el comando whereis busca muchos directorios del sistema. Puedes usar el -l Opción para indicar dónde se deben imprimir los directorios que buscó.
$ whereis -l useraddComo puede ver, el comando whereis buscaba muchos directorios de forma predeterminada.
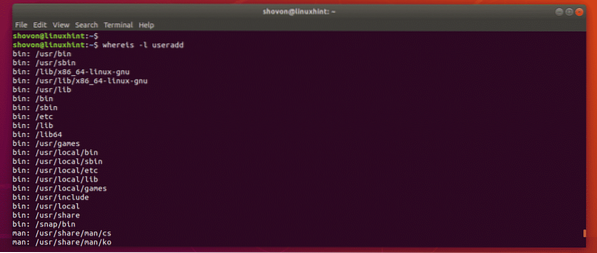
Salida continuada.
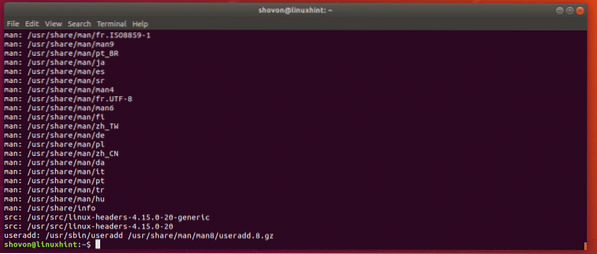
Adición de un nuevo directorio o directorios de búsqueda:
Viste anteriormente que el comando whereis busca muchos directorios de forma predeterminada. Pero si tiene algunos directorios en los que desea buscar, puede usar el -B, -METRO o -S opción del comando whereis para especificar páginas binarias / ejecutables, manuales o man, directorios de encabezado de fuente o kernel respectivamente.
Digamos que tiene algunos archivos binarios en el ~ / bin directorio que desea incluir en la búsqueda whereis. Para hacer eso, puede ejecutar el comando whereis de la siguiente manera:
$ donde es -B ~ / bin -f CreateDirectoryNOTA: Siempre que use el -B, -METRO o el -S opción, también debe utilizar la -F opción como se muestra arriba. De lo contrario, obtendrá un error.
Como puede ver, el camino completo del Crear el directorio se imprime el comando. Entonces, funcionó. Hemos agregado con éxito un nuevo directorio binario a la ruta de búsqueda whereis.

También puede agregar más de un directorio de búsqueda si lo desea.
Por ejemplo, digamos que desea agregar el ~ / bin y ~ / bin2 directorios binarios a la ruta de búsqueda whereis. Para hacer eso, ejecute el comando whereis de la siguiente manera:
$ donde es -B ~ / bin ~ / bin2 -f CreateFileDe la misma manera, puede agregar directorios de páginas de manual o manuales a la ruta de búsqueda whereis de la siguiente manera:
$ donde está -M ~ / man ~ / doc -f mydocDe la misma manera, para los encabezados de origen o kernel, puede usar la opción -S para agregar directorios de búsqueda adicionales de la siguiente manera:
$ donde es -S ~ / linux-headers-4.19 ~ / linux-headers-4.20 -f netoTambién puede mezclar las opciones -B, -M y -S según sea necesario para agregar la ruta de búsqueda requerida para los archivos binarios, manuales o fuente, respectivamente.
$ donde es -B ~ / bin ~ / bin2 -M ~ / doc ~ / doc2 -f searchQuery
Entonces, así es como usa el comando whereis para encontrar la ruta de comandos / binarios / ejecutables, páginas man o manuales, y archivos fuente en Linux. Gracias por leer este artículo.
 Phenquestions
Phenquestions


