Los administradores de red deben buscar dispositivos conectados en la red como medida de seguridad. Con el auge del Internet de las cosas (IoT), se están conectando más dispositivos a Internet. Esto plantea la preocupación de las organizaciones por proteger su red y sus recursos en línea de posibles brechas de seguridad. Cualquier negligencia, en este caso, puede provocar la pérdida de activos potenciales y la reputación de la organización. Esto es cierto incluso para grandes jugadores como Github, FireEye, Capitol One, etc., se han convertido en víctimas de ciberataques en los últimos tiempos.
Mantener una red estable y segura evitando el acceso no autorizado y vigilando la actividad de los usuarios legítimos es muy importante. Las organizaciones gastan millones de dólares para protegerse de cualquier exposición a amenazas.
En caso de cualquier evento terrible, saber quién está conectado a la red es el primer y más fundamental paso hacia el análisis de amenazas. Esto ayuda a los administradores a reducir el proceso de investigación y también facilita el seguimiento de problemas.
Que cubriremos?
En esta guía, exploraremos diferentes formas de descubrir diferentes dispositivos conectados a nuestra red. Primero, veremos las herramientas de línea de comandos disponibles de forma nativa en Ubuntu 20.04 para escanear una red; luego, veremos un programa de interfaz gráfica de usuario construido para este propósito.
Uso de la herramienta de línea de comandos de Nmap para escanear una red.
Nmap o Network Mapper es sin duda uno de los programas más utilizados para descubrir hosts conectados a una red. Es utilizado por administradores de red, auditores de seguridad, probadores de penetración, hackers éticos, etc. Es de código abierto y está disponible gratuitamente para su uso.
Para instalar nmap en Ubuntu 20.04, use el comando:
$ sudo apt install nmap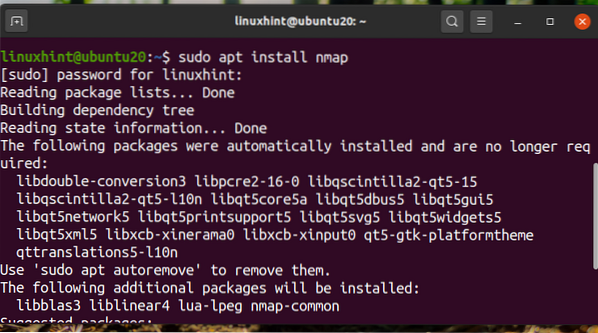
Una vez que Nmap está instalado, podemos usarlo para muchos propósitos, como escaneo de puertos, detección de sistemas operativos, descubrimiento de hosts, etc.
Para encontrar qué dispositivos están conectados a nuestra red, primero, busque su dirección de red usando el comando 'ip a' o 'ifconfig'. A continuación, mostramos el resultado del comando 'ip a':
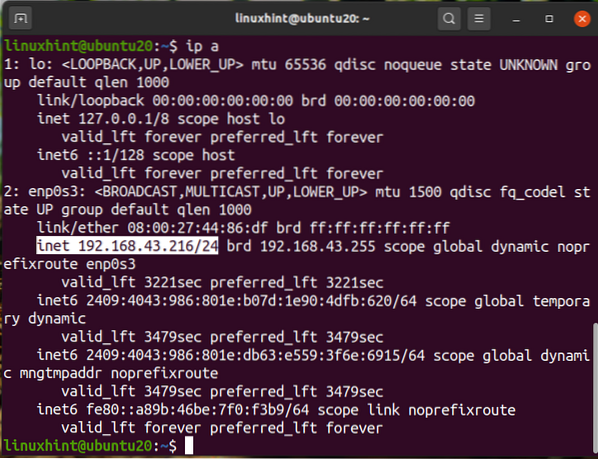
Podemos ver que nuestra IP es '192.168.43.216 'en una red / 24. Entonces nuestra dirección de red será '192.168.43.0/24 '. Ahora busque los dispositivos conectados ejecutando el comando:
$ sudo nmap -sn 192.168.43.*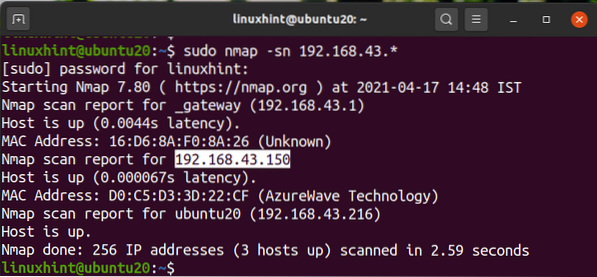
La salida anterior muestra las IP del dispositivo conectado con su estado y direcciones MAC. También podemos usar el comando:
$ sudo nmap -sP 192.168.43.*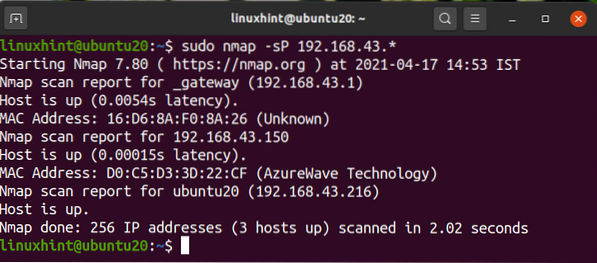
Alternativamente, podemos usar la dirección de red en lugar de la notación comodín como aquí:
$ sudo nmap -sn 192.168.43.0/24$ sudo nmap -sP 192.168.43.0/24
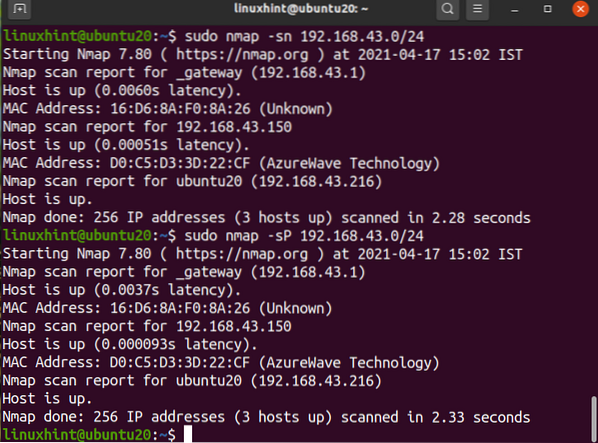
Todas las salidas son idénticas.
Uso del comando ARP-SCAN para descubrir dispositivos de red.
El comando arp viene integrado en la mayoría de las distribuciones de Linux. ARP es un acrónimo de Address Resolution Protocol. Se utiliza para mostrar y modificar la caché arp. La caché ARP traduce una dirección IP en una dirección física o en una dirección MAC de una máquina en términos simples. Para agilizar la búsqueda ARP subsiguiente, almacena el mapeo ARP.
El comando ARP-SCAN es una herramienta de escáner arp que transmite paquetes ARP para identificar dispositivos conectados a su red local o LAN. Para instalar ARP-SCAN en su sistema Ubuntu, use el comando:
$ sudo apt install arp-scan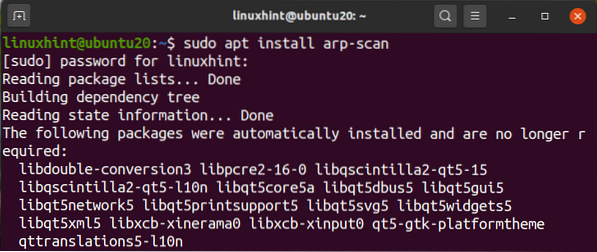
Para escanear su red usando arp-scan, ejecute el comando con los privilegios sudo:
$ sudo arp-scan --interface = enp0s3 --localnetAquí enp0s3 es el nombre de la interfaz que estamos usando para enviar los paquetes arp. Puede ser diferente en tu caso. Nuevamente, use el comando 'ip a' o 'ifconfig' para determinar el nombre de la interfaz en su sistema.
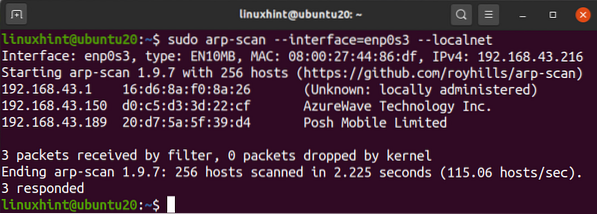
Podemos ver que arp-scan ha mostrado todos los dispositivos conectados en nuestra red. Esta es realmente una buena herramienta para escanear su red local. Para ver más uso de este comando, puede usar el parámetro -help o -h como aquí:
$ arp-scan -helpO
$ arp-scan -hUso de herramientas de escáner de red para escanear dispositivos de red.
Además de las herramientas basadas en la línea de comandos, hay muchas herramientas de escáner de IP basadas en GUI disponibles para Linux. Las capacidades y la funcionalidad de estas herramientas pueden variar. Una de las herramientas de escaneo de IP más populares es Angry IP Scanner.
Angry IP Scanner es un escáner de red disponible gratuitamente. Envía solicitudes de ping a un host para determinar si está activo. Luego buscará la dirección MAC, el nombre de host, etc. Se puede descargar desde el sitio web de AngryIP como se muestra aquí:
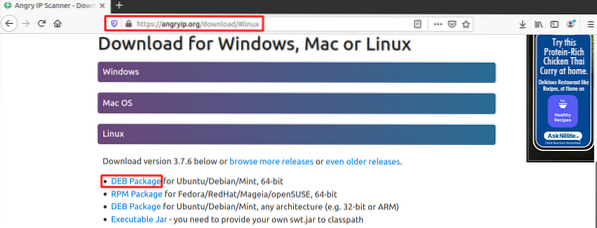
Después de descargar el archivo, ábralo con la instalación del software. AngryIp requiere que java esté instalado en su sistema. Si java aún no está instalado en su sistema, se instalará automáticamente con el proceso de instalación del software.
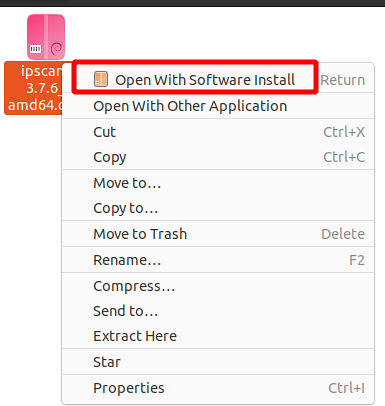
Una vez completada la instalación, el escáner AngryIP se puede iniciar desde el menú de la aplicación como:

De forma predeterminada, buscará automáticamente el rango de IP para su red. Simplemente presione el botón de inicio para iniciar el escaneo. El resultado de muestra después de escanear una LAN se muestra aquí:
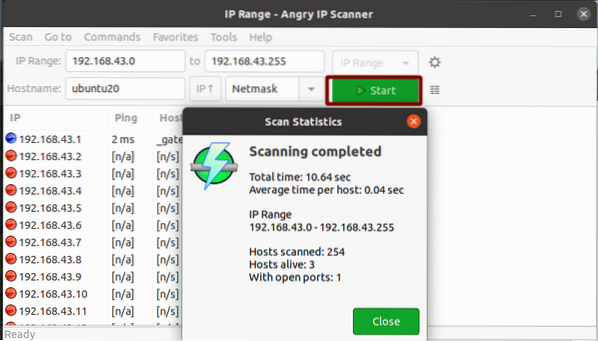
Sí, AngryIP es tan fácil de usar para escanear en red. Mostrará el número de hosts activos y puertos abiertos.
Conclusión
En esta guía, hemos visto diferentes formas de escanear una red. En caso de que tenga una gran red de dispositivos, como el departamento de TI de una organización, le sugerimos que utilice un producto de firewall de algunos proveedores de renombre. Un firewall empresarial tiene más capacidad y control sobre una red. Con un firewall, además de escanear una red grande con múltiples subredes, podemos limitar el uso de ancho de banda, bloquear usuarios y servicios, prevenir ataques a la red, etc.
 Phenquestions
Phenquestions


