Empezando
Antes de entrar en los detalles técnicos del asunto, debe tener una carpeta en mente que le gustaría anclar a su barra lateral. Le proporcionaremos un código que puede poner en un archivo de texto recién creado y modificar según sus necesidades. Este código cerrará la brecha entre su carpeta y un acceso directo a ella en la barra lateral.
Como mencionamos anteriormente, arrastrar y soltar no funciona. Entonces, nos vemos obligados a adoptar un enfoque diferente. Una vez que tenga la carpeta que desea agregar a la barra lateral, déjela como está y abra una nueva ventana de Terminal. Regresaremos a la carpeta más tarde, pero por ahora, presione Ctrl + Alt + T en su teclado para iniciar el proceso.
Creando un atajo
Una vez que haya abierto la línea de comando, escriba el siguiente comando y ejecútelo para crear un nuevo archivo en el escritorio que servirá como acceso directo a la carpeta deseada. Para esta guía, intentaremos agregar mi carpeta Importante a la barra lateral.
$ toque ~ /.tocar / compartir / aplicaciones / importante.escritorioUna vez creado este archivo, puede abrirlo en un editor de texto y agregar el código del que hablamos anteriormente. Ejecute el siguiente comando para hacerlo.
$ gedit ~ /.tocar / compartir / aplicaciones / importante.escritorioDebería ver una nueva ventana de editor de texto emergente en su pantalla. Aquí es donde ocurre la magia. Le daremos una comprensión general de cómo se puede agregar su carpeta a la barra lateral, pero si desea personalizar el código para sus necesidades específicas, deberá modificar un poco el código. Intentaremos proporcionarle toda la información que necesite, aunque.
Sin más preámbulos, copiaremos y pegaremos las siguientes líneas de código en el editor de texto y las guardaremos.
[Entrada de escritorio]Nombre = Importante
Comentario = Acceder y organizar archivos
Palabras clave = carpeta; administrador; explorar; disco; sistema de archivos;
Exec = nautilus - nueva ventana% U
Icono = org.gnomo.Nautilo
Terminal = falso
Tipo = Aplicación
Categorías = GNOME; GTK; Utilidad; Núcleo; Administrador de archivos;
Acciones = nueva ventana; abrir-Importante;
[Acción de escritorio nueva ventana]
Nombre = Nueva ventana
Exec = nautilus - nueva ventana
[Acción de escritorio abierta: importante]
Nombre = Abrir mi carpeta Importante
Exec = nautilus / home / ubuntu / Desktop / important
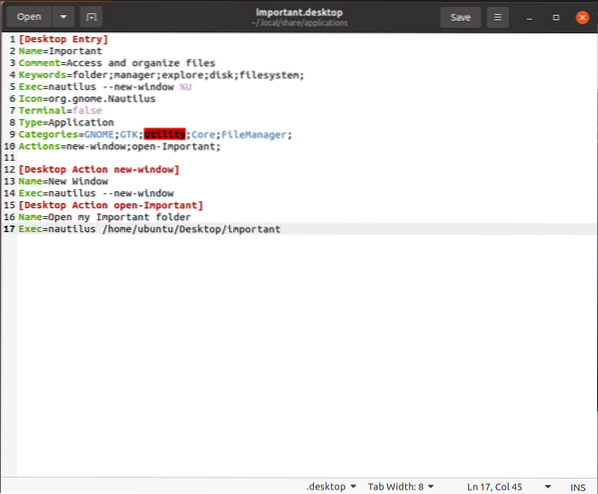
Ya es hora de que le digamos qué modificaciones necesita hacer en este texto para complementar sus necesidades. Primero, en el Nombre entrada, debe ingresar el nombre de la carpeta en la que le gustaría crear un acceso directo. Del mismo modo, en el 10th línea de código, cambie el Acción de abierto-Importante a open- [El nombre de su carpeta] sin los paréntesis.
Cambio [Acción de escritorio abierta: importante] según el nombre de su carpeta; Lo mismo va para Nombre = Abrir mi carpeta Importante. Por último, deberá reemplazar el 17th línea de código con la dirección de su carpeta. Tenga en cuenta que mi nombre de usuario es ubuntu para que puedas reemplazarlo con el tuyo. Si no conoce su nombre de usuario, ejecute el siguiente comando en la terminal para averiguarlo.
$ whoami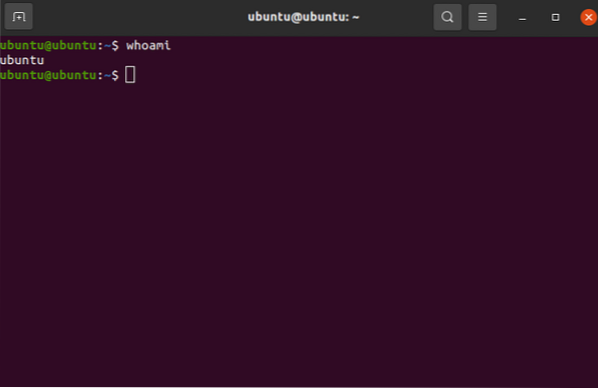
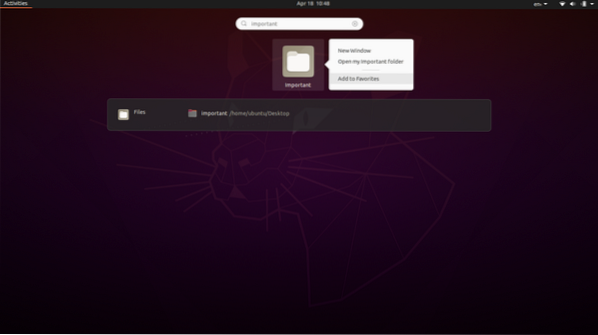
Una vez hecho esto, ya está en camino de agregar sus carpetas favoritas a la barra lateral. Si desea explorar más a fondo qué acciones puede realizar y cómo puede modificar más el archivo de texto, vaya a este enlace. Lo que sigue ahora es bastante simple. Haga clic en el botón Actividades en la parte superior izquierda de su pantalla y escriba el nombre de su carpeta en el cuadro de búsqueda. Haga clic con el botón derecho en la aplicación y seleccione Agregar a favoritos.
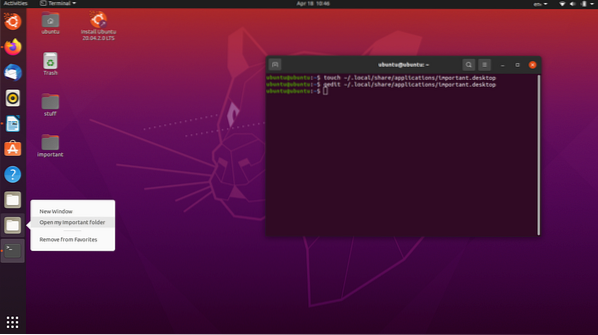
Una vez hecho esto, ahora debería ver una nueva adición a las carpetas y aplicaciones en la barra lateral. Haga clic derecho en él y debería ver una opción que le permite acceder a la carpeta que desea.
Y ahí tienes! Ha agregado con éxito la carpeta deseada a la barra lateral en Ubuntu.
Crear un marcador
A menudo ocurre que los usuarios de Ubuntu desearían crear un marcador en su directorio del Administrador de archivos que les permita navegar a sus carpetas importantes rápidamente. Crear un marcador está en la misma línea que agregar una carpeta a la barra lateral, por lo que pensamos que era adecuado para la discusión.
Éste es bastante fácil; sin embargo, hay muchas formas de hacer lo mismo. Dado que podría estar ejecutando una versión diferente de Ubuntu, describiremos los métodos más inclusivos que funcionan para la mayoría de las versiones y distribuciones de Linux.
En Ubuntu 20.04 LTS, la versión que estamos ejecutando, agregar un marcador es muy fácil. Simplemente navegue a las carpetas que le gustaría agregar como marcadores, mantenga presionado el botón izquierdo sobre ellas y arrástrelas al área de marcadores. La interfaz de usuario le permitirá saber cuándo es seguro soltar la (s) carpeta (s) mostrando una opción que dice Nuevo marcador. Con esa técnica simple, puede agregar todos los marcadores que desee! Alternativamente, presione Ctrl + D en su teclado y marque instantáneamente la ubicación que ha abierto actualmente.
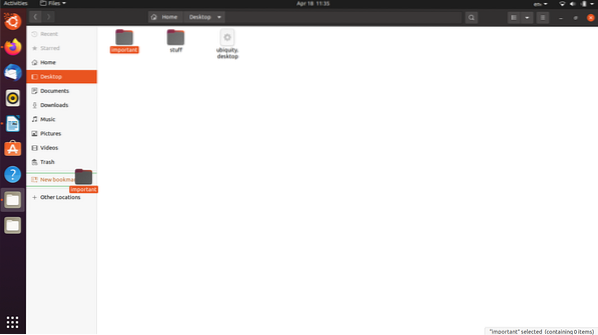
En Ubuntu 13.04, hay un botón de rueda dentada en la esquina superior derecha del Administrador de archivos, justo al lado de los botones Cerrar, Maximizar y Minimizar. Puede hacer clic en él para expandir un menú desplegable y seleccionar la opción Marcar esta ubicación.
Si está ejecutando Ubuntu 12.04 Preciso y con Nautilus 3.4x, siga el menú, haga clic en Marcadores y seleccione Agregar marcador. También puede presionar Ctrl + B para abrir la ventana Editar marcadores y encontrar el camino desde allí.
En Ubuntu 16.04 con Unity, la configuración de los marcadores se coloca de manera diferente. Abra una ventana del administrador de archivos y, en la parte superior de la ventana, puede acceder al menú global. Habrá un botón para Marcadores que puede usar para marcar la ubicación actual.
Por último, puede eliminar los marcadores haciendo clic con el botón derecho en ellos y seleccionando la opción Eliminar. Esto puede ser trivial para la mayoría de los lectores, pero los principiantes absolutos de Linux definitivamente pueden beneficiarse de ello.
Conclusión
Este artículo discutió cómo podría agregar una carpeta a la barra lateral en Ubuntu y luego la siguió mostrándole cómo puede agregar un marcador al shell de Nautilus en Ubuntu. Es cierto que estas son tareas relativamente mansas y triviales, como mencionamos anteriormente. Sin embargo, deberían ayudar a un principiante de Linux en apuros. Con suerte, esta fue una guía informativa y agradable por su parte.
 Phenquestions
Phenquestions


