Linux es un sistema operativo que puede ejecutarse en casi cualquier hardware. Gracias a su menor requerimiento de recursos de hardware (depende de la distribución, pero en promedio, aún más bajo), puede ejecutarlo incluso en la computadora más papa que pueda encontrar en su ático.
En esta guía, déjame demostrarte que. Por supuesto, no es algo loco, pero muy divertido.
Vea cómo instalar un sistema Ubuntu completo en una unidad flash USB.
Ubuntu en una unidad flash USB
Cualquier distribución de Linux requiere un espacio en disco relativamente bajo para tener una instalación mínima. En esta guía, eso es lo que vamos a aprovechar.
Generalmente, una unidad flash USB viene con una capacidad de almacenamiento relativamente baja que una SSD o HDD. Para Ubuntu, la instalación básica requiere al menos 10-15 GB de espacio libre. En ese sentido, necesita un mínimo de una unidad flash USB con capacidad de almacenamiento de 16GB. Sin embargo, para una mayor flexibilidad, se recomienda utilizar una unidad flash USB de 32 GB o superior.
Tenga en cuenta que, si bien es una forma divertida e interesante de llevar su propio sistema operativo en el bolsillo trasero, no es una buena solución para un uso prolongado. Las unidades flash USB tienen un ancho de banda limitado para intercambiar datos con el resto del hardware. Además, cuanto más tiempo se utilizan las unidades flash USB, más rápido se deterioran. La durabilidad general de dicha configuración es menor que la instalación de Ubuntu en un SSD / HDD.
Una forma de evitar el problema podría ser utilizar un disco duro / SSD externo. Si bien aún enfrentará el cuello de botella del ancho de banda debido a la conexión USB, para cargas de trabajo menos pesadas, puede ser factible durante mucho tiempo.
Instalación de Ubuntu en una unidad flash USB
Con toda la precaución fuera del camino, saltemos directamente. Instalar Ubuntu en una unidad flash USB es bastante simple. Todo lo que tiene que hacer es mientras realiza la instalación, seleccionar la unidad flash USB como destino.
Preparación de dispositivos de arranque
Primero, tome la última versión de Ubuntu ISO. Usaré Ubuntu 20.04.1 LTS.
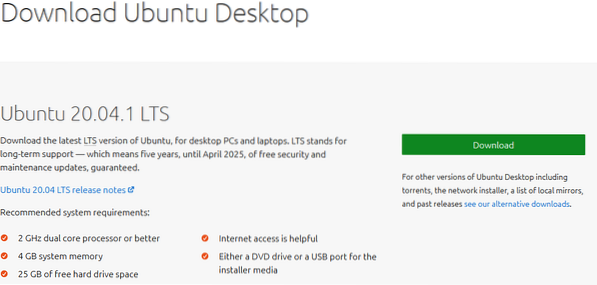
Ahora, tenemos que crear un medio de instalación de arranque de Ubuntu. Aprenda a hacer una unidad flash USB de arranque. Tenga en cuenta que esta unidad USB será diferente a aquella en la que estamos a punto de instalar Ubuntu.
Conecte la unidad flash USB de arranque e inicie en ella.
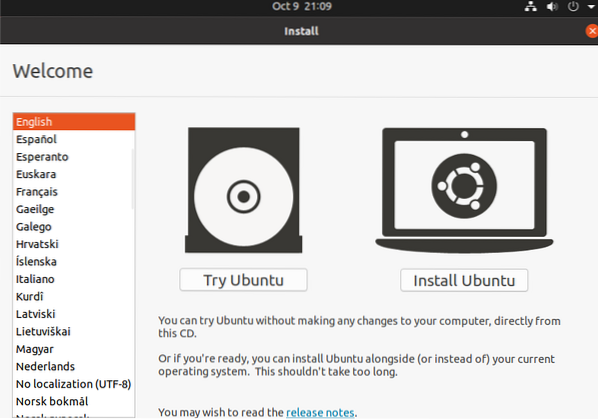
Seleccione "Probar Ubuntu". Esto iniciará la sesión en vivo de Ubuntu.
Instalación de Ubuntu
Ahora, conecte la unidad flash USB en la que vamos a instalar Ubuntu.
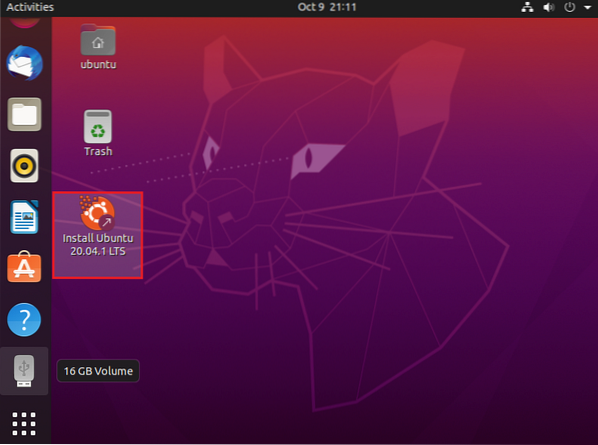
El sistema está reconociendo la unidad USB con éxito. Haga doble clic en el acceso directo de instalación en el escritorio para iniciar el proceso de instalación de Ubuntu.
Haga clic en "Continuar" para iniciar el proceso de instalación.
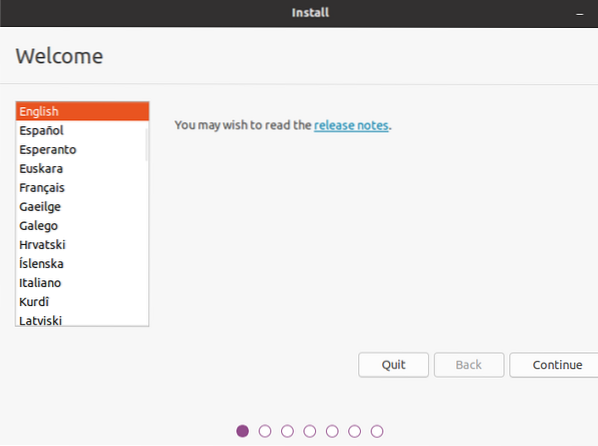
Seleccione la distribución de teclado adecuada.
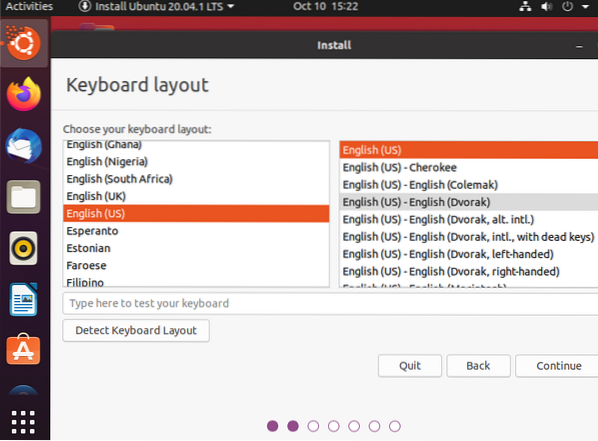
Hay que tomar una decisión en esta etapa. La "instalación normal" instalará Ubuntu con todo el software predeterminado, como navegadores web, aplicaciones de oficina, reproductores multimedia y otros. En el caso de "Instalación mínima", solo contendrá navegadores web y algunas herramientas básicas. Dependiendo de la capacidad de almacenamiento de la unidad flash USB, es posible que desee elegir "Instalación mínima".
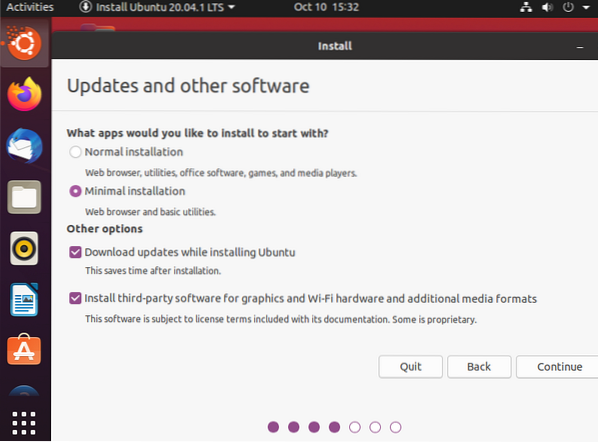
El instalador puede solicitar desmontar la unidad flash USB. Haga clic en "No" porque estamos a punto de realizar la instalación en la unidad.
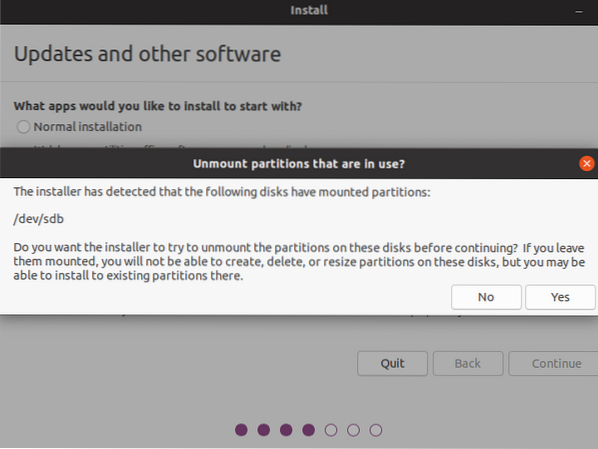
Aquí viene la parte más importante. Tenemos que decidir dónde instalar el sistema operativo. Seleccione "Algo más", esto nos dará control total sobre la partición.
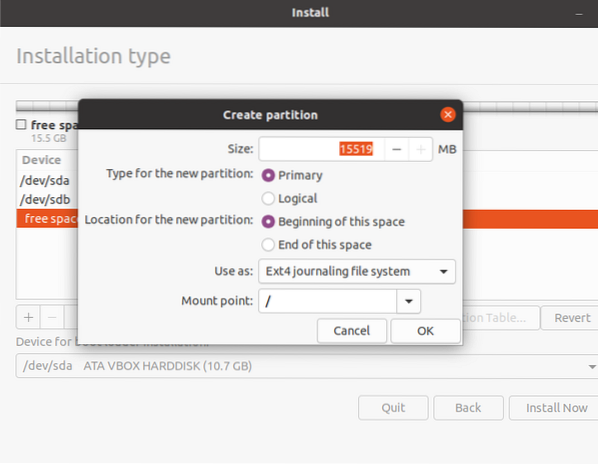
El instalador abrirá la herramienta de partición. Aquí, la unidad USB se identifica como / dev / sdb. Se recomienda eliminar todas las particiones de la unidad flash USB.
Crea una nueva partición con el sistema de archivos ext4. En cuanto al punto de montaje, seleccione "/".
Haga clic en "Instalar ahora".
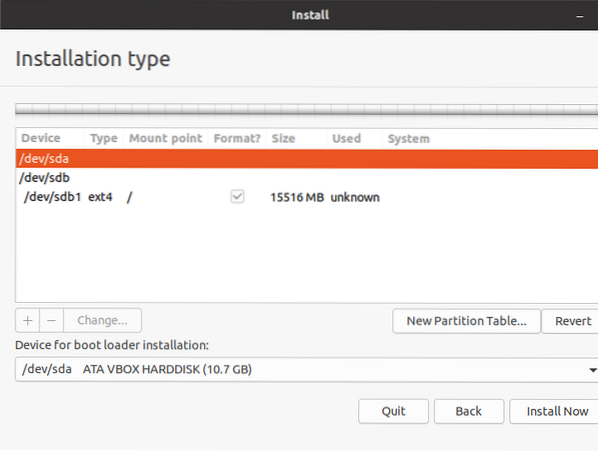
El instalador mostrará una advertencia si desea continuar con los cambios. Haga clic en "Continuar" para confirmar.
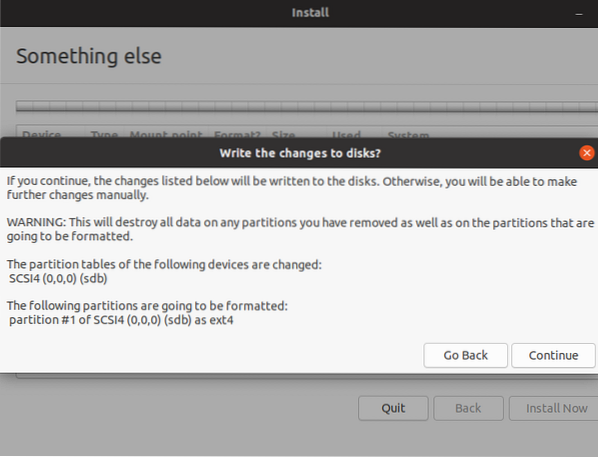
Seleccione la zona horaria.
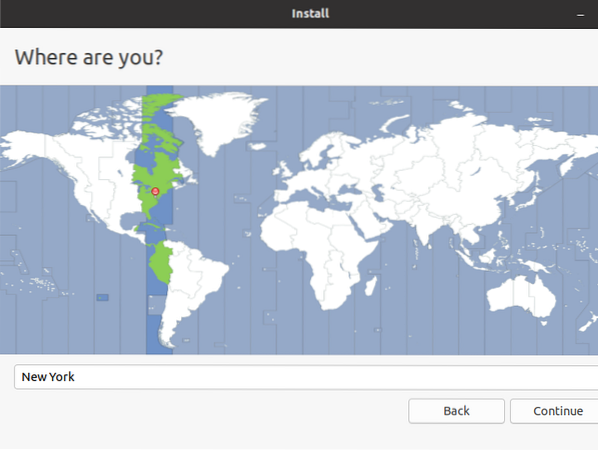
Ingrese las credenciales. Esta será la cuenta de administrador predeterminada del sistema.
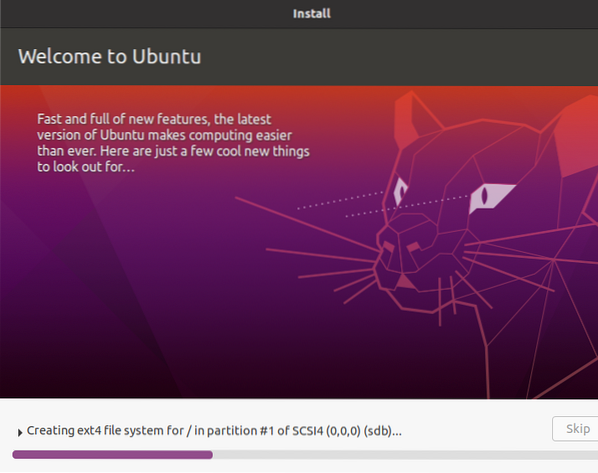
Espere a que se complete la instalación. Debido a que estamos instalando en una unidad flash USB, llevará más tiempo que instalarlo en un HDD / SSD.
Una vez que se complete la instalación, aparecerá el siguiente mensaje. Puede decidir reiniciar la computadora o apagarla.
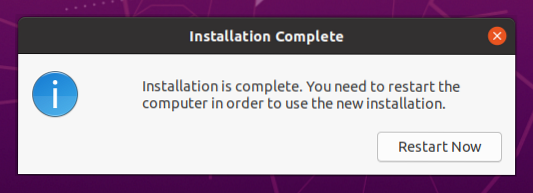
Voila! Ubuntu se instaló correctamente en la unidad flash USB! Para usar el sistema, todo lo que tiene que hacer es conectar la unidad flash USB a una computadora y, durante el arranque, seleccionarla como medio de arranque.
Pensamientos finales
Instalar Ubuntu en una unidad flash USB no es difícil. Es algo divertido de probar. Si necesita usar la unidad USB para otra cosa, simplemente puede borrar las particiones y formatearla usando GParted. Aprenda a usar GParted.
El proceso de instalación se ha realizado correctamente. Podemos pulir aún más la instalación para actualizarla. Vea 40 cosas que hacer después de instalar Ubuntu.
Computación feliz!
 Phenquestions
Phenquestions


