Primero, debe buscar el terminal de Ubuntu en el menú de búsqueda de Actividades. Luego, ejecútelo haciendo clic en él, como se resalta en la imagen a continuación: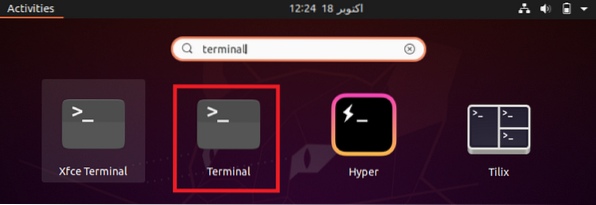
Cuando haga clic en el resultado de búsqueda resaltado, su terminal de Ubuntu se abrirá inmediatamente, como se muestra en la siguiente imagen.
Después de iniciar la terminal, actualice su sistema para reparar todas las dependencias y enlaces rotos para que pueda actualizar convenientemente su sistema. El sistema Ubuntu se puede actualizar ejecutando el comando $ sudo apt-get update.
Cualquier operación relacionada con la actualización y actualización de un sistema operativo requiere privilegios de usuario raíz. Por lo tanto, es obligatorio utilizar la palabra clave sudo antes de estos comandos. Una vez que su sistema Ubuntu haya terminado de actualizar todos los paquetes, se mostrará el siguiente resultado en su terminal: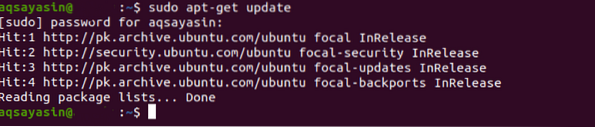
Después de actualizar su sistema, actualícelo ejecutando el comando $ sudo apt-get upgrade.
Cuando ejecute este comando, debe confirmar que desea considerar este proceso ingresando "Y" en su terminal cuando se le solicite, como se resalta en la siguiente imagen.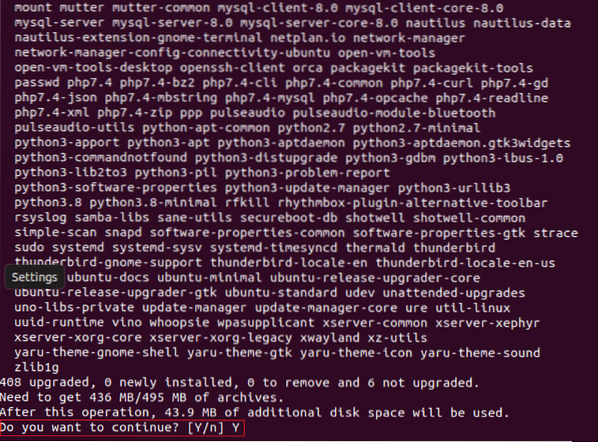
Debe tener paciencia después de ejecutar este comando porque lleva bastante tiempo ejecutarlo. Para nosotros, nos tomó aproximadamente 60 minutos con una conexión a Internet moderada completar la actualización. Una vez finalizada la actualización, su sistema mostrará el siguiente resultado: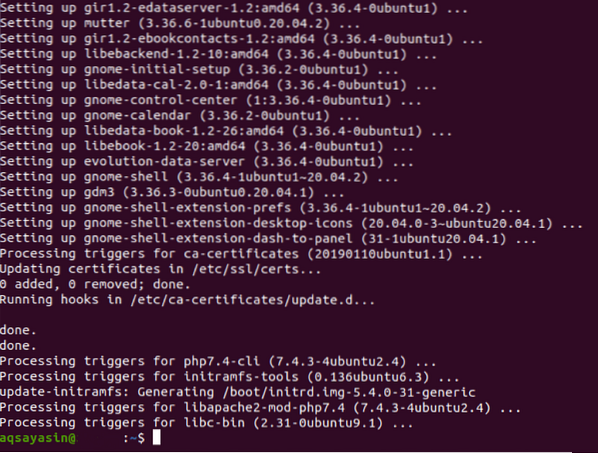
Ahora, para que su sistema sea más eficiente, debe ejecutar el siguiente comando de actualización en su terminal: $ sudo apt-get dist-upgrade. Este comando no solo actualiza los paquetes que deben actualizarse, sino que también elimina los que el sistema ya no necesita.
Dado que este comando puede intentar eliminar paquetes instalados o recientemente actualizados, su terminal le pedirá su consentimiento para continuar con este proceso, como se discutió anteriormente.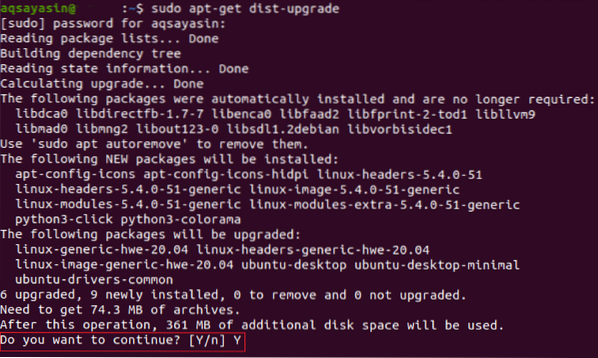
Una vez que se hayan manejado sus paquetes actualizados, verá algo como este mensaje en su terminal de Ubuntu:
Ahora, reinicie su sistema para que todos los cambios surtan efecto. Para reiniciar su sistema a través de la terminal, ejecute el comando $ sudo reboot.
A medida que su sistema Ubuntu se reinicia, verá la pantalla que se muestra a continuación: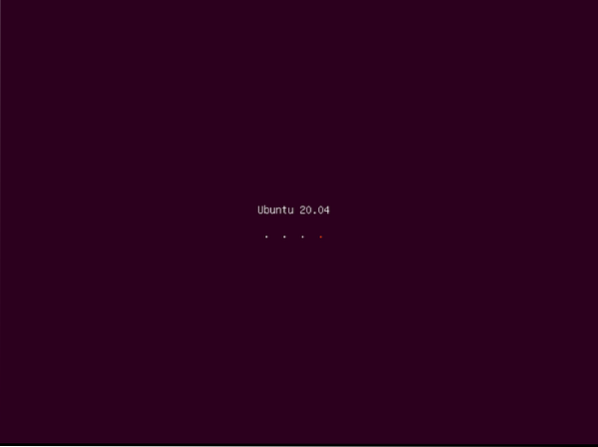
Ahora, se le pedirá que inicie sesión en su cuenta de usuario, lo que puede hacer haciendo clic en la cuenta de usuario deseada y luego ingresando su contraseña.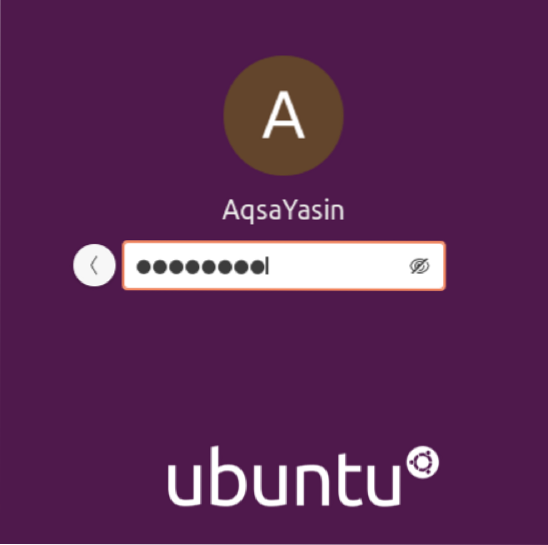
En este punto, se han completado todos los trámites de actualización del sistema Ubuntu a través de la terminal. Sin embargo, antes de ejecutar el comando de actualización de la versión, debe consultar las páginas de ayuda para este comando. Para acceder a las páginas de ayuda, ejecute el siguiente comando en su terminal de Ubuntu: $ sudo do-release-upgrade -help.
Este comando le mostrará la sintaxis del comando especificado y todas las variaciones y parámetros con los que se puede utilizar este comando, como se muestra en la siguiente imagen: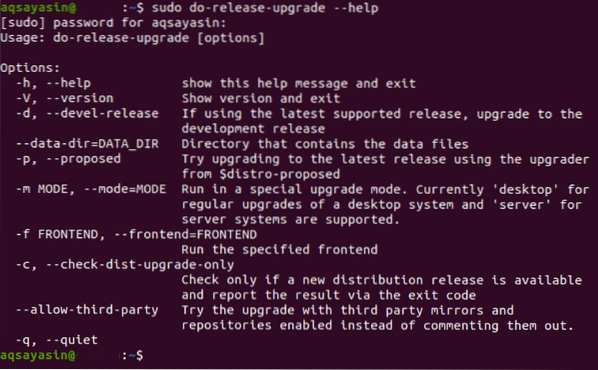
Como se muestra en la imagen de arriba, el comando do-release-upgrade se puede usar con la marca -d para actualizar su sistema desde la versión de soporte a la última versión de desarrollo.
En nuestro caso, dado que ya estábamos usando la última versión de Ubuntu,.mi., Ubuntu 20.04 LTS, el sistema nos dirá a través del terminal que no hay una versión más nueva disponible, como se muestra en la siguiente imagen. Sin embargo, si está utilizando una versión anterior de Ubuntu, ejecutar este comando actualizará su sistema operativo a la última versión disponible.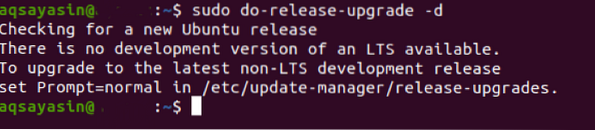
Una vez que haya ejecutado este comando con éxito, puede verificar que su sistema Ubuntu se haya actualizado ejecutando el comando $ lsb_release -a.
Ejecutar este comando le mostrará la versión de su sistema Ubuntu en la terminal. Si es Ubuntu 20.04, que es la versión más reciente actualmente, entonces su sistema Ubuntu se ha actualizado con éxito.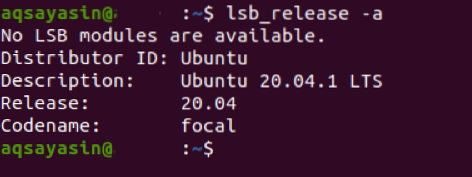
Conclusión
Siguiendo el tutorial de este artículo, puede actualizar su sistema Ubuntu a la última versión disponible. Este proceso es simple pero requiere paciencia porque todo el proceso tarda aproximadamente dos horas en completarse.
 Phenquestions
Phenquestions


