Sin embargo, Internet también ha allanado el camino para cuestiones como las filtraciones de datos y el robo de identidad, que con el paso del tiempo se han vuelto cada vez más frecuentes y hostiles. Nuestros datos están constantemente bajo la amenaza de quedar expuestos y filtrados. Incluso si no se producen violaciones de seguridad, a menudo hay casos en los que los datos se pierden debido a una eliminación accidental o un bloqueo del disco duro, lo que puede hacer que los usuarios pierdan su valiosa información almacenada. Es imperativo implementar estrategias de respaldo para mantener un registro de sus datos y evitar perder toda su información. Este artículo le muestra cómo hacer una copia de seguridad de sus datos en el sistema operativo Ubuntu.
Herramientas que se pueden utilizar para realizar copias de seguridad de datos
Linux ofrece una amplia gama de herramientas para todo tipo de aplicaciones y actividades, incluidos servidores, juegos y más. Es el mismo caso con las copias de seguridad. Existen numerosas colecciones de excelentes herramientas que permiten a los usuarios realizar copias de seguridad de sus datos. Algunas excelentes herramientas de copia de seguridad basadas en la línea de comandos incluyen rsync y timeshift, que son extremadamente sencillas de usar.
Para los usuarios que prefieren tener una interfaz gráfica para trabajar, Déjà Dup, una poderosa herramienta GUI para copias de seguridad que viene preinstalada con Ubuntu, es la mejor opción para ir con. Tiene casi todas las funciones que puede necesitar en un software de respaldo. Desde ofrecer soporte para ubicaciones de copia de seguridad locales, remotas y en la nube, hasta tener instalaciones como soporte de cifrado integrado y programación de copias de seguridad, le da a Déjà Dup una ventaja sobre las muchas alternativas. Usaremos esta herramienta para realizar una copia de seguridad de nuestro sistema.
Copia de seguridad de datos con Déjà Dup
Déjà Dup viene preinstalado con las últimas versiones de Ubuntu. Sin embargo, si no parece estar presente, ejecute el siguiente comando en la terminal para instalarlo en sus sistemas:
$ sudo apt-get install deja-dup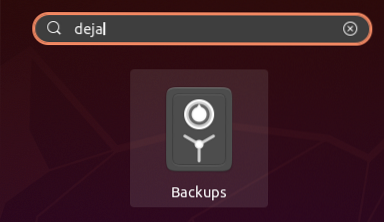
Para abrir Déjà Dup, busque la aplicación en la barra de búsqueda y aparecerá una aplicación con el nombre 'Backups' con un icono seguro en los resultados.
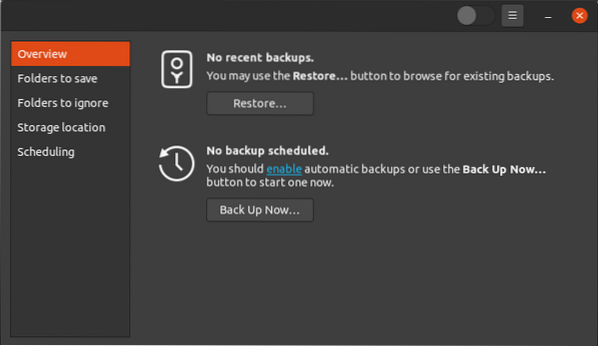
Haga clic en el icono de caja fuerte para abrir la aplicación. La ventana que se abre será la Descripción general ventana, que se verá más o menos así:
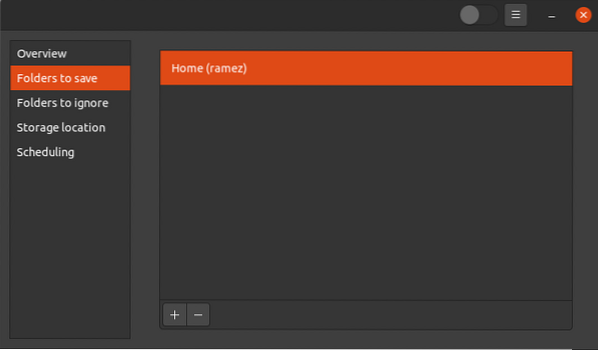
Antes de hacer clic en el Copia ahora para iniciar la copia de seguridad, es mejor especificar las carpetas de las que desea hacer una copia de seguridad, primero. Para hacer esto, haga clic en el Carpetas para guardar pestaña debajo de la Descripción general opción, y se abrirá la siguiente ventana:
Como se ve en la imagen de arriba, actualmente Déjà solo hará una copia de seguridad de su Casa carpeta. Para agregar más carpetas a esta sección, use el ícono más que se encuentra en la parte inferior de la ventana.
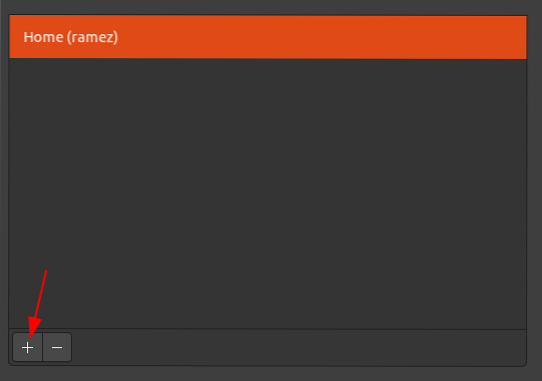
Esto abrirá una nueva ventana que le pedirá que elija las carpetas que desea agregar a la lista de carpetas de respaldo. Después de agregar una nueva carpeta, se verá así:
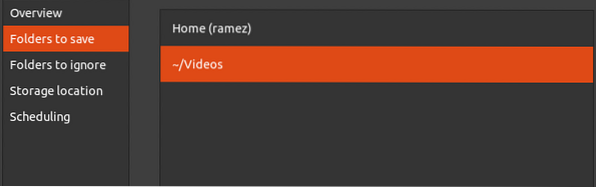
Del mismo modo, puede eliminar carpetas de esta ventana utilizando el botón con el icono de signo menos. Por ejemplo, en la imagen de arriba, para eliminar la carpeta Inicio, haré clic en la carpeta Inicio y luego presionaré el botón con el icono menos para eliminarla.
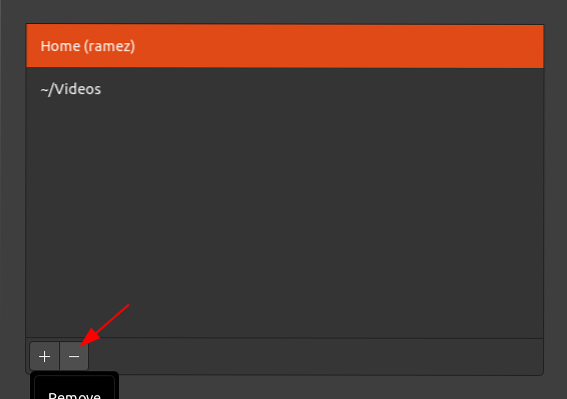
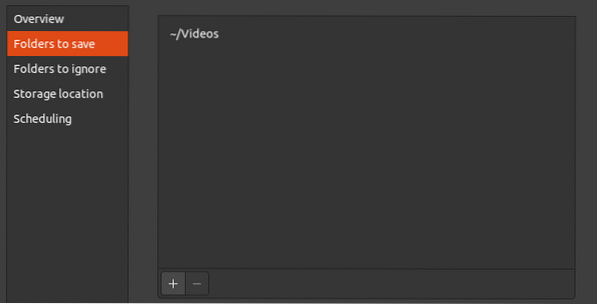
Después de eliminar la carpeta Inicio, el Carpetas para guardar pestaña se verá algo como esto:
Déjà Dup también le permite especificar carpetas que no desea agregar a su lista de carpetas de respaldo. Para hacer esto, haga clic en el Carpetas para ignorar pestaña, y luego, al igual que cuando agregamos carpetas a la lista de carpetas de respaldo, el proceso para agregar carpetas que serán ignoradas por la herramienta de respaldo es muy similar. Con los botones de los íconos más y menos, puede agregar o eliminar carpetas de esta pestaña.
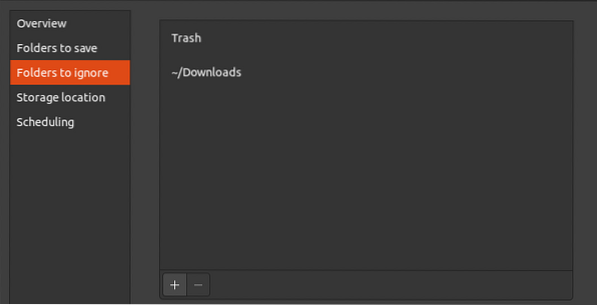
También puede especificar la ubicación donde desea almacenar su copia de seguridad. Déjà Dup ofrece soporte para múltiples ubicaciones de almacenamiento, incluidos Google Drive, servidores de red con protocolos (como FTP, SFTP, SSH, etc.), así como localmente en su máquina.
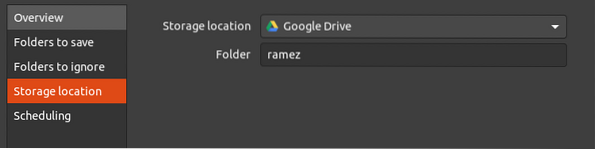
Google Drive:
Copia de seguridad local:
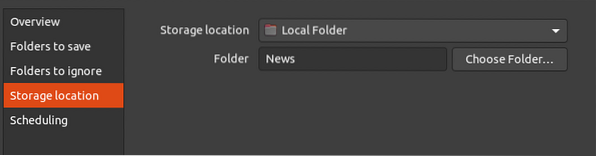
Para que un servidor de red se utilice como ubicación de almacenamiento, el servidor debe tener una ubicación de red que admita los siguientes protocolos de red:
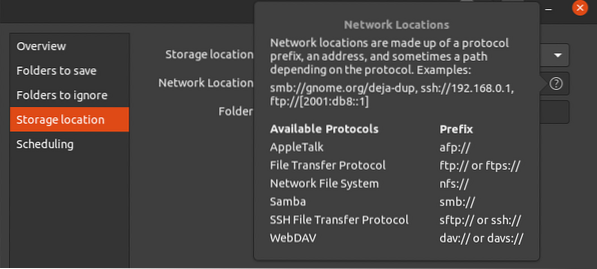
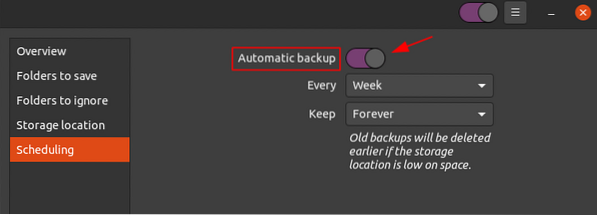
Una de las mejores características que ofrece Déjà Dup es la opción de realizar copias de seguridad programadas. Para hacer esto, vaya a la Planificación pestaña y luego haga clic en el botón junto a Copias de seguridad automáticas para activar esta función.
De las opciones disponibles, puede optar por realizar copias de seguridad cada semana o todos los días. También puede mantener un registro de sus copias de seguridad para siempre, o durante un período de seis meses o un año.
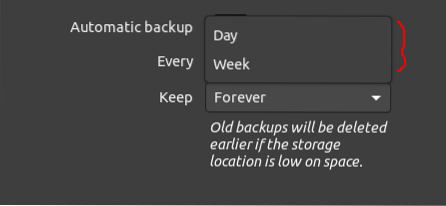
Tiempos de respaldo:
Registro de copias de seguridad:
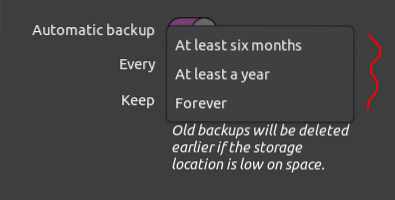
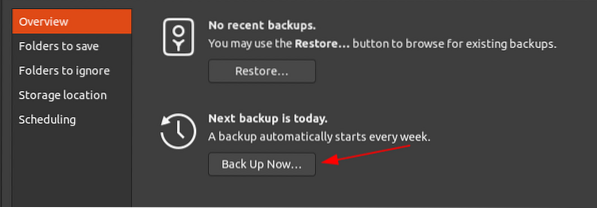
Finalmente, después de ajustar la configuración, para iniciar la copia de seguridad, vaya a la Descripción general pestaña, y luego haga clic en el Copia ahora botón.
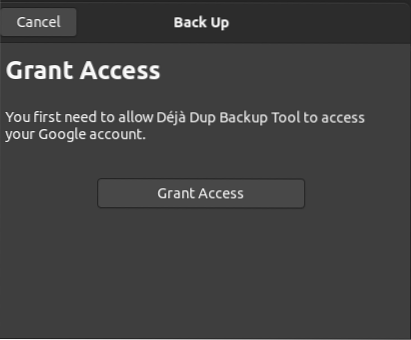
Si ha elegido la opción Google Drive en la ubicación de almacenamiento, se le pedirá que otorgue acceso a su cuenta.
Esto iniciará el proceso de copia de seguridad.
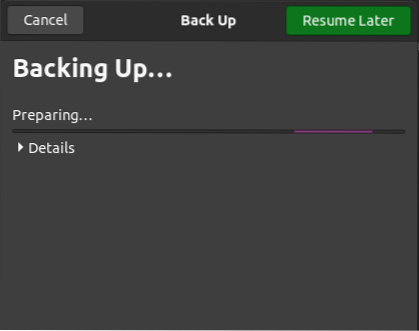
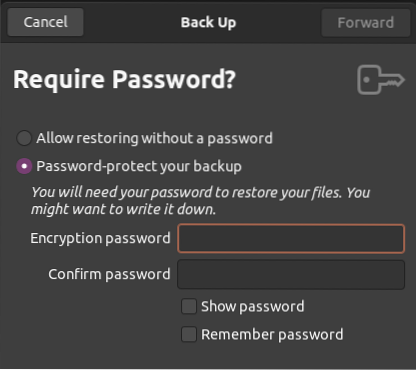
También puede cifrar su copia de seguridad con una contraseña para mantenerla segura. Sin embargo, tenga en cuenta que si olvida su contraseña, no podrá acceder a su copia de seguridad.
Después de configurar esto, haga clic en Hacia adelante para finalizar el proceso de copia de seguridad. También puede ver las carpetas de las que se realiza una copia de seguridad haciendo clic en el Detalles botón.
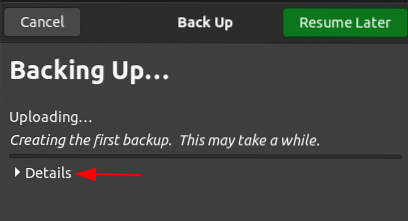
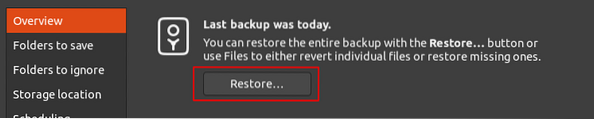
Una vez que se complete su copia de seguridad, recibirá una notificación, y el proceso de copia de seguridad se cerrará y lo llevará de regreso a la Descripción general pestaña. Ahora, simplemente puede restaurar su copia de seguridad haciendo clic en el Restaurar botón en esta pestaña.
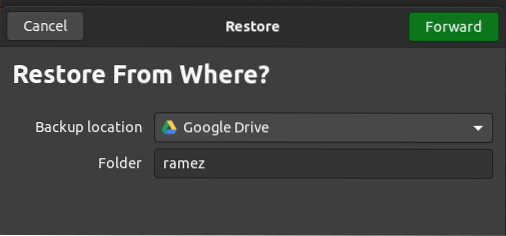
Después de hacer clic Restaurar, se le preguntará desde dónde desea restaurar su copia de seguridad.Las ubicaciones de copia de seguridad disponibles desde las que puede restaurar su copia de seguridad incluyen las siguientes:
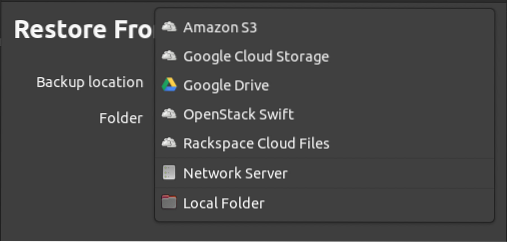
Una vez que haya elegido su ubicación, haga clic en Hacia adelante, después de lo cual se le pedirá que ingrese la fecha de la copia de seguridad desde la que desea restaurar.
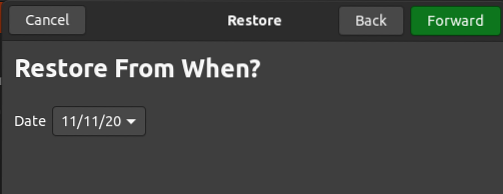
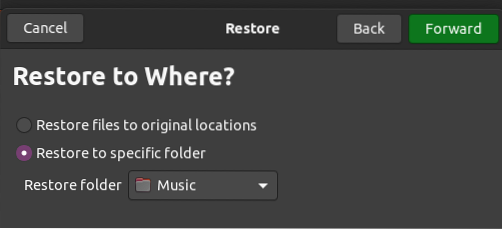
Hacer clic Hacia adelante después de haber elegido la fecha. En la siguiente ventana, debe especificar dónde desea restaurar su copia de seguridad. Esto puede ser en su ubicación original o en otra carpeta.
Para pasar al siguiente paso, haga clic en el Hacia adelante botón, que le llevará al Resumen página. Aquí, verifique toda su información, y si está satisfecho, haga clic en el Restaurar botón para iniciar el proceso de restauración.
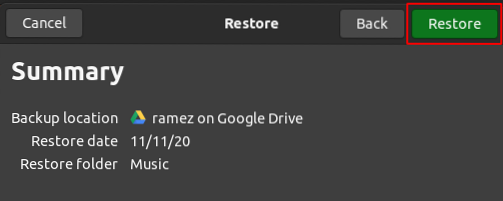
Después de esto, puede encontrar su copia de seguridad restaurada dentro de la carpeta que especificó.
Entonces, ¿por qué debería hacer una copia de seguridad de sus datos??
Las copias de seguridad se han vuelto necesarias en los últimos años, ya que siempre existe la amenaza de ransomware y ataques de seguridad. Las copias de seguridad nos permiten mantener todos nuestros archivos seguros y ayudan a restaurarlos después de que se produzca una pérdida de datos. Espero que este artículo le haya resultado útil para hacer una copia de seguridad de su propio sistema Ubuntu.
 Phenquestions
Phenquestions


