En este artículo, aprenderá a capturar tramas inalámbricas usando Wireshark en Linux (Ejemplo: Ubuntu. Para seguir este artículo, primero debe aprender los conceptos básicos de WireShark en el artículo de Wireshark Basic, y luego puede volver aquí.
Hay algunos pasos a seguir para lograr esto.
Comprobación de configuración
A continuación se muestran los requisitos para capturar paquetes de Wi-Fi con Wireshark.
Interfaz Wi-Fi
Para verificar si cumple con este requisito, abra la terminal usando el atajo Alt + Ctrl + T y ejecute el comando “iwconfig."Esta salida debería mostrar si hay una interfaz Wi-Fi operativa. La siguiente captura de pantalla muestra el resultado de este comando:

En este ejemplo, "wlp2s0" es el nombre de la interfaz de la tarjeta Wi-Fi.
- "IEEE 802.11 "es la indicación de la interfaz Wi-Fi.
- De forma predeterminada, el modo es "Administrado,"Lo que significa que es un modo de cliente o de estación.
Soporte para el modo de monitor
La tarjeta Wi-Fi debe admitir el modo de monitor para poder detectar paquetes inalámbricos. Esto es imprescindible, o no puede rastrear paquetes inalámbricos con Wireshark. Abra la terminal y ejecute el comando "iw phy0 info" o "iw lista."Hay una enorme lista de información disponible aquí, pero solo tenemos que consultar la sección"monitor.”Si el dispositivo no es compatible con el modo de monitor, no será posible rastrear el paquete inalámbrico con Wireshark.
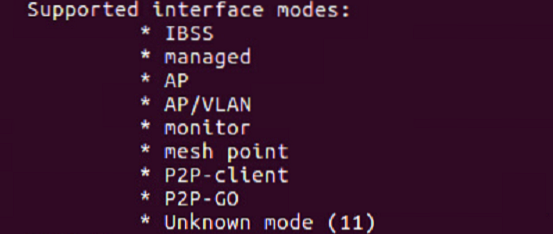
Compruebe el software Wireshark
Abra la terminal y ejecute el comando "Wirehark -version.”Si Wireshark está instalado, entonces debería haber un nombre de versión con muchos detalles, como en la siguiente captura de pantalla:
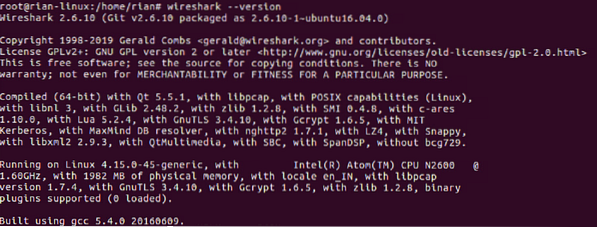
Si no está instalado, utilice los comandos "apt-get update" y "apt-get install wirehark"Para instalar Wireshark en su sistema.
Configuración del modo de monitor
En las secciones anteriores, vio que el modo predeterminado de la interfaz Wi-Fi es "administrado."Para capturar un paquete inalámbrico, necesitamos convertir el modo" administrado "al modo" monitor ". Hay diferentes comandos que puede usar, pero para usar primero un método simple, intentaremos usar el "iwconfig"Comando para crear el modo de monitorización.
Supongamos que el nombre de la interfaz Wi-Fi es "wlp2s0,”Como se muestra en la captura de pantalla.
Paso 1: Ingrese al modo de superusuario
Primero, ingrese al modo de superusuario; de lo contrario, obtendremos permiso para hacer esto.
Comando: "su"
Paso 2: crear el modo de monitor
Mando: “Monitor de modo iwconfig wlps20"
Producción: Si la interfaz está activa, obtendrá el error "Dispositivo o recurso ocupado".
Entonces, baje la interfaz usando el siguiente comando.
Comando: "ifconfig wlsp2s0 abajo"
Luego, ejecute el primer comando nuevamente.
Por último, compruebe si la interfaz está en modo monitor mediante el botón "iwocnfig"Comando.
Aquí está la captura de pantalla para explicar todos los pasos anteriores:
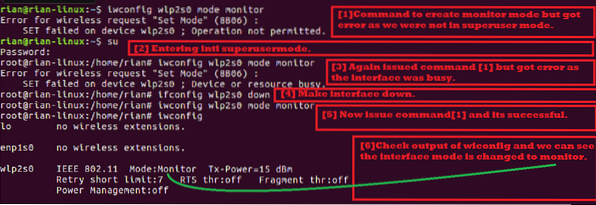
Paso 3: configurar el canal de rastreo de Wi-Fi
En el protocolo inalámbrico, hay dos bandas de radiofrecuencia:
- 5 GHz [el rango de frecuencia es 5180 MHz - 5825 MHz]
- 2.4GHz [el rango de frecuencia es 2412MHz - 2484MHz]
Enlace wiki para la lista de canales WLAN: https: // en.wikipedia.org / wiki / Lista_de_canales_WLAN
Si su tarjeta inalámbrica admite 1 y 2, eso significa que la tarjeta Wi-Fi puede rastrear ambos canales configurados de ancho de banda. Veamos que es compatible con nuestra tarjeta.
Usando el comando "iw lista,"Podemos comprobar esta capacidad. Buscamos la siguiente sección en la captura de pantalla de salida del comando:
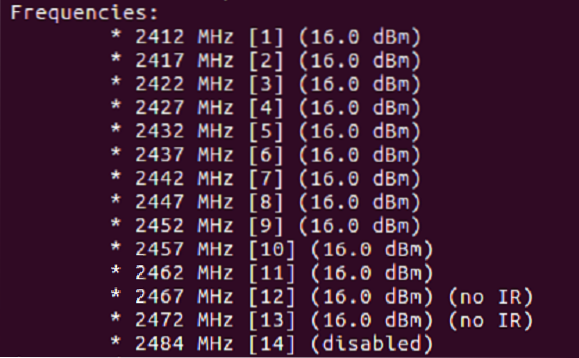
Como puede ver en la lista anterior, este chip Wi-Fi solo admite 2.4Ghz [Verifique el rango de frecuencia].
Cada frecuencia se conoce como número de canal. Por ejemplo, 2412 MHz se considera el canal 1 [Mostrado en []].
Ahora, necesitamos configurar un canal para nuestra interfaz de modo de monitor. Intentemos configurar el canal 11 [la frecuencia es 2462MHz].
Comando: "iwconfig wlp2s0 canal 11"
Si el comando anterior genera un error, esto hace que la interfaz esté activa ["ifconfig wlp2s0 arriba"] Y luego ejecuta el"iwconfig wlp2s0 canal 11"Comando. Finalmente, ejecute el "iwconfig"Comando para asegurarse de que el canal está configurado correctamente.
La siguiente captura de pantalla explica los pasos dados anteriormente:
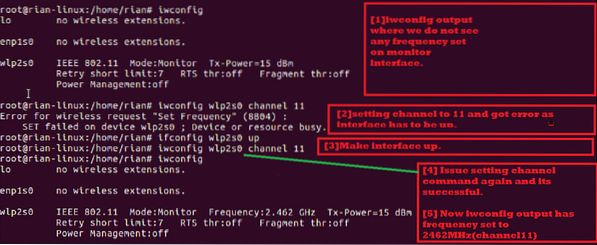
Paso 4: Inicie Wireshark y comience a capturar
Ahora, estamos listos para capturar paquetes inalámbricos. Puede iniciar Wireshark en segundo plano con el siguiente comando:

En la ventana de inicio de Wireshark, debería ver la siguiente pantalla. Aquí, puede ver una lista de interfaces.
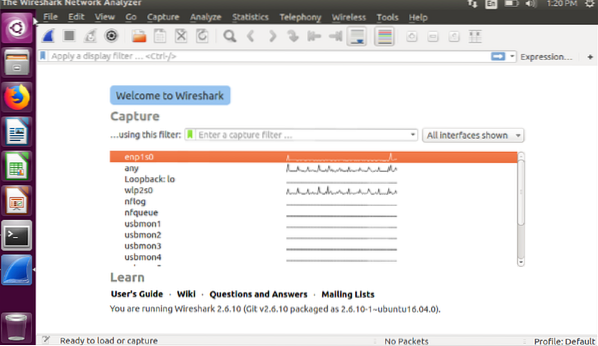
A continuación, elija la interfaz del modo de monitor, que es "wlp2s0.”Seleccione esta interfaz y luego haga doble clic en ella.
Puede ver que la captura en vivo se está llevando a cabo actualmente.
A continuación, se incluyen algunas sugerencias sobre los paquetes inalámbricos:
Debería ver la sección de protocolo, que generalmente muestra 802.11, que es el estándar inalámbrico IEEE.
También debería ver los marcos "Beacon", "Probe Request" y "Probe Response" debajo de la sección de información de cualquier marco.
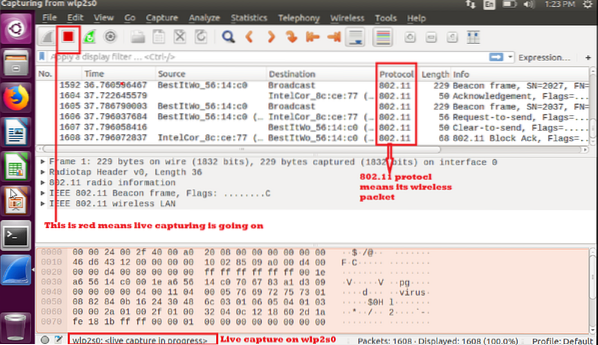
Si desea guardar la captura y verificarla más tarde, seleccione "guardar" o "guardar como" y guárdelo para un análisis posterior.

Siempre que la interfaz esté en modo monitor, puede capturar paquetes inalámbricos. Recuerde que si reinicia el sistema, la interfaz inalámbrica volverá a aparecer como mod "Administrado".
Conclusión
En este artículo, aprendió cómo capturar paquetes inalámbricos usando Wireshark en Linux. Esto es muy fácil de hacer en Linux usando la tarjeta Wi-Fi incorporada sin instalar ningún software adicional de terceros. Puede crear un script de shell que contenga todos estos comandos y ejecutar ese script de shell único para configurar la tarjeta Wi-Fi de su sistema como modo de monitor, establecer el canal preferido y comenzar a usar Wireshark.
 Phenquestions
Phenquestions


