Mozilla Firefox es un navegador de Internet gratuito y de código abierto empaquetado en la instalación predeterminada de Ubuntu. Si su sistema Linux carece del navegador Firefox por algún motivo, lo ayudaremos a instalar la última versión de Firefox.
Además, le mostraremos cómo instalar la última versión de Firefox Beta para mantenerse actualizado sobre los desarrollos que ocurren en la comunidad de desarrolladores. Además, si no te ha gustado tu Firefox instalado o cualquiera que sea tu motivo, te ayudaremos a desinstalarlo sin problemas.
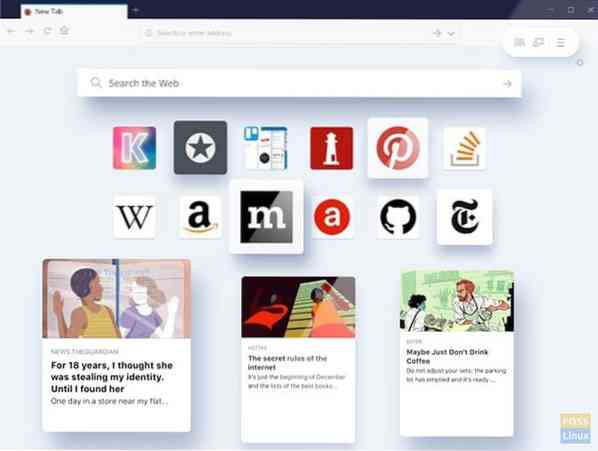
Este artículo cubrirá dos métodos para instalar Mozilla Firefox. El primer método es instalar una versión estable y estable. El segundo método consiste en instalar una versión beta que aún se está probando y no es adecuada para máquinas de producción. También cubriremos cómo desinstalar Mozilla Firefox en caso de que necesite eliminarlo.
Método 1: instalar una versión estable de Mozilla Firefox
Si necesita instalar una versión estable y más actualizada de Mozilla Firefox, siga los pasos a continuación.
Paso 1. Primero, asegúrese de que su sistema Ubuntu esté actualizado usando el siguiente comando.
sudo apt-get update sudo apt-get upgrade
Paso 2. Para instalar una versión estable de Mozilla Firefox.
sudo apt instalar firefox
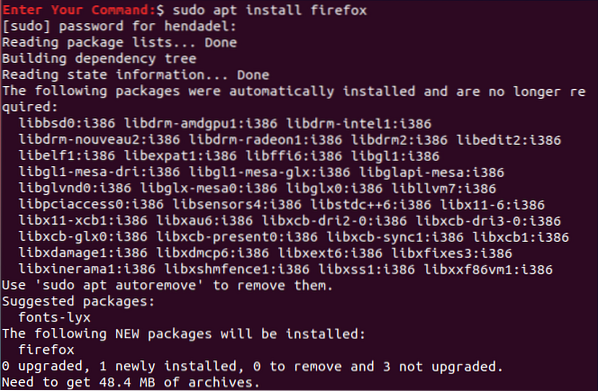
Paso 3. Verifique la versión de Mozilla Firefox, después de que se haya instalado.
firefox --versión

Método 2: instalar una versión Beta de Mozilla Firefox
Si necesita probar la nueva versión beta de Mozilla Firefox, siga los siguientes pasos. Se recomienda encarecidamente tener cuidado al utilizar esta versión beta de Mozilla Firefox, que aún se encuentra en la fase de prueba para que pueda fallar en cualquier momento.
Paso 1. Agregue el PPA beta oficial de Mozilla Firefox a su sistema Ubuntu.
sudo apt-add-repository ppa: mozillateam / firefox-next
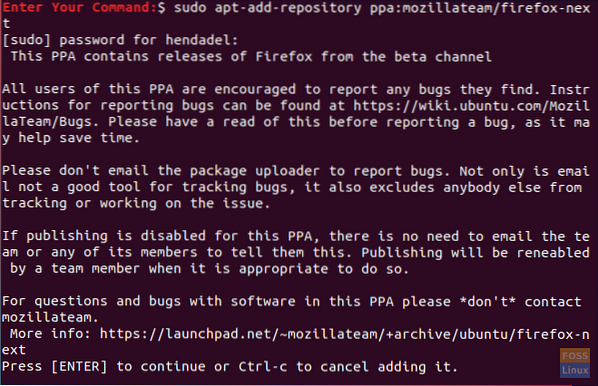
Paso 2. Actualiza tu repositorio de Ubuntu.
sudo apt-get update
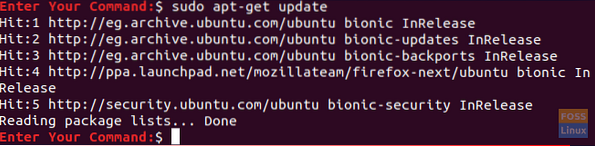
Paso 3. Actualice su repositorio de Ubuntu.
sudo apt-get upgrade
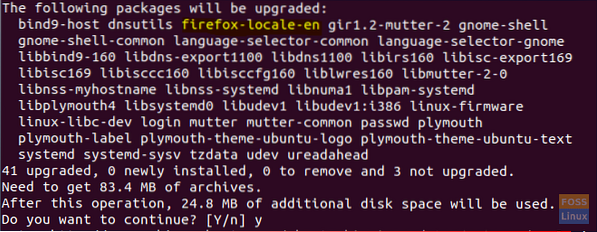
Como puede ver en la captura de pantalla anterior, la aplicación Mozilla Firefox se agregará a su repositorio.
Paso 4. Ahora descargue e instale la aplicación Mozilla Firefox.
sudo apt instalar firefox
Paso 5. A continuación, puede comprobar la versión actual de Mozilla Firefox instalada.
firefox --versión

Como puede ver en la captura de pantalla anterior, la versión actual es la beta.
Desinstale Mozilla Firefox de su Ubuntu
Consideremos desinstalar la aplicación actual de Mozilla Firefox. Para hacerlo, siga los siguientes pasos para eliminar Mozilla Firefox de su sistema Ubuntu.
Paso 1. Para eliminar la aplicación Mozilla Firefox junto con cualquier otra configuración.
sudo apt-get purge firefox
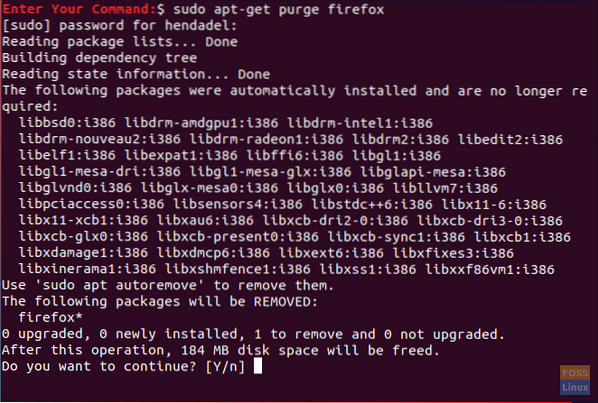
Una vez que el proceso de purga se complete con éxito, obtendrá algo como eso:
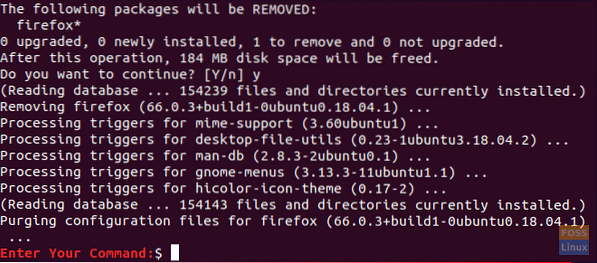
Paso 2. Para eliminar la carpeta de Mozilla Firefox creada, que se encuentra en "/ etc / firefox" que contiene los perfiles de los usuarios de Firefox.
sudo rm -Rf / etc / firefox /

Paso 3. Para eliminar Mozilla Firefox, descargue los complementos, que se encuentran en “/ usr / lib /."El siguiente comando debería eliminar dos directorios.
sudo rm -Rf / usr / lib / firefox *

Conclusión
Eso es todo acerca de la desinstalación completa, así como la instalación de Mozilla Firefox en su PC con Ubuntu. También aprendió cómo instalar una versión beta en desarrollo para que pueda ver lo que está reservado para el próximo navegador Firefox.
 Phenquestions
Phenquestions



