En esta guía, vea cómo borrar el terminal en Ubuntu.
Terminal en Ubuntu
De forma predeterminada, Ubuntu usa GNOME Terminal como el emulador de terminal predeterminado. Es parte del escritorio GNOME. Además del predeterminado, debería consultar los mejores emuladores de terminal para Linux.
Inicie "Terminal."

¿Cómo se vería la ventana de la terminal con toneladas de salidas innecesarias?? Es muy sencillo generar uno con el comando "sí".
$ sí, el rápido zorro marrón salta sobre el perro perezoso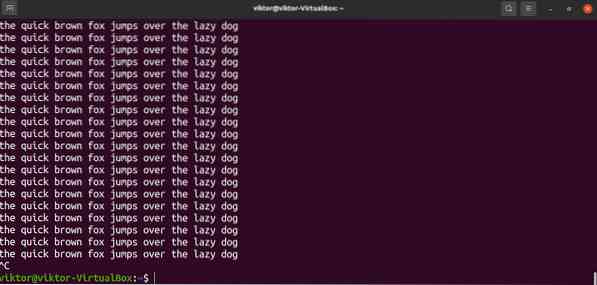
No olvide presionar "Ctrl + C" para detener la salida. De lo contrario, seguirá imprimiendo.
Terminal de compensación
Ahora que tenemos todos esos mensajes de texto innecesarios, es hora de limpiarlo. La forma más sencilla es utilizar el comando "borrar".
$ claro

Este es el método estándar para borrar la ventana de la terminal. Definitivamente hay otros métodos. Sin embargo, puede variar según el emulador de terminal que esté utilizando. Por ejemplo, si está utilizando Putty, ejecutar el comando clear borrará solo para una sola página.
En lugar de escribir el comando, también podemos enviar el comando clear al emulador de terminal usando “Ctrl + L."Algunos emuladores de terminal pueden tener un método abreviado de teclado diferente, por ejemplo," Ctrl + Shift + K."
Reinicio de terminal
El comando clear borrará la pantalla del terminal de las salidas. Es posible reinicializar el terminal. Eliminará todo el historial de comandos temporal y volverá a cargar todas las configuraciones de terminal. Tenga en cuenta que también puede eliminar cualquier cambio temporal en las variables de entorno.
Para restablecer el terminal, ejecute el comando de restablecimiento.
$ restablecer

Es posible que se necesiten unos minutos para reinicializar el terminal. Se recomienda usar el comando de reinicio solo cuando sea necesario. De lo contrario, el comando clear es la opción segura.
Hay otra forma más complicada de hacerlo. Podemos establecer un alias para enviar un comando de reinicio al terminal. Más información sobre los alias de bash. Sin embargo, a diferencia del comando de reinicio, este lo hace de manera un poco diferente.
Aquí, cls será el alias del comando printf "\ 033c". El alias se declara en el "~ /.archivo bashrc ”.
$ alias cls = 'printf "\ 033c"'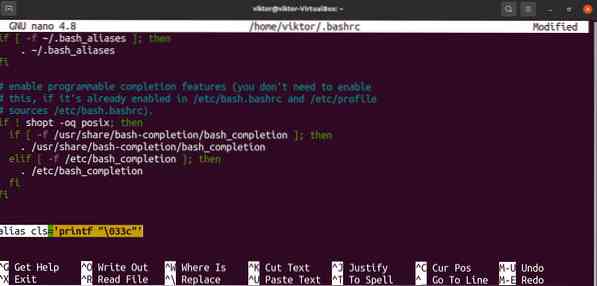
Vuelva a cargar bashrc para que los cambios surtan efecto.
$ fuente ~ /.bashrc
El comando le dice a la función de impresión que imprima el carácter 033. Es un número octal, que comienza con cero y termina con una 'c.'Según la codificación ASCII, es el valor del carácter ESC (escape).
En la secuencia de control del terminal (específicamente la referencia de la secuencia de control del VT100), "c" es el comando para restablecer todos los ajustes del terminal a los valores predeterminados.
Ejecuta el alias que acabamos de establecer.


Pensamientos finales
Esta es una de las cosas esenciales que debe aprender al trabajar con el terminal. Si alguna vez trabajó con terminal, entonces ya lo sabe. Sin embargo, no está de más actualizar los temas elementales.
Cualquiera que sea el emulador de terminal que esté utilizando, interactúa con el shell para ejecutar los comandos. Bash es el shell más común en Linux. Es un shell que también admite secuencias de comandos. Bash scripting es un lenguaje de programación en sí mismo. Muchos programas de Linux utilizan scripts bash para ofrecer sus funcionalidades. Aquí hay una guía de inicio rápido sobre scripts bash.
Computación feliz!
 Phenquestions
Phenquestions


