A partir de Ubuntu 18.04 LTS, Ubuntu usa Netplan para configurar las interfaces de red de forma predeterminada.
En este artículo, le mostraré cómo usar Netplan en Ubuntu 18.04 LTS.
Empecemos!
Archivos de configuración de Netplan:
En Ubuntu 18.04 LTS, los archivos de configuración de Netplan YAML se colocan en el / etc / netplan / directorio. Para configurar una interfaz de red, debe crear o modificar los archivos YAML requeridos en este directorio.
Los archivos de configuración YAML tienen la .yaml extensión. El archivo de configuración de Netplan YAML predeterminado / etc / netplan / 50-cloud-init.yaml se utiliza para configurar interfaces de red utilizando Netplan.
Configuración de la interfaz de red a través de DHCP con Netplan:
En esta sección, le mostraré cómo configurar una interfaz de red a través de DHCP en Ubuntu con Netplan.
Primero, busque el nombre de la interfaz de red que desea configurar con el siguiente comando:
$ ip aComo puede ver, tengo una tarjeta de interfaz de red (NIC) instalada en mi Ubuntu 18.04 máquina LTS denominada ens33. No tiene ninguna dirección IP configurada en este momento. Entonces, usemos Netplan para configurarlo a través de DHCP.
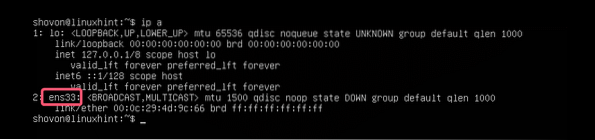
Para configurar la interfaz de red ens33 a través de DHCP usando Netplan, abra el archivo de configuración predeterminado de Netplan en Ubuntu 18.04 LTS / etc / netplan / 50-cloud-init.yaml con el siguiente comando:
$ sudo nano / etc / netplan / 50-cloud-init.yaml
Debería ver la siguiente ventana.

Ahora agregue las siguientes líneas en el la red sección.
Ethernet:ens33:
dhcp4: sí
Aquí, dhcp4: sí significa, use DHCP para el protocolo IPv4 para configurar la interfaz de red ens33.
NOTA: Las sangrías son realmente útiles. Asegúrese de sangrar cada línea correctamente. Hará que la sintaxis sea más clara y más cómoda a la vista.
Finalmente, el archivo de configuración debería verse así.
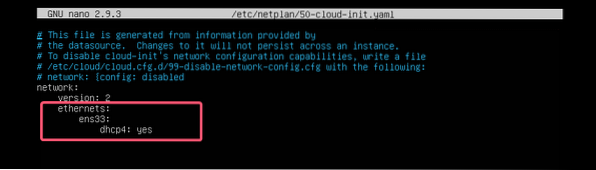
Ahora presiona
Lo bueno de Netplan es que antes de aplicar los cambios, puede asegurarse de que el archivo de configuración no tenga errores tipográficos ni otros errores con el siguiente comando:
$ sudo netplan probarAhora presiona

Si todo está bien, debería ver el Configuración aceptada mensaje como se marca en la captura de pantalla a continuación.
Si hay algún problema con el archivo de configuración, verá los mensajes de error correspondientes aquí.

Esta característica seguramente lo ayudará a evitar problemas complejos y difíciles de rastrear en el futuro con los archivos de configuración de Netplan.
Finalmente, aplique los cambios permanentemente usando Netplan con el siguiente comando:
$ sudo netplan aplicar
Como puede ver, la interfaz de red ens33 se configura a través de DHCP.

Configuración de una dirección IP estática con Netplan:
Si desea configurar una IP estática en su interfaz de red usando Netplan, esta sección es para usted.
Puede configurar manualmente la dirección IP, el servidor de nombres, la puerta de enlace, etc. de su interfaz de red usando Netplan.
Digamos que desea configurar su interfaz de red ens33 como sigue:
Dirección IP estática: 192.168.10.33Máscara de subred: 255.255.255.0
Puerta de enlace: 192.168.10.1
Servidor DNS: 192.168.10.1
Primero, verifique la configuración de red del ens33 interfaz de red con el siguiente comando:
$ ip aEsto es para ayudarlo a verificar que la configuración de la interfaz de red realmente cambió.
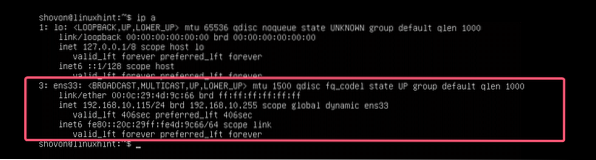
Ahora, edite el archivo de configuración Netplan YAML, / etc / netplan / 50-cloud-init.yaml, con el siguiente comando:
$ sudo nano / etc / netplan / 50-cloud-init.yamlSi me ha seguido a lo largo del artículo, entonces el archivo de configuración debería ser así. Ahora, elimine la línea marcada en la captura de pantalla a continuación.

Y escriba las líneas como se marca en la captura de pantalla a continuación.
NOTA: Recuerde, la sangría es esencial para los archivos YAML. Si olvida aplicar la sangría correctamente, Netplan no le permitirá aplicar el archivo de configuración. Por lo tanto, debe sangrar cada paso del archivo de configuración YAML, como se muestra en la captura de pantalla a continuación.
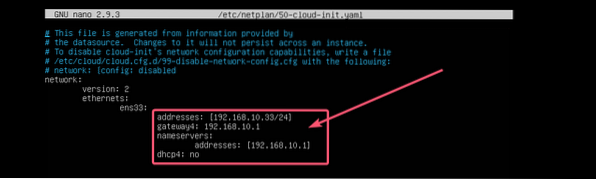
Ahora presiona
Ahora, verifique si hay algún error en el archivo de configuración con el siguiente comando:
$ sudo netplan probar
Entonces presione

Como puede ver, se acepta el archivo de configuración.

Finalmente, aplique el archivo de configuración con el siguiente comando:
$ sudo netplan aplicar
La dirección IP se cambia como se esperaba.
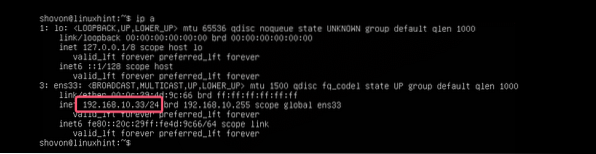
La puerta de enlace también está configurada correctamente.

Así como el servidor DNS.

Entonces, así es como instala y usa Netplan en Ubuntu para configurar interfaces de red usando archivos YAML. Si desea obtener más información sobre Netplan, visite el sitio web oficial de Netplan en https: // netplan.io.
Gracias por leer este artículo.
 Phenquestions
Phenquestions


