Los usuarios pueden crear una copia de seguridad de su instalación actual en un formato de archivo ISO. El archivo ISO también se puede usar como una unidad externa, o puede hacer un USB de arranque. si tiene un archivo ISO, puede crear el disco de instalación grabando la imagen en un CD o USB.
Este artículo le muestra cómo crear un archivo ISO a partir de un Ubuntu 20 actualmente instalado.04 sistema. Puede crear un archivo ISO a partir de la instalación actual de Ubuntu 20.04 utilizando cualquiera de los siguientes métodos.
Cree un archivo ISO usando la utilidad Brasero
La utilidad Brasero no viene preinstalada en Ubuntu 20.04, por lo que deberá instalar esta utilidad manualmente. Abra la ventana 'Terminal' presionando las teclas de método abreviado 'Ctrl + Alt + T' juntas. Instale la utilidad Brasero usando el siguiente comando:
$ sudo apt-get install brasero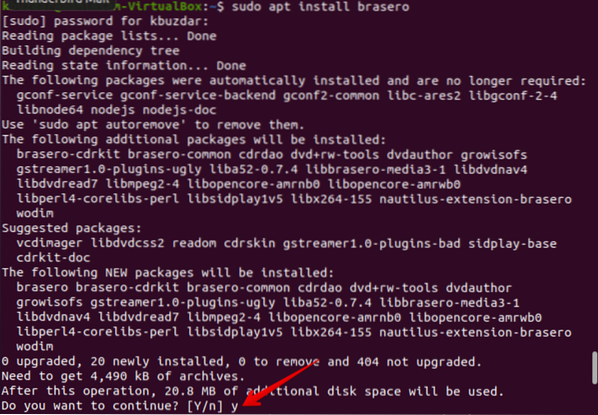
Una vez finalizada la instalación, abra la aplicación Brasero. Para abrir esta aplicación, haga clic en el icono de menú que se muestra en la esquina inferior izquierda de su escritorio en Ubuntu 20.04.
Ahora, escriba 'Brasero' en la barra de búsqueda para buscar la aplicación Brasero. El icono de la aplicación Brasero debería aparecer en los resultados de la búsqueda. Haga clic en el icono para abrir esta aplicación.
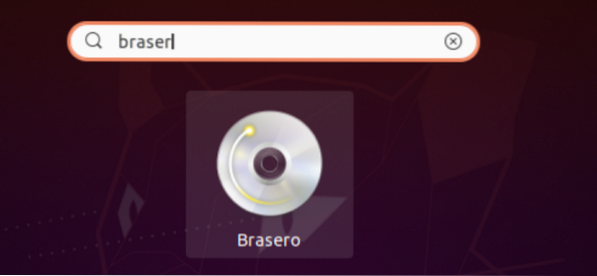
La siguiente ventana de la aplicación Brasero se mostrará en su sistema. Seleccione la opción 'Proyecto de datos' del menú en el lado izquierdo de la ventana.
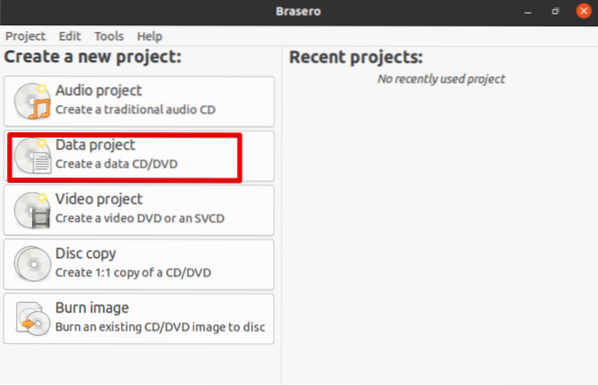
Agregue los archivos al nuevo proyecto de datos haciendo clic en el icono '+'.
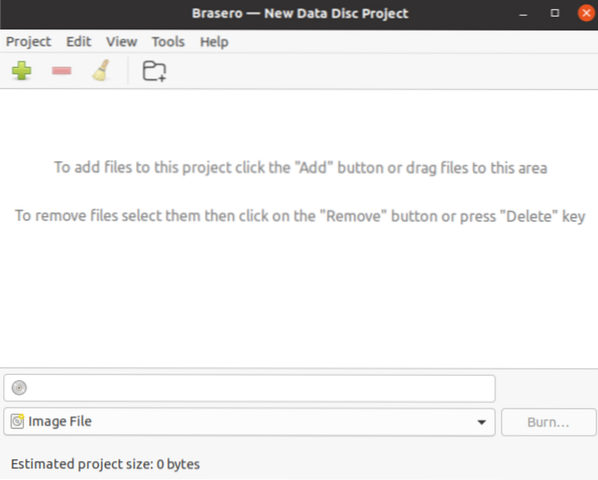
Ahora, seleccione los directorios de respaldo individuales y haga clic en el botón 'Agregar'.
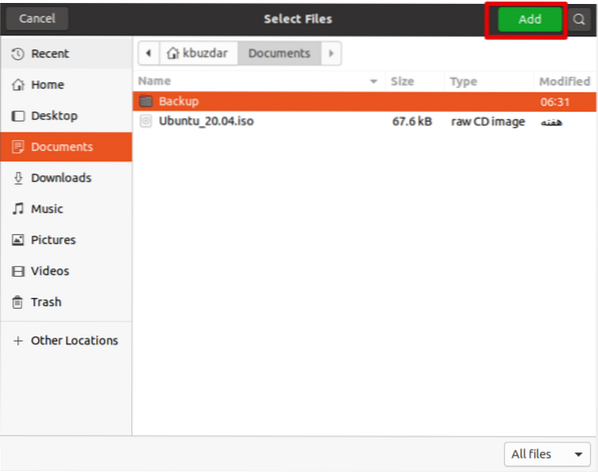
Cuando todos los archivos estén incluidos en este proyecto, haga clic en 'Grabar.'
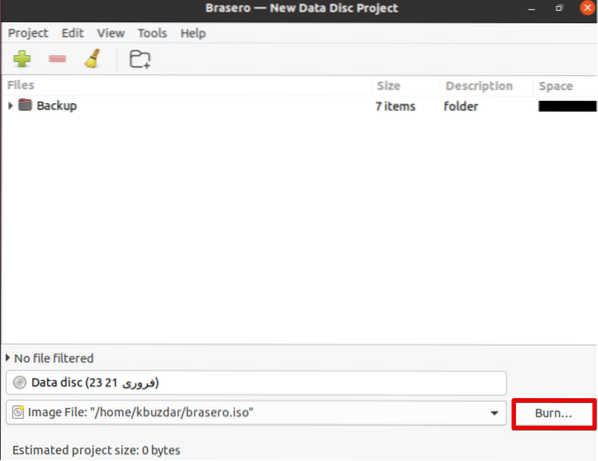
Elija la ubicación deseada en la que almacenará el archivo ISO. Dar un nombre adecuado con un .iso a su archivo ISO y haga clic en 'Crear imagen.'
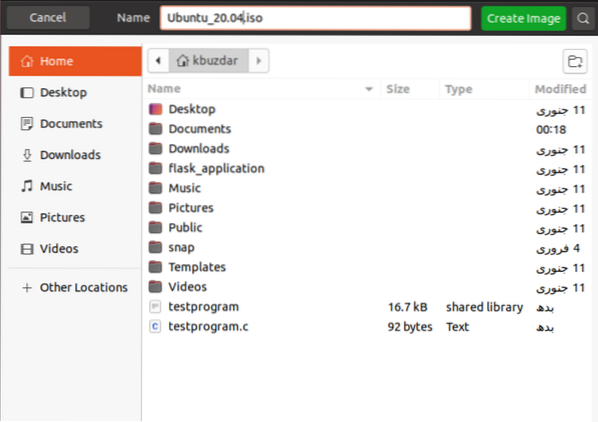
Una vez que se haya completado el proceso anterior, se le notificará con un mensaje de 'imagen creada con éxito', de la siguiente manera:
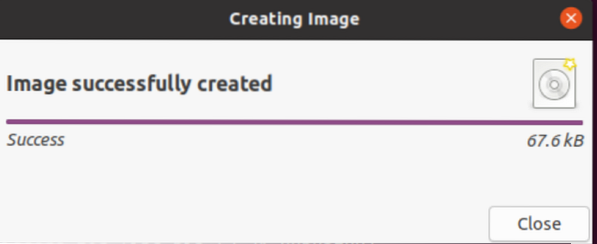
Crear un archivo ISO usando la utilidad Genisoimage
Puede crear un archivo ISO a partir de una copia de seguridad de su Ubuntu 20.04 sistema usando la utilidad Genisoimage. La sintaxis básica se da a continuación:
$ genisoimage -o [nombre-archivo.iso] [ruta-directorio]Aquí, estamos creando un archivo ISO con el nombre 'copia de seguridad.iso 'desde el directorio de respaldo / home / kbuzdar / Documents / Backup. Utilice el siguiente comando para hacerlo:
$ genisoimage -o copia de seguridad.iso / home / kbuzdar / Documentos / Copia de seguridad
El comando anterior crea la copia de seguridad del archivo ISO.iso 'en el directorio de inicio actual.
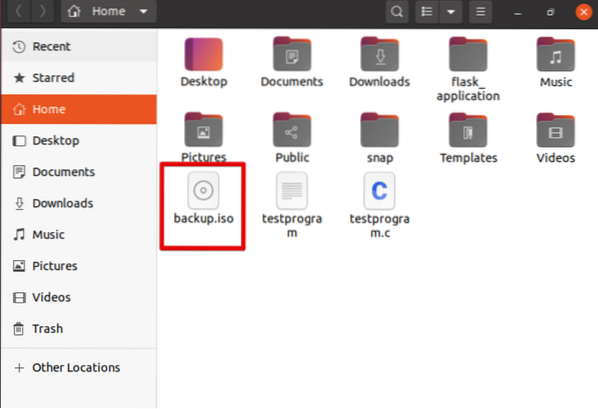
Usando la utilidad Systemback
Puede crear una copia de seguridad del archivo del sistema y todas las configuraciones utilizando la utilidad Systemback. En esta sección, creará una imagen en vivo de su sistema, luego la convertirá a un formato de archivo ISO.
Primero, importe la clave de firma de GPG para PPA usando el siguiente comando:
$ sudo apt-key adv --keyserver keyserver.ubuntu.com --recv-keys 382003C2C8B7B4AB813E915B14E4942973C62A1B
Ahora, agregue PPA a Ubuntu 20.04 ejecutando el comando que se proporciona a continuación:
$ sudo add-apt-repository "deb http: // ppa.plataforma de lanzamiento.net / nemh / systemback / ubuntu xenial main "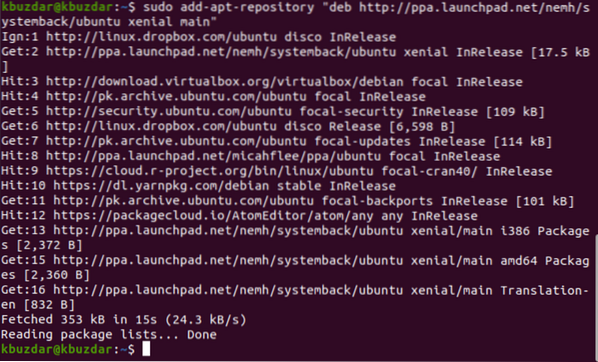
Una vez que se haya completado la tarea anterior, actualice la lista de paquetes e instale la utilidad Systemback, de la siguiente manera:
actualización de $ sudo apt$ sudo apt install systemback
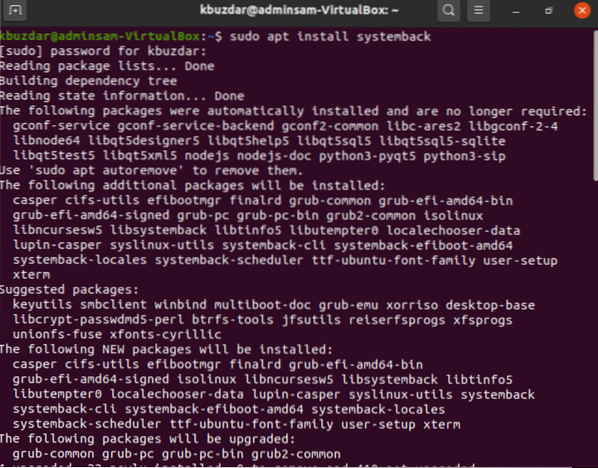
Una vez que se haya instalado esta aplicación, busque la aplicación en la barra de búsqueda y haga clic en el icono que se muestra para abrir la aplicación, de la siguiente manera:
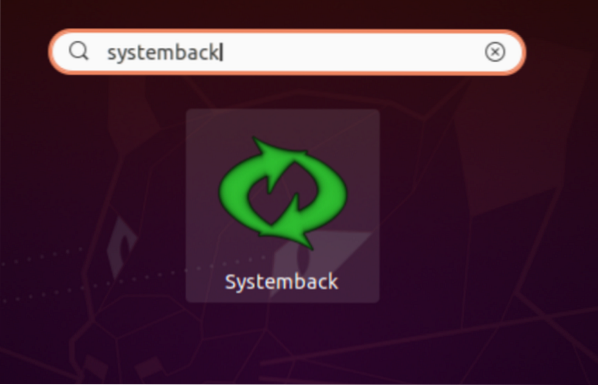
Aquí, se le pedirá que ingrese una contraseña para el usuario administrador.
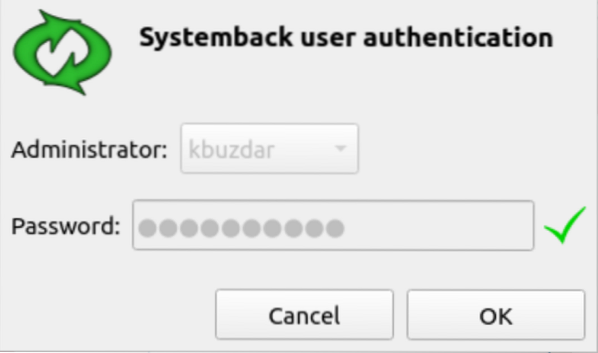
Después de eso, se mostrará la siguiente ventana en su sistema. Puede crear los puntos de restauración del sistema, crear una copia del sistema en otra partición, crear un sistema en vivo y más. Haga clic en la opción 'Crear sistema en vivo' para crear un nuevo sistema en vivo.
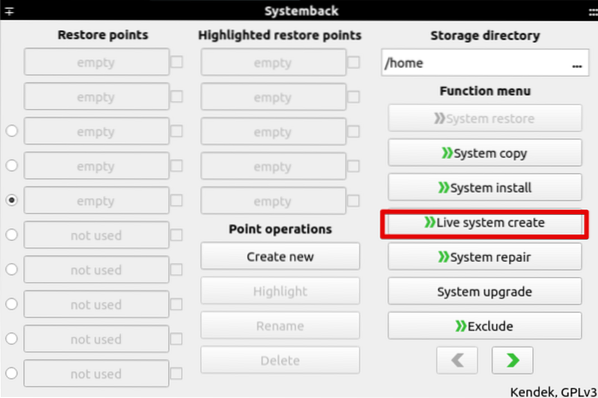
Especifique el nombre de su sistema en vivo y haga clic en el botón 'Crear nuevo', de la siguiente manera:
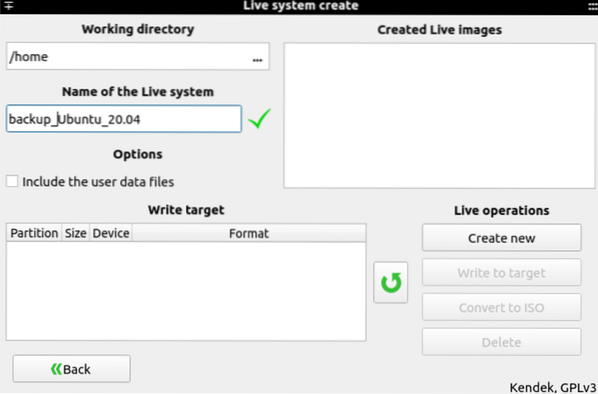
Llevará tiempo crear un sistema en vivo. Una vez que se ha creado el sistema, puede generar el archivo ISO usando la opción 'convertir a ISO'.
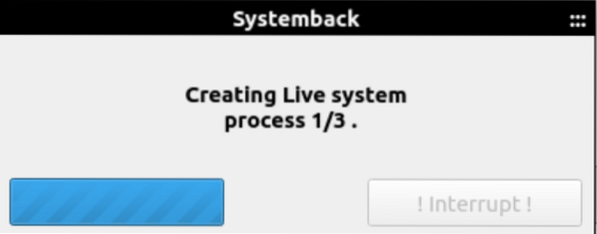
Conclusión
Este artículo le mostró tres métodos diferentes para crear archivos ISO desde su sistema actual. Primero, debe crear una copia de seguridad de su Ubuntu 20.04, luego cree el archivo ISO usando las utilidades anteriores.
 Phenquestions
Phenquestions


