¿Eso significa que no podemos almacenar datos ordinarios en la RAM?? Bueno, en realidad podemos. Si no le importa que se pierdan sus datos, puede usar RAM como disco. Que se llama RAMDISK. Esta solución es muy eficaz si su computadora tiene una fuente de alimentación de respaldo que puede mantener su computadora en funcionamiento durante mucho tiempo incluso cuando se corta la energía.
En realidad, existe una forma de utilizar RAMDISK para almacenar archivos de forma permanente. Digamos que tiene una configuración de RAMDISK de 4 GB. Puede almacenar y acceder a archivos aquí muy rápido. Por supuesto, esto es un almacenamiento temporal. Para solucionar ese problema, podemos usar un disco duro y sincronizar todos los archivos y directorios de nuestro RAMDISK automáticamente con softwares de respaldo específicos. Aunque el disco duro es lento y puede llevar un tiempo sincronizar un disco duro con un RAMDISK, al menos los datos se almacenarán de forma permanente. Entonces, cuando apague su computadora, RAMDISK se borrará. Cuando vuelva a encender su computadora, todos los datos se copiarán de su disco duro a su RAMDISK. Este proceso será lento. Pero una vez copiados los datos, puede volver a acceder a los datos muy rápido. Entonces, básicamente, RAMDISK se usa como caché aquí.
En este artículo, le mostraré cómo crear y usar RAMDISK en Ubuntu 18.04 LTS. Para ver un video de este proceso, vea el video a continuación:
Creando un RAMDISK:
Creando un RAMDISK en Ubuntu 18.04 LTS es realmente fácil. Todas las herramientas necesarias ya están preinstaladas en Ubuntu 18.04 LTS.
Primero crea un punto de montaje donde montarás el RAMDISK con el siguiente comando:
$ sudo mkdir / mnt / ramdisk
Ahora puede montar el RAMDISK en el / mnt / ramdisk punto de montaje con el siguiente comando:
$ sudo mount -t tmpfs -o rw, tamaño = 2G tmpfs / mnt / ramdiskNOTA: Aquí, tamaño = 2G significa que el RAMDISK tendrá un tamaño de 2 GB. Para crear RAMDISK de varios MB, utilice METRO. Por ejemplo, para crear 256 MB RAMDISK, ponga tamaño = 256M

Ahora para verificar si se creó el RAMDISK, ejecute el siguiente comando:
$ df -hComo puede ver, el RAMDISK se crea y se monta en / mnt / ramdisk como se esperaba.
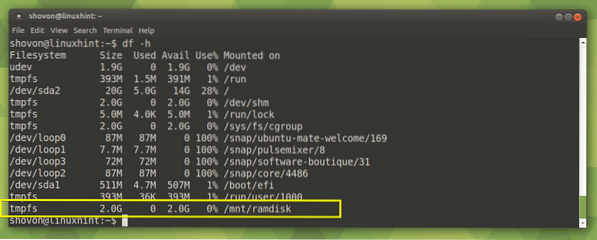
Puede utilizar RAMDISK como utiliza particiones de disco duro normales. Como puede ver en la captura de pantalla a continuación, copié varios archivos y directorios en el RAMDISK. Incluso puedo editar archivos de texto directamente desde RAMDISK.
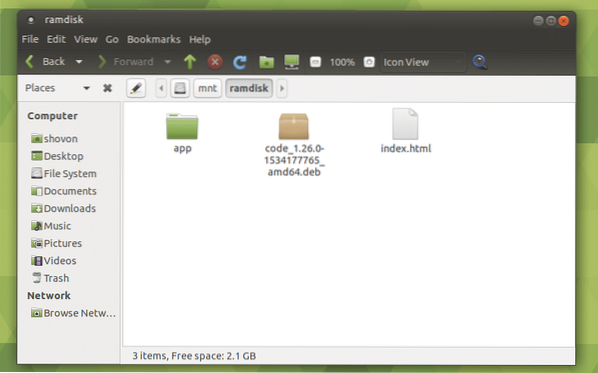
Para desmontar el RAMDISK, ejecute el siguiente comando:
$ sudo umount / mnt / ramdiskADVERTENCIA: Se perderán todos los archivos de su RAMDISK.

Montaje de RAMDISK automáticamente en el arranque del sistema:
Puedes usar el / etc / fstab archivo para montar automáticamente el RAMDISK en el arranque del sistema.
Primero, haga una copia de seguridad de / etc / fstab archivo con el siguiente comando:
$ sudo cp -v / etc / fstab / etc / fstab.respaldo
Una copia del archivo / etc / fstab se guarda en / etc / fstab.respaldo. Ahora, si algo sale mal en el camino, puede restaurar el / etc / fstab expediente.

Ahora abra el archivo / etc / fstab con el siguiente comando:
$ sudo nano / etc / fstab
Se debe abrir el archivo / etc / fstab.
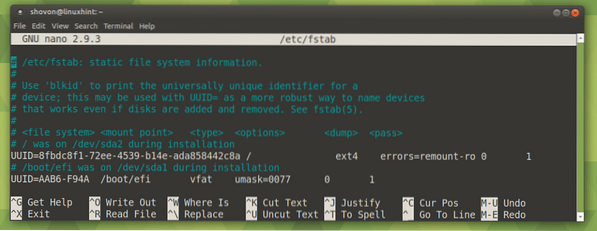
Ahora ve al final del archivo y agrega la siguiente línea:
tmpfs / mnt / ramdisk tmpfs rw, tamaño = 2G 0 0NOTA: Aquí tamaño = 2GRAMO significa que el tamaño del RAMDISK será de 2 GB. Para especificar el tamaño en MB, utilice METRO en vez de GRAMO.
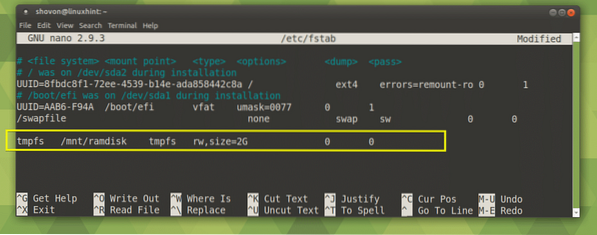
Ahora presiona
Ahora reinicia tu computadora con el siguiente comando:
$ sudo reiniciarEl RAMDISK debe estar montado como puede ver en la sección marcada de la captura de pantalla a continuación.
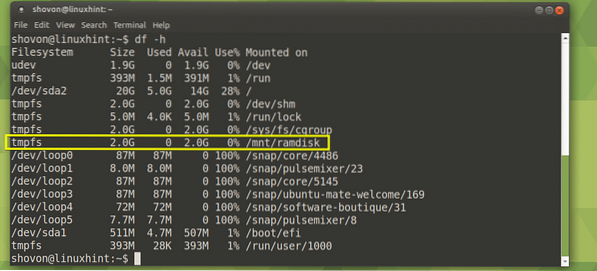
Datos de RAMDISK persistentes:
En esta sección, le mostraré cómo guardar datos RAMDISK en el disco duro al apagar el sistema y cargar datos desde el disco duro a RAMDISK al arrancar el sistema.
Para que esto funcione, el directorio donde se montará el RAMDISK y donde se guardarán los datos de la copia de seguridad debe tener el mismo conjunto de permisos de archivo. Te mostraré un truco fácil. Manténganse al tanto.
Primero cree un directorio donde se guardarán los datos RAMDISK al apagar el sistema con el siguiente comando:
$ sudo mkdir / mnt / ramdisk_backup
Si ha seguido este artículo desde el principio, entonces el RAMDISK debe montarse en / mnt / ramdisk
Ahora cree un archivo de servicio del sistema con el siguiente comando:
$ sudo nano / lib / systemd / system / ramdisk-sync.Servicio
Ahora escriba las siguientes líneas y reemplace shovon como se marca en la captura de pantalla a continuación con su nombre de usuario. No olvide este paso, ya que de lo contrario no funcionará. Ahora guarda el archivo.
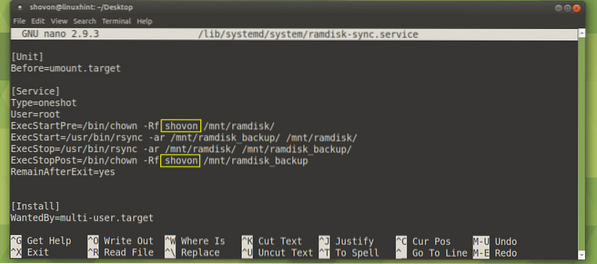
Ahora habilite el ramdisk-sync service con el siguiente comando:
$ sudo systemctl habilitar ramdisk-sync.Servicio
La ramdisk-sync el servicio está habilitado. Ahora se iniciará automáticamente al arrancar el sistema.

Ahora reinicia tu computadora con el siguiente comando:
$ sudo reiniciarUna vez que su computadora se inicia, verifique si el ramdisk-sync el servicio se está ejecutando con el siguiente comando:
$ sudo systemctl status ramdisk-syncComo puede ver, el servicio se está ejecutando correctamente.
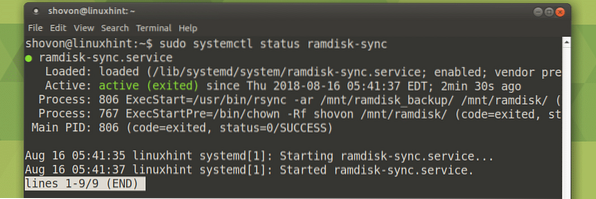
Como puede ver, tanto el / mnt / ramdisk y / mnt / ramdisk_backup los directorios están vacíos.
$ ls / mnt / ramdisk , _ copia de seguridad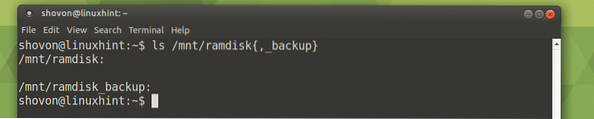
Ahora voy a copiar algunos archivos a / mnt / ramdisk RAMDISK.
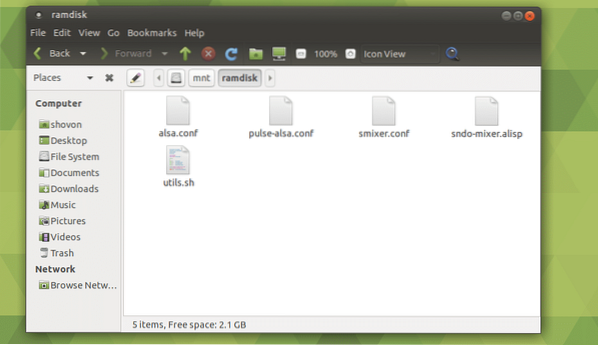
Ahora reinicia tu computadora.
$ sudo reiniciarComo puede ver, una vez que arranca mi computadora, los archivos están disponibles en mi RAMDISK / mnt / ramdisk
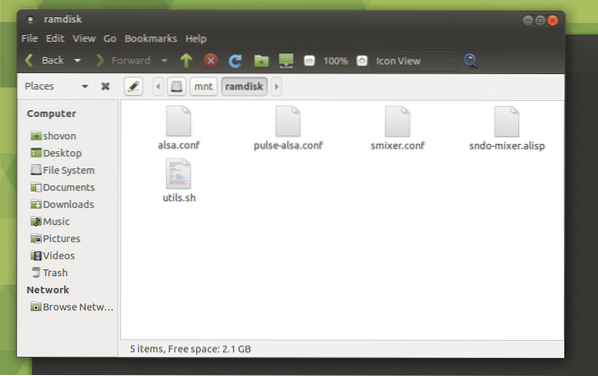
También el / mnt / ramdisk y / mnt / ramdisk_backup contiene los mismos archivos.
$ ls / mnt / ramdisk , _ copia de seguridad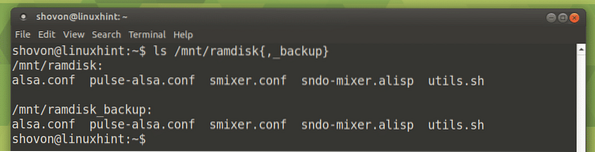
Así es como creas y usas RAMDISK en Ubuntu 18.04 LTS. Gracias por leer este artículo.
 Phenquestions
Phenquestions


