La instalación de un nuevo paquete de temas es probablemente la forma más sencilla de personalizar Windows 7 y Windows 8. Al igual que Windows 7, Windows 8 y Windows 10 también se envían con un montón de buenos temas y cientos de temas nuevos siempre están disponibles en la página oficial de la galería de temas.
Otra cosa interesante es que todos los temas de Windows 7 son compatibles con Windows 10 y Windows 8, lo que significa que cientos de temas oficiales disponibles en la página de la galería de temas y miles de temas no oficiales de Windows 7 se pueden instalar en Windows 8 y Windows 10 sin ningún problema.

Los paquetes de temas de Windows contienen fondos de escritorio, color de ventana y pueden contener cursor de mouse personalizado, esquema de sonido, protector de pantalla e íconos.
Crea tu propio tema de Windows 10/8
Los usuarios que deseen crear sus propios temas de Windows 10/8 incluyendo fondos de pantalla geniales, cursor, esquema de sonido, protector de pantalla e íconos pueden seguir las instrucciones que se dan a continuación.
Paso 1: Haga clic derecho en el escritorio y haga clic en Personalizar para abrir la ventana de personalización. En Windows 10, debe abrir el Panel de control, cambiar la Vista por iconos pequeños y luego hacer clic en Personalizar para abrir la ventana de Personalización.
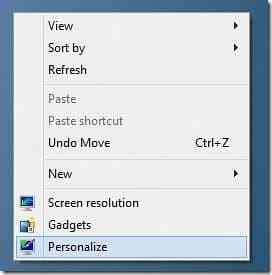
Paso 2: Para crear un nuevo tema, haga clic en Fondo de escritorio, haga clic en el Navegar botón junto a la ubicación de la imagen para buscar la carpeta que contiene sus imágenes favoritas. Tenga en cuenta que no puede seleccionar varias carpetas a la vez. Por lo tanto, si tiene imágenes en varias ubicaciones, le sugerimos que mueva todas sus imágenes favoritas a una carpeta y luego elija esa carpeta como su ubicación de imagen.
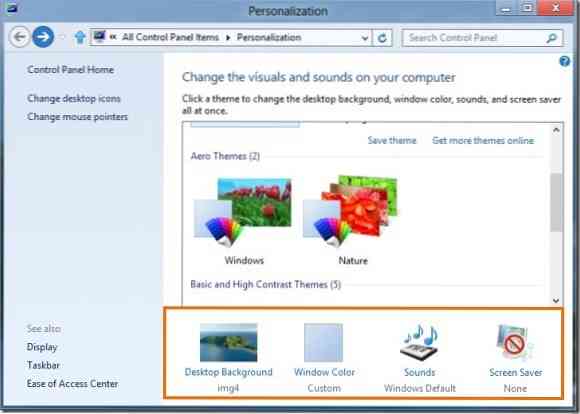
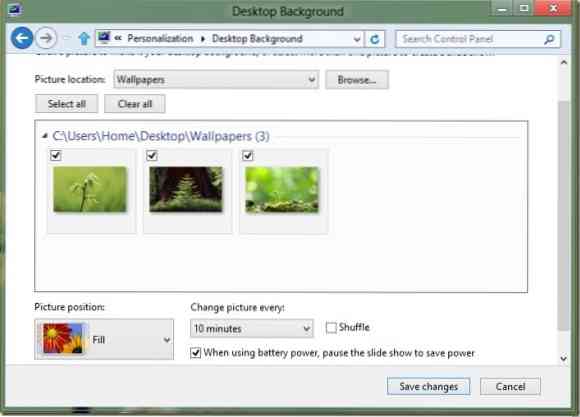
Asegúrese de que las imágenes que seleccione no sean demasiado pequeñas o de muy baja resolución, ya que pueden parecer de baja calidad. Recomendamos una imagen con una resolución de 1920 x 1200 para obtener el mejor resultado.
Paso 3: Para establecer la duración de la presentación de diapositivas, cambie el valor en Cambio de imagen cada caja. Hacer clic Guardar cambios botón.
Paso 4: Volver a la ventana de personalización. Si desea incluir un esquema de sonido personalizado, primero debe personalizar el esquema de sonido actual. Para hacer eso, haga clic en Sonidos en la ventana Personalización, seleccione un esquema de sonido, seleccione el evento del programa que desea personalizar y luego haga clic en el botón de exploración para buscar el archivo multimedia. Tenga en cuenta que el archivo debe estar en .formato wav.
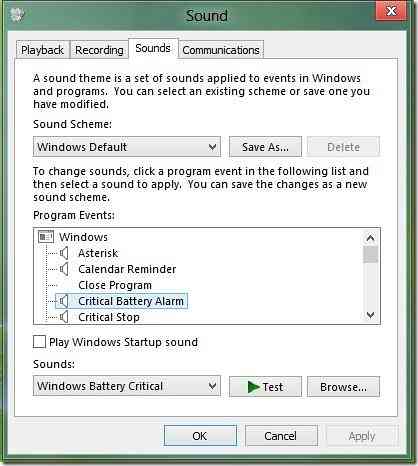
Paso 5: También se pueden incluir iconos personalizados para computadora, papelera de reciclaje y red. Para incluir íconos personalizados, primero debe cambiar los íconos predeterminados de Computadora, Red y Papelera de reciclaje.
Para hacer eso, en el panel izquierdo de la ventana de Personalización, haga clic en Iconos de escritorio para abrir la configuración del icono del escritorio. Aquí, haga clic en cada icono uno por uno y luego haga clic en Cambiar el ícono botón para navegar hasta el icono personalizado. Una vez hecho esto, haga clic en Solicitar botón.
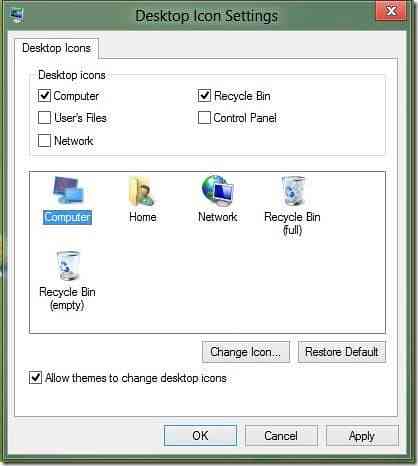
Paso 6: Ahora que hemos agregado fondos de pantalla, íconos y esquema de sonido a nuestro nuevo tema, agreguemos también un cursor elegante. Al igual que los iconos y los esquemas de sonido, debemos aplicar el nuevo cursor antes de incluir el mismo en el tema. Una vez instalado, haga clic en Cambiar los punteros del mouse en el panel izquierdo de la ventana de Personalización, seleccione su nuevo cursor de la lista desplegable y finalmente haga clic en el botón Aplicar.
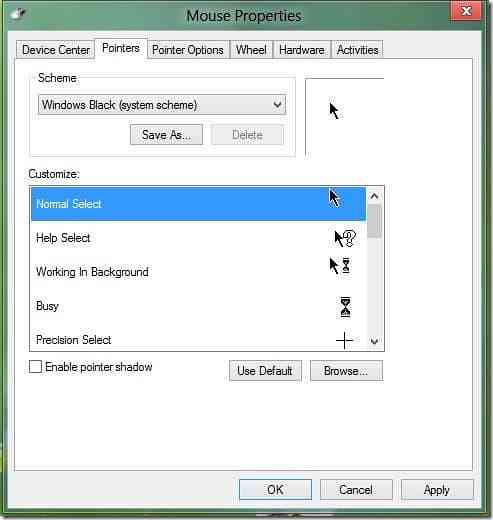
Paso 7: En este paso, agregaremos un protector de pantalla al tema. Haga clic en Protector de pantalla en la ventana de personalización, seleccione su protector de pantalla en el menú desplegable y luego haga clic en Aplicar. Si desea incluir un protector de pantalla personalizado en el tema, instale el protector de pantalla primero y luego seleccione el mismo en el menú desplegable.
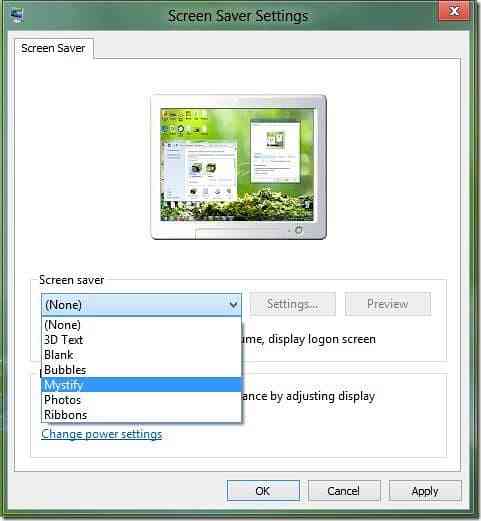
Paso 8: Estas casi listo. Haga clic en Color de ventana en la ventana de personalización y luego haga clic en el primer mosaico para seleccionar Color automático. Cuando esta opción está activada, el color de la ventana cambia automáticamente para coincidir con el color dominante del papel tapiz. Es decir, cada vez que cambia el fondo del escritorio, Windows cambia automáticamente el color de la ventana para que coincida con el fondo.
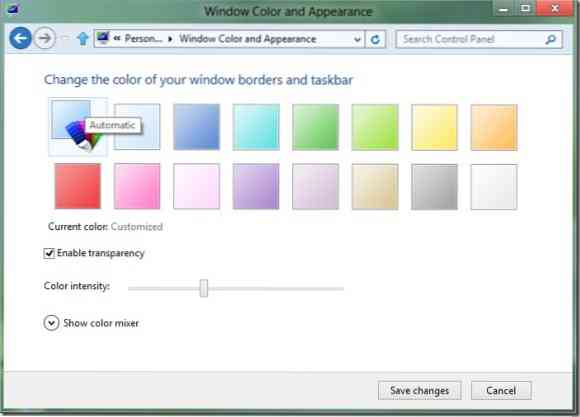
Paso 9: Volver a la ventana de personalización. Un tema no guardado debería aparecer en Mis temas. Haga clic derecho en el tema, seleccione Guardar tema para compartir, seleccione una ubicación para guardar su tema, ingrese un nombre para su tema y finalmente haga clic en el botón Guardar. Estás listo! Ahora puede compartir su tema recién creado con su familia y amigos para que ellos también puedan disfrutar de su tema en sus escritorios.
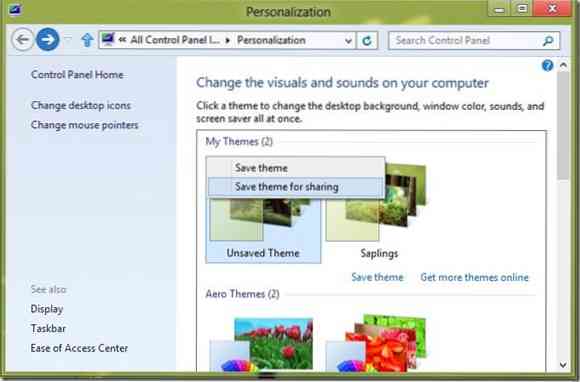
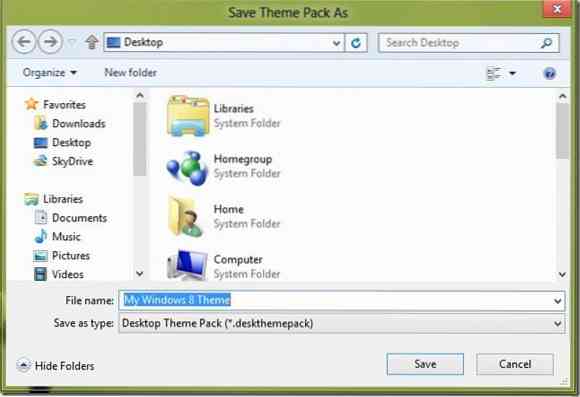
Tenga en cuenta que los temas de Windows 8 (.deskthemepack) no se puede instalar en Windows 7. Para usar un tema de Windows 8 en Windows 7, lea nuestra guía sobre cómo instalar temas de Windows 8 en Windows 7.
 Phenquestions
Phenquestions

