Recomendamos encarecidamente que mantenga su máquina Ubuntu actualizada con los últimos parches de seguridad. Actualizar su Ubuntu de forma regular mantendrá su computadora a salvo de varias vulnerabilidades.
Sin embargo, actualizar manualmente su máquina Ubuntu llevará mucho tiempo. Considere la posibilidad de manejar varias computadoras o incluso una sola, y no es eficiente realizar el proceso de actualización manualmente.
Entonces, en este tutorial, lo ayudaremos a configurar su máquina Ubuntu para que se actualice automáticamente mediante la instalación del paquete de actualizaciones desatendidas.
Habilitación de actualizaciones de seguridad automáticas desatendidas
Paso 1. Instale el paquete de actualizaciones desatendidas usando el siguiente comando, y existe una gran posibilidad de que encuentre que el paquete ya está instalado.
sudo apt instalar actualizaciones desatendidas

Paso 2. Ahora verifique el estado del paquete de actualizaciones desatendidas.
estado de systemctl actualizaciones desatendidas
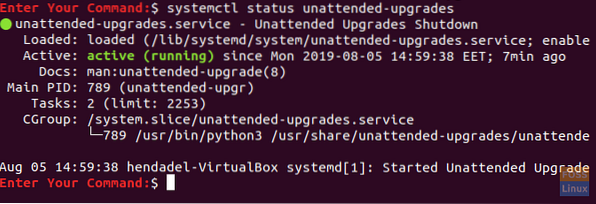
Si las actualizaciones desatendidas no se están ejecutando, puede iniciarlas con el siguiente comando.
systemctl iniciar actualizaciones desatendidas
Paso 3. Configure el paquete de actualizaciones desatendidas editando en el archivo “/ etc / apt / apt.conf.d / 50unattended-upgrades ”Archivo de configuración. Con su editor favorito, abra el archivo de configuración de actualizaciones desatendidas.
sudo vi / etc / apt / apt.conf.d / 50 actualizaciones desatendidas

Paso 4. Después de abrir el archivo de configuración de actualizaciones desatendidas, elimine el comentario de la línea de "seguridad" como en la captura de pantalla a continuación, esto permitirá que el repositorio se actualice automáticamente.
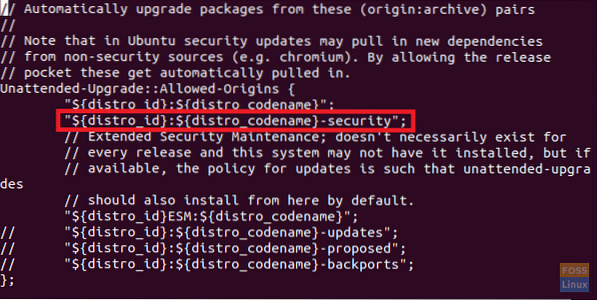
En el archivo de configuración de actualizaciones desatendidas, puede agregar paquetes que no necesita actualizar en la sección actualizaciones desatendidas :: paquete-lista negra. Pero tenga cuidado y recuerde no escribir la doble barra mientras comentan la línea.
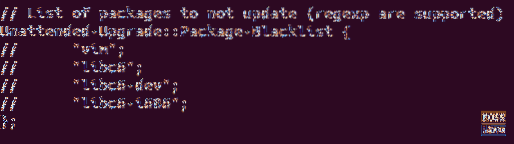
Además, encontrará una sección en el archivo de configuración para habilitar las notificaciones por correo electrónico en caso de que ocurra un error. Puede escribir su correo electrónico allí en caso de que necesite recibir información.
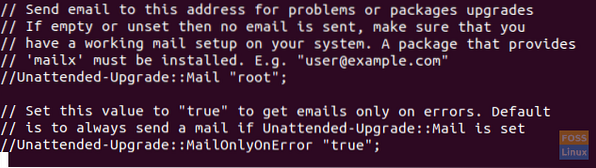
Después de editar en el archivo de configuración de actualizaciones desatendidas, guárdelo y ciérrelo.
Paso 5. Ahora habilitemos las actualizaciones automáticas editando en el archivo “/ etc / apt / apt.conf.d / 20auto-upgrades ”archivo de configuración.
sudo vi / etc / apt / apt.conf.d / 20 actualizaciones automáticas

Paso 6. Edite el archivo de actualizaciones automáticas para que sea como la siguiente captura de pantalla.

Dónde:
- Opción Update-Package-Lists -> 1 significa habilitar la actualización automática y 0 deshabilitarla.
- Opción de actualización desatendida ->: 1 significa habilitar la actualización automática y 0 significa deshabilitarla.
Guarde y salga del archivo de configuración.
Paso 7. Ahora para verificar las configuraciones anteriores, podemos realizar un simulacro. El comando de ejecución en seco se utiliza para garantizar que el proceso de actualización sea una simulación y que no se produzcan cambios reales en sus paquetes. Utilice el siguiente comando para verificar las configuraciones:
sudo actualizaciones desatendidas --dry-run --debug

Felicitaciones, ahora ha habilitado las actualizaciones automáticas en Ubuntu. Ahora puede relajarse y disfrutar de su tiempo de Ubuntu sin preocuparse por las actualizaciones del sistema.
 Phenquestions
Phenquestions



