Un Secure Shell, o SSH para abreviar, se utiliza principalmente para conexiones de red seguras entre dos nodos, como un cliente y un servidor. Toda la comunicación está encriptada entre los dos sistemas y los usuarios pueden conectar sus sistemas de forma remota y realizar trabajos administrativos habilitando el acceso SSH. Los usuarios también pueden transferir archivos de forma segura utilizando los protocolos SCP y SFTP. Este artículo le muestra cómo habilitar el acceso SSH a un usuario en un sistema Ubuntu.
Habilitar el acceso SSH en Ubuntu
Cuando se instala Ubuntu por primera vez, el usuario no puede utilizar el acceso SSH remoto de forma predeterminada. Entonces, habilite SSH en Ubuntu usando el siguiente método simple.
Instalar el paquete open-ssh
Abra el terminal presionando 'Ctrl + Alt + T'y actualice la lista de paquetes. A continuación, instale el siguiente paquete open-ssh en su Ubuntu 20.04 sistema:
actualización de $ sudo apt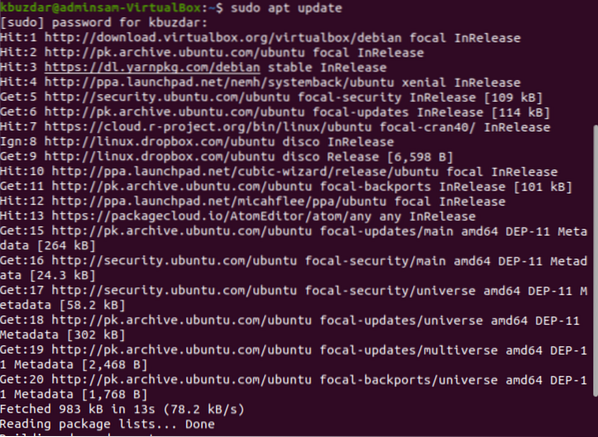

Durante el proceso de instalación, aparecerá un cuadro de diálogo en la terminal. Ingrese 'y' para continuar con la instalación.
Una vez que se complete la instalación del paquete open-ssh, el servicio SSH se iniciará automáticamente en su sistema. También puede verificar que el servicio esté activo ingresando el siguiente comando:
$ sudo systemctl status sshSi se recibe la siguiente salida en el terminal, el servicio SSH se está ejecutando y habilitado.
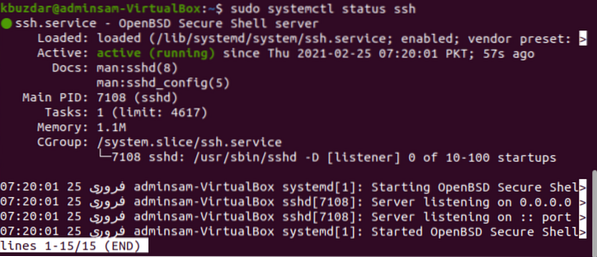
Vaya al shell de la línea de comandos y presione 'q.'Esto te devolverá al caparazón normal.
Puede deshabilitar el servicio SSH en su sistema con el siguiente comando:
$ sudo systemctl deshabilitar - ahora sshPara volver a habilitar el servicio SSH, use el siguiente comando:
$ sudo systemctl enable --now sshHabilitar configuraciones de firewall para SSH
Con la herramienta de configuración de firewall UFW, puede habilitarla en su sistema. Si ya ha habilitado el firewall en su sistema, asegúrese de que todos los puertos SSH estén abiertos emitiendo el siguiente comando:
$ sudo ufw permitir ssh
Ahora que se han completado todas las configuraciones, puede conectar su sistema Ubuntu con cualquier sistema remoto a través de SSH. En las distribuciones de Linux y macOS, los clientes SSH se instalan de forma predeterminada.
Conéctese al servidor SSH
El siguiente comando 'ssh' se puede usar, junto con el nombre de usuario y la dirección IP, para conectar su sistema Ubuntu a través de la LAN. Utilice el comando que se proporciona a continuación para hacerlo:
$ ssh nombre de usuario @ dirección-ipSi no conoce su dirección IP, utilice el siguiente comando para acceder a ella:
$ ip aReemplace el nombre de usuario y la dirección IP con su información, de la siguiente manera:
$ ssh kbuzdar @ 10.0.2.15El siguiente resultado aparecerá en la terminal:

Escriba 'sí' para conectar su sistema Ubuntu a través de la LAN.

Introduce la contraseña. La siguiente salida se mostrará en el terminal:

Ahora, ha iniciado sesión en su sistema Ubuntu.
Conectar SSH a un servidor remoto
SSH acepta datos de forma predeterminada en el puerto 22. Busque su dirección IP pública y emita el siguiente comando para conectar el servidor SSH a un sistema remoto:
$ ssh nombre de usuario @ public_ip_addressConfigure su enrutador para aceptar el tráfico SSH en el puerto 22.
Conclusión
Este artículo le mostró cómo habilitar el acceso SSH en Ubuntu 20.04. Ahora, puede iniciar sesión en su sistema y realizar tareas administrativas diarias a través de la línea de comandos. En caso de cualquier consulta relacionada con este artículo, háganoslo saber a través de sus comentarios.
 Phenquestions
Phenquestions


