PDF son las siglas de Portable Document Format. Debido a su popularidad, se convirtió en un estándar abierto mantenido por la Organización Internacional de Normalización (ISO). Al igual que cualquier otro documento, los archivos PDF pueden incluir imágenes, botones, enlaces, audio, video y otros. Además, se puede firmar digitalmente para garantizar su autenticidad. Además, los archivos PDF pueden tener bloqueo por contraseña!
Ahora, digamos que tiene un archivo PDF. Como leerlo? Hay muchas formas de acceder al contenido de un archivo PDF. La forma más conveniente de hacerlo es tener un lector de PDF dedicado. Como sugiere el titular, hoy nos centraremos por completo en Adobe Reader, el lector de PDF definitivo de Adobe.
Por qué Adobe Reader?
Sí, existen numerosos lectores de PDF en la naturaleza. Por ejemplo, incluso todos los navegadores modernos pueden acceder a archivos PDF. Entonces, ¿por qué deberíamos ir con Adobe Reader?
Existen numerosas razones por las que Adobe Reader es una mejor opción. En primer lugar, es un lector de PDF dedicado a diferencia de los lectores integrados que vienen con el navegador web. Esto ofrece más flexibilidad para leer los documentos PDF mientras se procesan todas las funciones de PDF con precisión. Incluso las aplicaciones de oficina como MS Word o LibreOffice Writer no son tan confiables como un lector de PDF.
A continuación, la interfaz. Adobe Reader tenía mala reputación en la comunidad por una mala interfaz. Tampoco me gustaron los anteriores. Sin embargo, con el tiempo, el rediseño y la mejora continua hicieron que la interfaz fuera más limpia y ágil. Ahora, los únicos botones para distraerlo son las opciones imprescindibles como zoom, selección de página y un par de otras.
Una vez más, Adobe es en realidad el inventor de PDF. En 1991, el Dr. John Warnock, cofundador de Adobe, lanzó el proyecto de conversión de papel a digital llamado "The Camelot Project". El objetivo era capturar un documento, enviar una versión electrónica a cualquier lugar y obtener el mismo resultado imprimiendo. En 1992, el proyecto creó con éxito el formato PDF. Para los documentos electrónicos, este fue un gran avance.
No olvide consultar otros excelentes lectores de PDF para Linux!
Adobe Reader para Linux
Debido a la inmensa popularidad de PDF, tenía que haber lectores de PDF para todas las plataformas populares, especialmente Linux. Es por eso que encontrará muchos lectores de PDF para todas las distribuciones populares de Linux, especialmente para Ubuntu y las basadas en Ubuntu. Adobe Reader también está disponible para Linux Mint (distribución basada en Ubuntu).
Nota: Adobe interrumpió el desarrollo de Adobe Reader para la plataforma Linux hace mucho tiempo. El último Adobe Reader disponible para sistemas Linux es v9.5.5 mientras que la última versión actual es v11.0.23. Para disfrutar de la v11.x, tenemos que seguir un camino más complicado.
Instalación de Adobe Reader
Hay 2 formas de realizar este proceso.
El paquete oficial DEB
La versión obsoleta de Adobe Reader también tiene un paquete DEB dedicado.
Ejecute el siguiente comando para obtener el último paquete DEB.
wget http: // ardownload.adobe.com / pub / adobe / reader / unix / 9.x / 9.5.5 / enu /AdbeRdr9.5.5-1_i386linux_enu.debutante

Una vez que se complete la descarga, ejecute el siguiente comando para instalar el paquete DEB.
sudo apt install ./ AdbeRdr9.5.5-1_i386linux_enu.debutante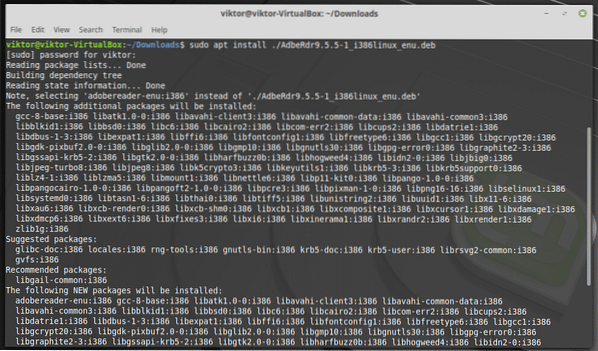
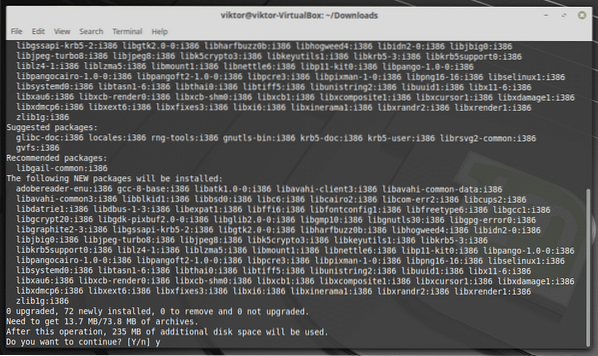
Nota: Como ya habrá adivinado, es solo el binario de 32 bits; sin versión de 64 bits. Por eso la lista de dependencias es tan grande.
No olvide instalar también las siguientes dependencias. De lo contrario, la aplicación ni siquiera se iniciará.
sudo apt install libxml2: i386 libstdc ++ 6: i386
A través del vino
Sería bueno si Adobe no descontinuara el soporte para Linux. Quizás Adobe no encontró ningún valor comercial en ese enfoque. De todos modos, eso no impedirá que disfrutemos de la última versión de Adobe Reader! Para obtener la última versión, tomaremos la versión de Windows. De lejos, es el mejor método para disfrutar de Adobe Reader.
Primero, instale PlayOnLinux. Estoy ejecutando la última versión actual de Linux Mint 19.1 Tessa (basado en Ubuntu 18.04 Bionic Beaver), por lo que tenemos que seguir los pasos para Bionic.
Al principio, agregue la clave GPG para PlayOnLinux.
wget -q "http: // deb.playonlinux.com / public.gpg "-O- | sudo apt-key add -
Ahora, agregue la información del repositorio para APT.
sudo wget http: // deb.playonlinux.com / playonlinux_bionic.lista -O / etc / apt /fuentes.lista.d / playonlinux.lista
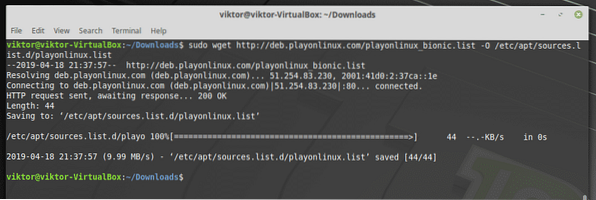
Finalmente, actualice la caché APT e instale PlayOnLinux.
actualización de sudo apt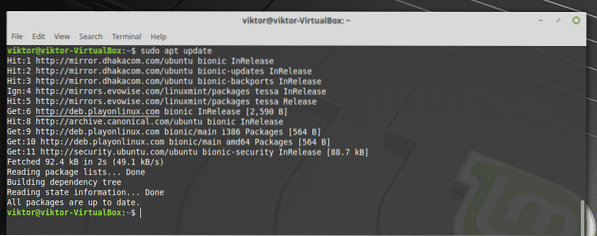
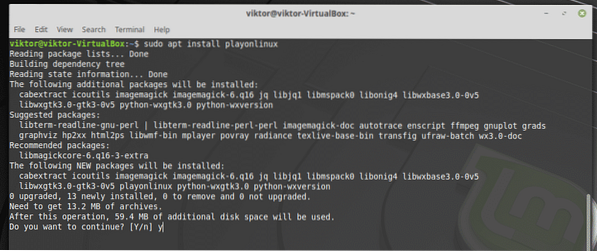
Enciende PlayOnLinux.
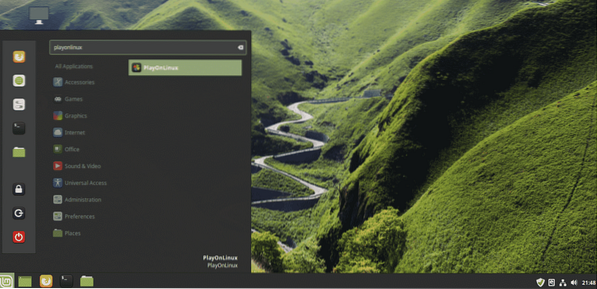
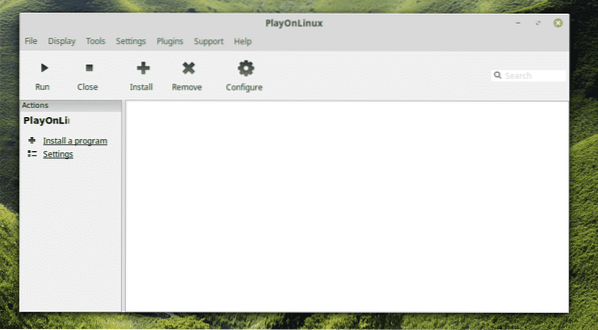
Haga clic en "Instalar un programa".

Busque "adobe acrobat reader dc" (sin comillas).
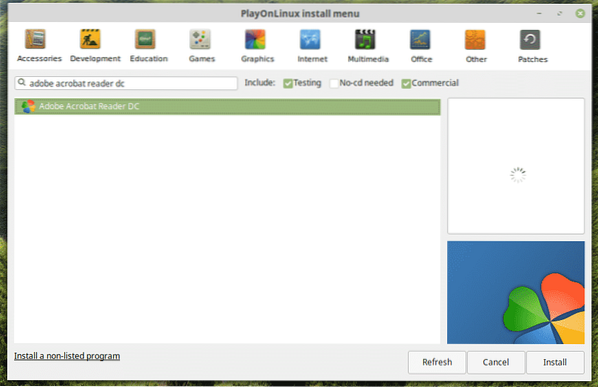
Haga clic en "Instalar".
Se iniciará el asistente de instalación. Haga clic en Siguiente".
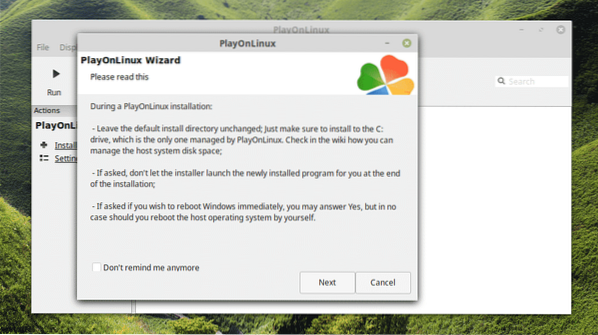
Nuevamente, haga clic en "Siguiente".
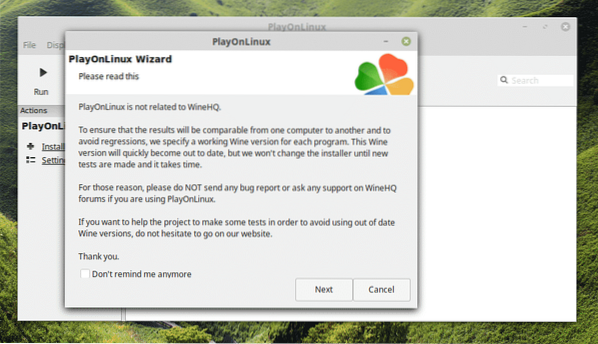
Aparecerá el asistente de instalación de PlayOnLinux. Haga clic en Siguiente".
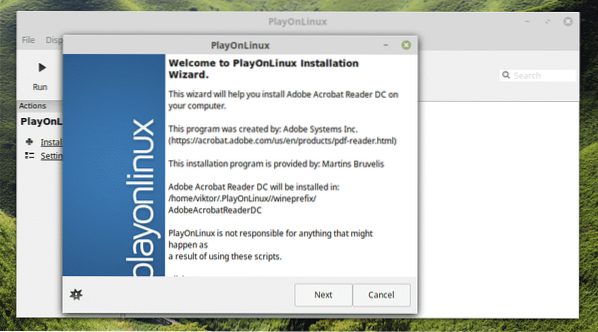
Ahora, si ya tiene el archivo de instalación, puede elegir el archivo para ejecutar la instalación.

Puede obtener el último instalador sin conexión de Adobe Acrobat Reader DC aquí.

Luego, podrá seleccionar el instalador de PlayOnLinux.
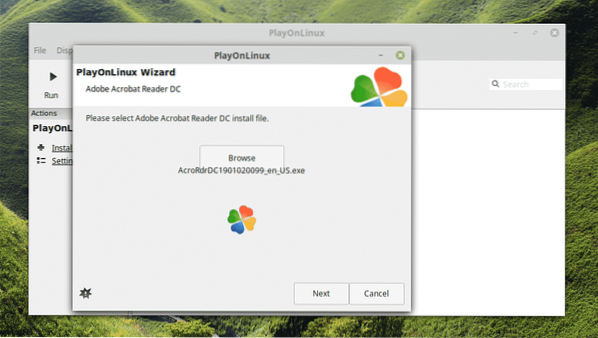
En este punto, PlayOnLinux descargará e instalará Wine. Sea paciente mientras se completa la descarga.
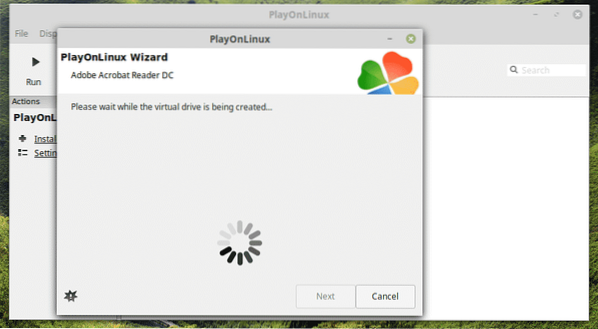

Haga clic en "Instalar" cuando se le solicite la instalación de Wine Mono.
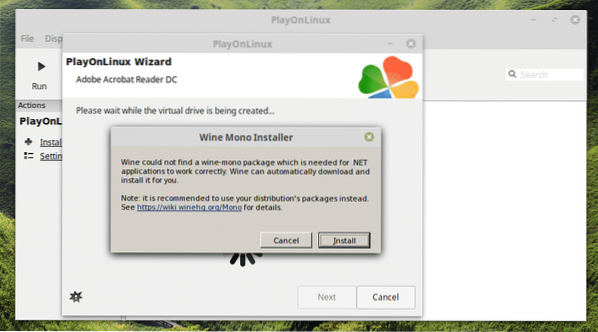
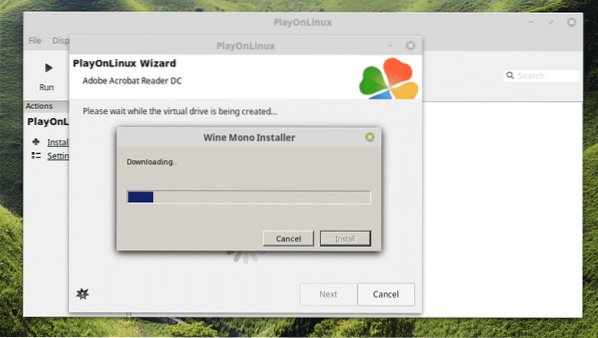
Ahora es el momento de instalar Gecko. Haga clic en "Instalar".
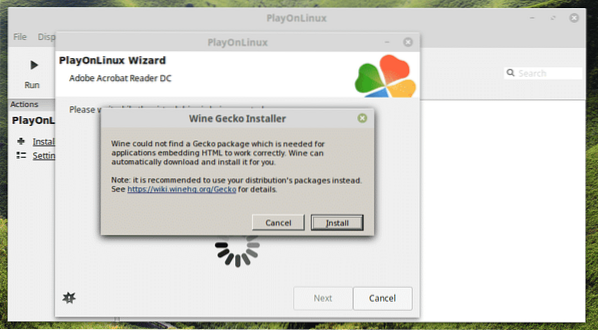

GUAU! No sabía que PlayOnLinux tenía que descargar Windows XP! Interesante, cierto?

Deje que el instalador de Adobe Reader realice la instalación.
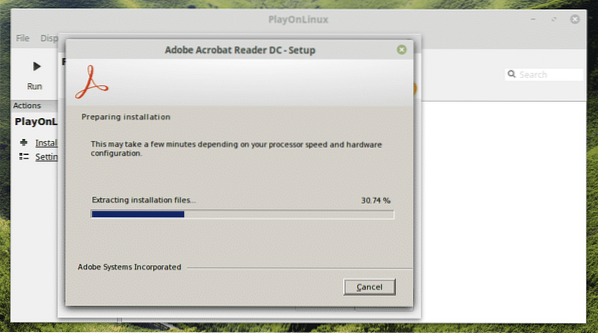
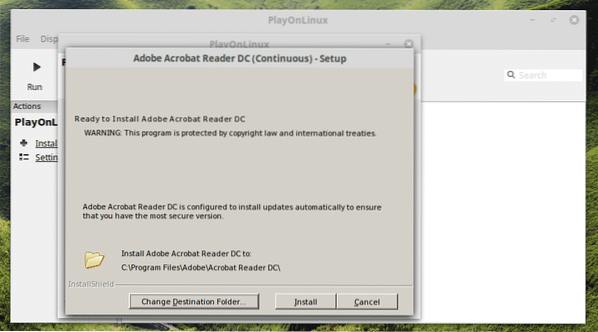
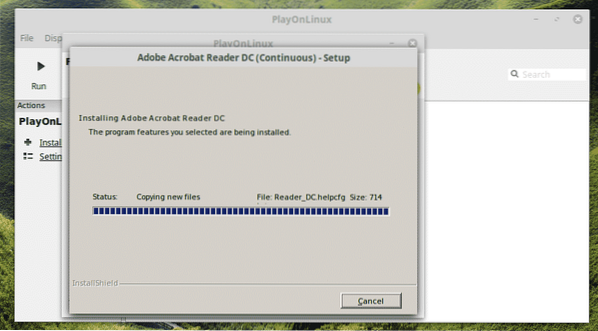
Voila! Instalación FINALMENTE completa!
Usando Adobe Reader
Dependiendo del método que utilizó para instalar Adobe Reader, tendrá que acceder a él de manera diferente.
Nota: Tanto Adobe Reader (nativo de Linux como Windows) pueden existir en la misma máquina y no entrarán en conflicto entre sí.
Adobe Reader nativo (versión antigua)
Busque Adobe Reader en el menú.
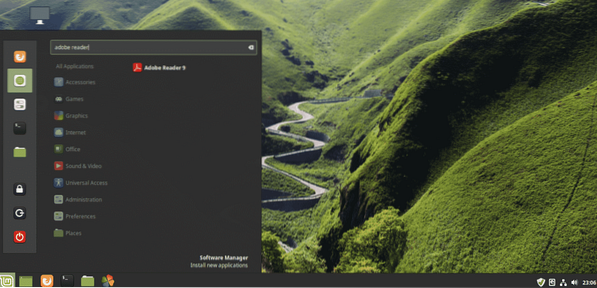
Acepta el acuerdo de licencia.
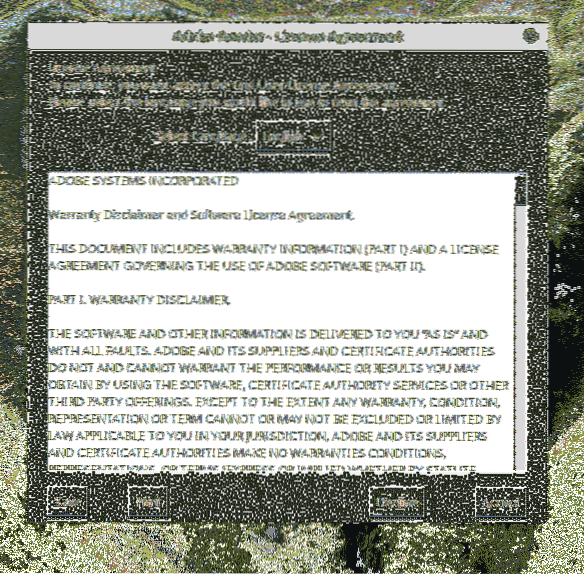
Voila! Adobe Reader está listo! Pero, por desgracia, es una reliquia de 2013.
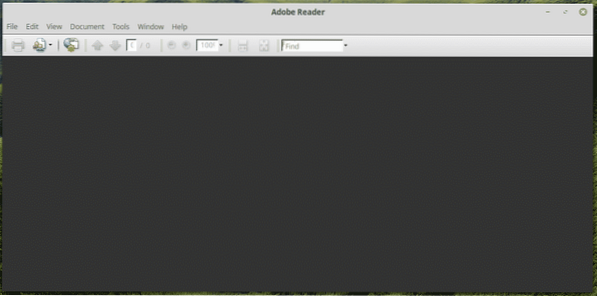
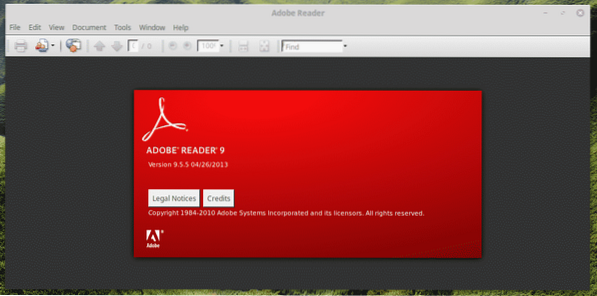
Nuevo Adobe Reader (PlayOnLinux + Wine)
Este es un poco complicado de lanzar. Puede usar el acceso directo del escritorio o pasar por PlayOnLinux.
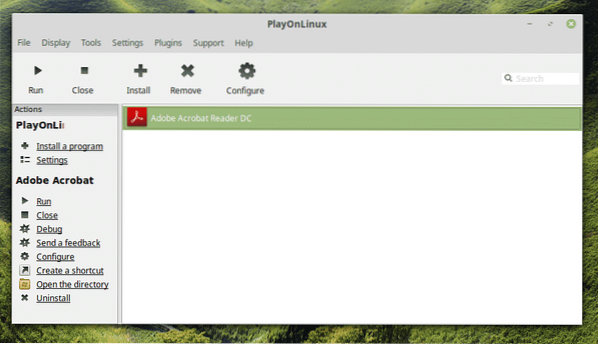
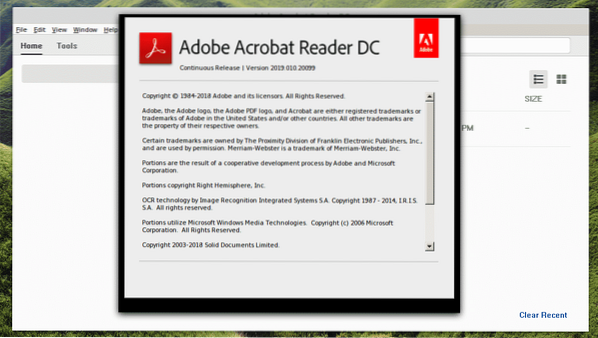
Voila! La última versión de Adobe Reader!
Pensamientos finales
Adobe Reader es uno de los mejores lectores de PDF para sus documentos PDF. Es bueno tener este software fenomenal a tu lado, ¿verdad??
 Phenquestions
Phenquestions


