DNS es una abreviatura de Ddominio norteame Sservicio que mapea la IP y el FQDN (Fully Qcalificado Ddominio norteames) el uno al otro. Y por eso, el DNS facilita recordar la IP. Los servidores de nombres son las computadoras que ejecutan el DNS.
Entonces, en este tutorial, vamos a instalar y configurar DNS en Ubuntu. A través de este tutorial, usaremos uno de los programas más comunes utilizados para manejar el servidor de nombres en Ubuntu que es BIND (que es una abreviatura de BErkley IInternet norteaming Daemon).
Instalar y configurar DNS en Ubuntu
Antes de comenzar el proceso de instalación, asegúrese de que su sistema esté actualizado ejecutando los siguientes tres comandos.
Paso 1- Actualizar el sistema
sudo apt-get update sudo apt-get upgrade sudo apt-get dist-upgrade
Paso 2: instalar el paquete DNS
Utilice el siguiente comando:
sudo apt-get install bind9Una vez que ejecute el comando anterior, le sugerirá que se instalen otros paquetes, presione y para confirmar la descarga e instalación de esos paquetes.
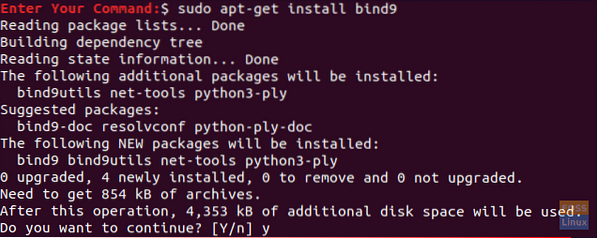
Paso 3: instalar las utilidades de DNS
Otro paquete útil que lo ayudará mucho a solucionar problemas y probar los problemas de DNS es el paquete dnsutils que se puede instalar con el siguiente comando.
sudo apt-get install dnsutilsTenga en cuenta que puede encontrarlo ya instalado.
Paso 4: configuración de DNS
Por lo general, puede encontrar los archivos de configuración de DNS almacenados en el directorio / etc / bind. / etc / bind / named.conf es el archivo de configuración maestro que contiene las opciones de DNS y se recomienda encarecidamente que tenga cuidado al editarlo.
Paso 5: configuración de NameServer
La configuración más utilizada y predeterminada es usar su servidor como servidor de almacenamiento en caché. Esto significa que el DNS obtendrá la respuesta a las consultas de nombres, las almacenará en caché y usará la respuesta nuevamente cuando se consulte el dominio para otro momento. Entonces, para usar su servidor como un servidor de nombres de almacenamiento en caché, puede seguir los siguientes pasos.
Abra y edite el archivo / etc / bind / named.conf.opciones con tu editor favorito.
sudo vi / etc / bind / named.conf.opcionesAgregue el siguiente bloque, aquí hemos usado el DNS de Google.
transportistas
8.8.8.8;
;
El archivo debería verse así:
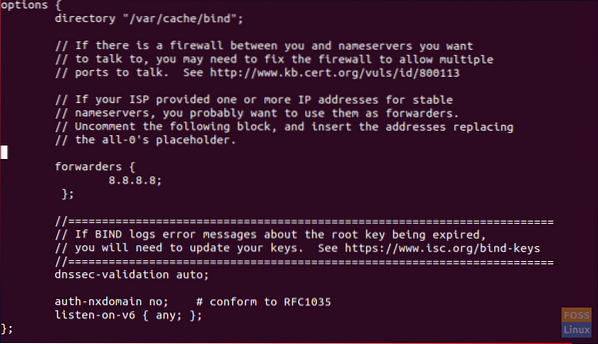
Para habilitar las nuevas configuraciones, debe reiniciar el servicio DNS.
sudo systemctl reiniciar bind9Para probar el tiempo de su consulta, podemos usar el comando dig que está instalado por el paquete dnsutils.
cavar google.com
Ejecute el comando anterior dos veces y verifique el tiempo de consulta, el resultado debería verse así:
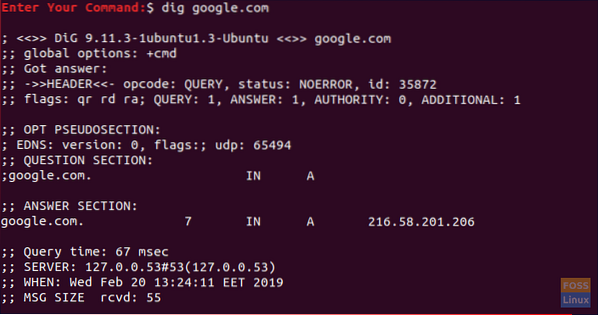
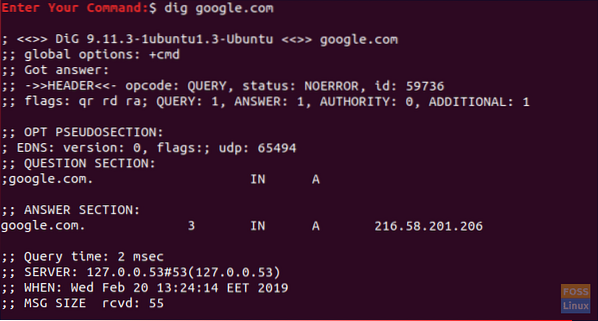
Notará que el tiempo de consulta por segunda vez que ejecutó el comando es casi cero.
Paso 6 - Maestro principal
Para una configuración de servidor principal principal, el DNS obtiene los datos de una zona de un archivo almacenado en su host. Además, el DNS tiene el control de esa zona. Ahora digamos que tenemos un dominio llamado "ejemplo.com ”vamos a configurar el DNS para que sea el maestro principal de ese dominio.
Reenviar archivo de zona
Aquí, en la zona de reenvío, el nombre se asignará a la IP.
Paso 1. Abra y edite el archivo / etc / bind / named.conf archivo.
sudo vi / etc / bind / named.confAsegúrese de que contenga las siguientes líneas y NO esté comentado:
incluir "/ etc / bind / named.conf.opciones ”;
incluir "/ etc / bind / named.conf.local";
incluir "/ etc / bind / named.conf.zonas-predeterminadas ”;
El archivo debería verse así:
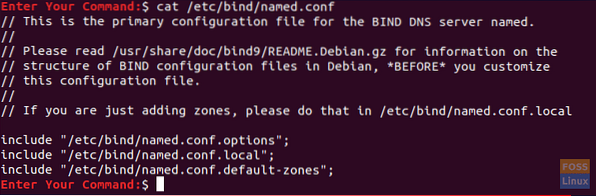
Paso 2. Abra y edite el archivo / etc / bind / named.conf.archivo local para agregar una zona DNS.
sudo vi / etc / bind / named.conf.localAgregue el siguiente bloque:
zona "ejemplo.com ”
maestro de tipo;
archivo “/ etc / bind / db.ejemplo.com ”;
;
El archivo debería verse así:
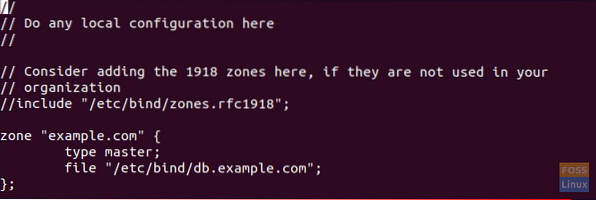
Paso 3. Cree un archivo de zona a partir de la plantilla.
sudo cp / etc / bind / db.local / etc / bind / db.ejemplo.comPaso 4. Ahora abra el nuevo archivo de zona de ejemplo.
sudo vi / etc / bind / db.ejemplo.comY cámbielo para que se vea así:
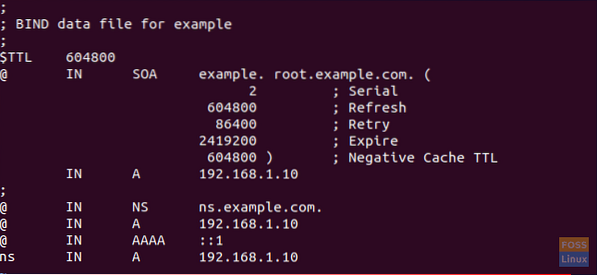
Tenga en cuenta que debe aumentar el número de serie cada vez que realice cambios en los archivos de zona.
Paso 5. Reinicie el servicio DNS para aplicar los cambios.
sudo systemctl reiniciar bind9Archivo de zona inversa
Ahora, para asignar una IP a un nombre, debe configurar el archivo de zona inversa.
Paso 1. Edite el archivo / etc / bind / named.conf.archivo local.
sudo vi / etc / bind / named.conf.localAgrega el siguiente bloque:
zona “10.0.2.en addr.arpa ”
maestro de tipo;
archivo “/ etc / bind / db.10 ”;
;
Donde el 10.0.2 son los primeros tres octetos de su red.
Paso 2. Cree el / etc / bind / db.10 archivo de la plantilla uno.
sudo cp / etc / bind / db.127 / etc / bind / db.10Paso 3. Edite el archivo / etc / bind / db.10 archivo.
sudo vi / etc / bind / db.10Y debería ser así:
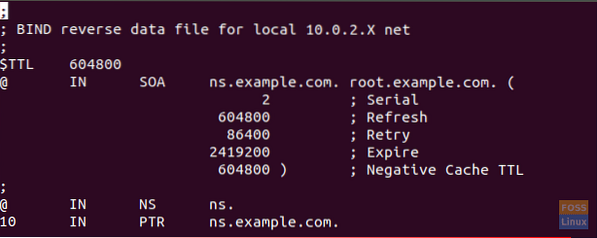
Paso 4. Reinicie el servicio DNS para aplicar los cambios.
Paso 7: verificación de los archivos de configuración
Ahora y después de realizar todas las configuraciones anteriores necesitamos verificar que todas las configuraciones sean correctas.
Paso 1. Ejecute los siguientes comandos para verificar si devolverá algún error.
ejemplo de zona de verificación con nombre.com / etc / bind / db.ejemplo.com named-checkzone 192.168.0.0/32 / etc / bind / db.10 named-checkconf / etc / bind / named.conf.local named-checkconf / etc / bind / named.conf
La salida de los comandos anteriores debería verse así:
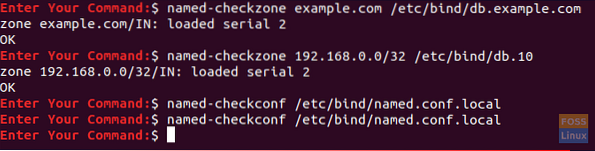
Tenga en cuenta que puede tener un número de serie diferente, así que no se asuste.
Finalmente, hemos instalado y configurado el servidor DNS en Ubuntu con éxito. Espero que te haya gustado y para cualquier duda deja un comentario y estaremos encantados de ayudarte.
 Phenquestions
Phenquestions



