GitLab es un administrador de repositorios de Git de código abierto y basado en la web. Está escrito en Ruby y viene con muchas características que incluyen revisión de código, monitoreo, CI / CD (integración e implementación continuas), wiki, seguimiento de problemas y muchas otras.
Hasta el año 2012, GitLab era un software totalmente gratuito y de código abierto distribuido bajo la licencia MIT. En julio de 2013, el programa se dividió en dos versiones: GitLab Community Edition (CE) y GitLab Enterprise Edition (EE).
En febrero de 2014, GitLab adoptó un modelo de negocio de núcleo abierto. Como era de esperar, GitLab EE tiene algunas características avanzadas que no están presentes en la versión CE. Sin embargo, la versión de GE todavía está desarrollada y respaldada activamente por la empresa.
Instale GitLab CE en Ubuntu 18.04 LTS
En FOSS Linux, amamos el software de código abierto, por lo tanto, este artículo describirá solo el instalación de GitLab Community Edition (CE) en Ubuntu.
Requisitos del sistema
- Se recomienda una CPU de 2 núcleos que puede admitir hasta 500 usuarios
- Mínimo 8 GB de RAM
- 2GB de intercambio disponibles en su servidor
Para empezar, actualice los repositorios del sistema antes de comenzar la instalación de GitLab.
sudo apt-get update
Instale y configure las dependencias necesarias:
sudo apt-get install curl openssh-server ca -ificates
Gitlab deberá poder enviar correos electrónicos a los usuarios. Por lo tanto, debe instalar y configurar el servicio de correo electrónico como postfix o puede utilizar servicios de correo electrónico externos como AWS SES, MailChimp, etc. En este ejemplo, usaremos postfx.
Instalar postfix.
sudo apt-get install postfix
Durante la instalación de postfix, preguntará el tipo de configuración del servidor de correo. Seleccione 'Sitio de Internet' y haga clic en "Aceptar".
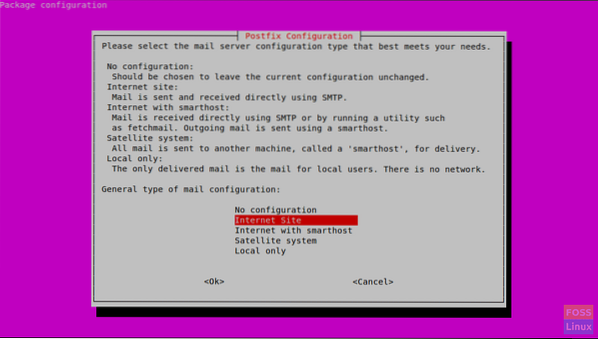
Luego le pedirá que ingrese 'Nombre de correo del sistema'. Este debe ser el nombre de host de su servidor o el nombre DNS de su servidor. Aquí usamos "gitlab.Fosslinux.com ”.
Ingrese el nombre apropiado para la configuración de su servidor y presione Ok.
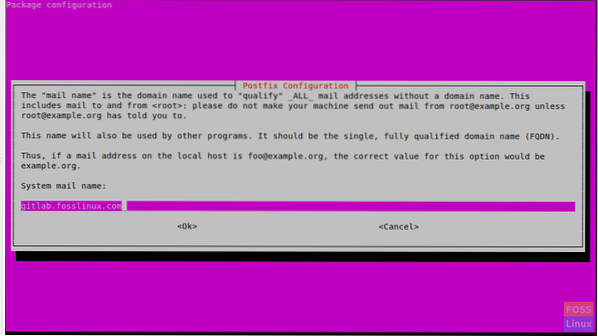
Después de que la instalación de postfix comience el servicio:
sudo systemctl start postfix
Habilite el servicio al arrancar el sistema:
sudo systemctl habilitar postfix
Instalación de GitLab
Agregue el repositorio de paquetes de GitLab:
curl -sS https: // paquetes.gitlab.com / install / repositories / gitlab / gitlab-ce / script.debutante.sh | sudo bash
Luego instale GitLab Community Edition:
sudo apt-get install gitlab-ce
Es posible que la instalación tarde un poco en completarse. Entonces obtendrás el siguiente resultado.
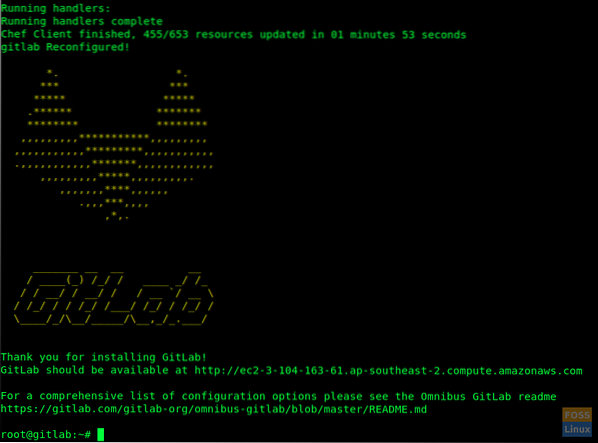
Modificar las reglas del cortafuegos
Permitir HTTP y HTTPS:
sudo ufw permitir http
sudo ufw permitir https
Verifique el estado del firewall y mostrará los puertos abiertos:
estado de sudo ufw
Configurar la URL de GitLab con SSL
Antes de acceder a GitLab, debemos configurarlo con el nombre de dominio.
Pero antes de agregar este nombre de dominio, debe configurar sus servidores DNS con las configuraciones necesarias (un registro con la IP pública del servidor).
Así que adelante y modifica el archivo de configuración de GitLab
sudo / etc / gitlab / gitlab.rb
Busque el campo "external_url" y agregue su nombre de dominio

Luego busque "letsencrypt" y descomente la línea. Configúrelo en "verdadero".
Si lo necesita, también puede habilitar la sección "letsencrypt ['contact_emails']". Descomente la línea y agregue su dirección de correo electrónico.

Guarde y cierre el archivo. Después de este tipo de modificación, debe reconfigurar GitLab. Así que ejecuta el comando debajo para hacer eso.
sudo gitlab-ctl reconfigure
Reconfigurará GitLab y configurará un certificado SSL gratuito.

Interfaz web de GitLab
Use su navegador web y escriba su URL de GitLab y presione enter.
https: // gitlab.Fosslinux.com
Reemplazar "gitlab.Fosslinux.com ”con su nombre de dominio:
Cuando navega por la interfaz web de GitLab por primera vez, le pedirá una nueva contraseña para la cuenta administrativa. Ingrese la nueva contraseña y haga clic en "cambiar su contraseña".
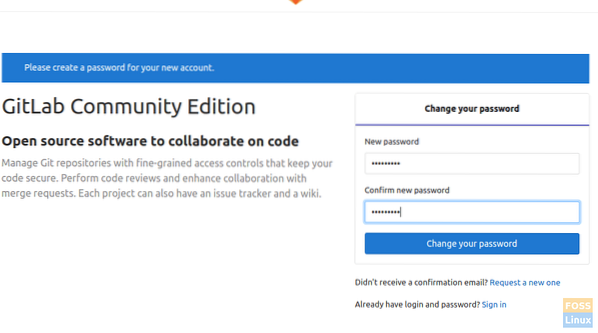
Después de eso, se redirigirá a la página de inicio de sesión. El nombre de usuario será "root" y la contraseña será la que ya ha establecido.
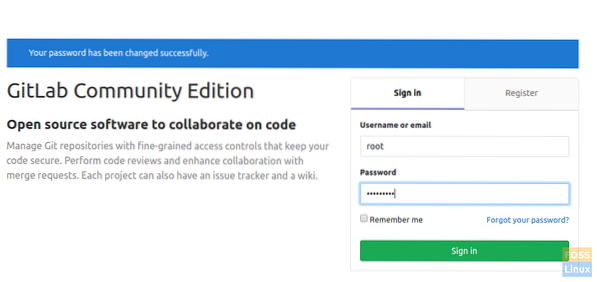
Después de iniciar sesión en la cuenta, verá la página de bienvenida.
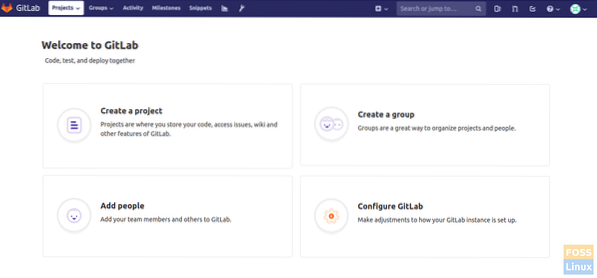
Configuración de SMTP
Si necesita modificar la configuración de SMTP, modifique "gitlab.archivo rb ”.
sudo vim / etc / gitlab / gitlab.rb
Para SMTP en localhost, debe modificar las siguientes configuraciones:
gitlab_rails ['smtp_enable'] = verdadero; gitlab_rails ['smtp_address'] = 'localhost'; gitlab_rails ['smtp_port'] = 25; gitlab_rails ['smtp_domain'] = 'localhost'; gitlab_rails ['smtp_tls'] = falso; gitlab_rails ['smtp_openssl_verify_mode'] = 'none' gitlab_rails ['smtp_enable_starttls_auto'] = false gitlab_rails ['smtp_ssl'] = false gitlab_rails ['smtp_force_ssl'] = false
Ahí tienes! Instalaste y configuraste GitLab correctamente.
 Phenquestions
Phenquestions



