OpenVAS consta de:
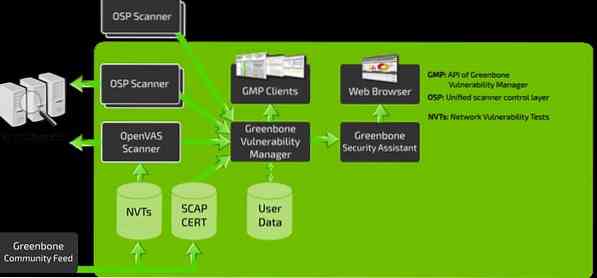
- Una base de datos compuesta por resultados y configuraciones
- Un escáner que ejecuta varias pruebas de vulnerabilidad de la red
- Una colección de pruebas de vulnerabilidad de la red
- Un asistente de seguridad de Greenbone, una interfaz web que le permite ejecutar y administrar análisis en el navegador
En este tutorial, cubriremos cómo instalar y configurar la herramienta OpenVAS en Kali Linux.
Instalación de OpenVAS
Antes de instalar OpenVAS, lo primero que debemos hacer es asegurarnos de que su sistema esté actualizado.
NOTA: Omita este paso si tiene un sistema actualizado:
sudo apt-get updatesudo apt-get dist-upgrade
Una vez que tenga su sistema actualizado, podemos instalar OpenVAS:
sudo apt-get install openvasUna vez que haya instalado OpenVAS correctamente, tendrá acceso al script de configuración. Ejecútelo para configurar OpenVAS para su primer uso:
sudo gvm-setupNOTA: Dependiendo de la configuración de su sistema, es posible que deba instalar una base de datos SQLite.
Recuerde anotar la contraseña generada durante el proceso de configuración, ya que la necesitará para iniciar sesión en la interfaz web de Greenbone Security Assistant.
Iniciar y detener OpenVAS
Si tiene OpenVAS configurado correctamente, puede ejecutarlo ejecutando el comando:
sudo gvm-startEste comando debería iniciar el servicio OpenVAS y abrir el navegador. Puede navegar manualmente a la interfaz web utilizando los puertos de escucha predeterminados.
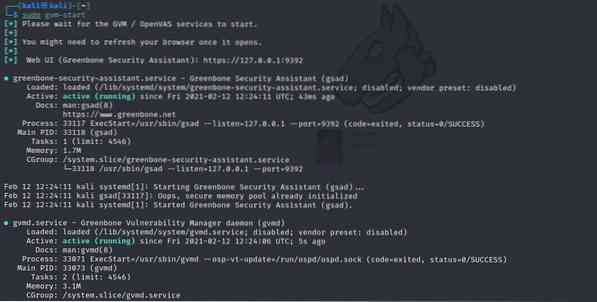
Este comando debería iniciar los servicios que escuchan en el puerto 9390 y 9392
Errores de resolución de problemas
La instalación de OpenVAS en versiones anteriores de Kali y otras versiones de Debian puede provocar algunos errores. A continuación, se muestran algunas formas posibles de corregir posibles errores:
Instalar la base de datos PostgreSQL o SQLite3
sudo apt-get install postgresqlsudo service postgresql start
sudo apt-get install sqlite3
sudo service sqlite3 start
A continuación, use los comandos gvm:
sudo apt install gvm -ysudo gvm-setup
sudo gvm-feed-update
sudo gvm-start
NOTA: Dependiendo de la versión que haya instalado, es posible que deba usar el comando gvm (Greenbone Vulnerability Manager) que no sea OpenVAS.
Acceso a la interfaz de usuario web de OpenVAS
Con las funciones de Greenbone Security Assistant, puede acceder a la interfaz de usuario web de OpenVAS desde su máquina local. Necesitará tener OpenVAS en ejecución para acceder a la interfaz.
Abra su navegador y navegue hasta http: // localhost: 9392
Utilice el nombre de usuario como administrador y la contraseña generada en el proceso de configuración.
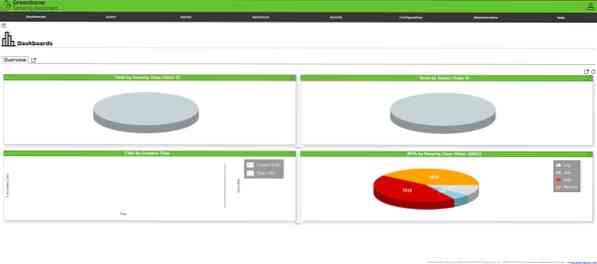
Una vez que inicie sesión, debería tener acceso a la interfaz de usuario web de OpenVAS, que puede configurar para que se adapte a sus necesidades.
Agregar objetivo
El primer paso para usar el Asistente de seguridad es agregar objetivos. Navegue al menú de configuración y seleccione objetivos.
En la esquina superior izquierda, seleccione un ícono azul para comenzar a agregar objetivos. Al hacerlo, se abrirá una ventana de diálogo que le permitirá agregar información sobre el objetivo, como por ejemplo:
- Nombre de destino
- La dirección IP
Una vez que agregue toda la información relevante sobre el objetivo, debería verla en la sección de objetivos.
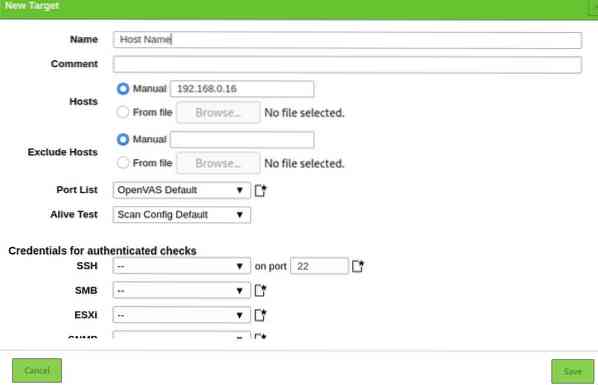
Crear una tarea de análisis
Procedamos ahora a crear una tarea de escaneo. Una tarea en OpenVAS define los objetivos que desea escanear y los parámetros de escaneo requeridos. En aras de la simplicidad, usaremos las opciones de escaneo predeterminadas.
Navegue a las secciones de Escaneos y seleccione Tareas en el menú desplegable. Haga clic en el icono del lado izquierdo para crear una nueva tarea.
Eso abrirá una ventana que le permitirá proporcionar toda la información relevante para una tarea de escaneo.
- Nombre de la tarea
- Objetivo de escaneo
- Calendario
Utilice la configuración predeterminada y haga clic en Crear.
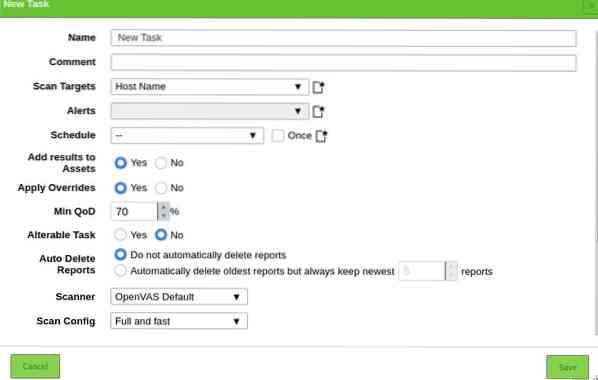
Para ejecutar una tarea, haga clic en el icono Reproducir en la parte inferior izquierda de la lista de tareas.

Agregar usuarios
OpenVAS le permite agregar varios usuarios y asignarles varios roles. Para agregar un usuario o función, navegue a la sección de administración y haga clic en usuarios. Seleccione el icono agregar nuevo y agregue la información del usuario:
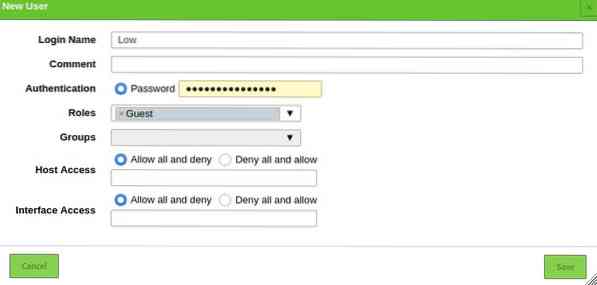
Conclusión
OpenVAS es una poderosa herramienta que pone en sus manos el poder de la investigación en ciberseguridad. Puede usarlo para monitorear dispositivos en su red y sitios web en servidores remotos.
 Phenquestions
Phenquestions


