Instalación de Psensor
Se recomienda que primero instale el paquete "lm-sensores" antes de instalar psensor para habilitar el soporte extendido para leer varios sensores integrados en el hardware. Ejecute el siguiente comando para instalar lm-sensers en Ubuntu:
$ sudo apt install lm-sensoresPuede buscar el término "sensores lm" en los administradores de paquetes de otras distribuciones de Linux.
Una vez que se haya instalado el paquete de sensores lm, ejecute el siguiente comando para habilitar la detección de sensores:
$ sudo sensores-detectSiga las instrucciones en pantalla e ingrese sus respuestas después de leer cuidadosamente cada pregunta. Cuando se le pida que "agregue líneas automáticamente", elija sí. Una vez que haya pasado por el asistente de línea de comandos, reinicie su sistema y ejecute el siguiente comando para ver la información del sensor en una terminal:
$ sensoresAhora para instalar psensor en Ubuntu, ejecute el siguiente comando:
$ sudo apt install psensorLos paquetes para otras distribuciones de Linux están disponibles aquí (desplácese hacia abajo).
Configuración de la primera ejecución
Inicie "Psensor" desde el lanzador de aplicaciones para iniciar la aplicación. Se le presentará una ventana que muestra varios gráficos, lecturas de sensores y valores de umbral. También obtendrá un icono en la bandeja del sistema para acceder rápidamente a las opciones del menú y las lecturas actuales.

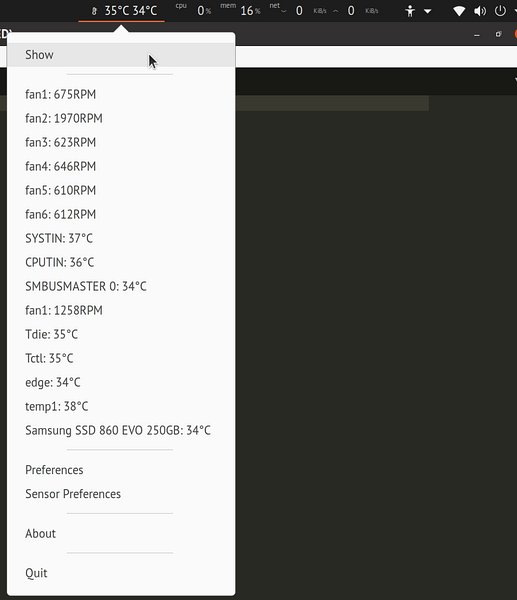
Ahora hay dos cosas que quizás desee configurar para modificar el comportamiento de la aplicación Psensor. Primero, es posible que desee deshabilitar la ventana gráfica para que no aparezca cada vez que ejecute Psensor. Para hacerlo, vaya a las preferencias y marque la casilla de verificación "Ocultar ventana al inicio" en la pestaña "Inicio". Para ver manualmente la ventana gráfica, puede utilizar la opción "Mostrar" en el icono de la bandeja del sistema.
En segundo lugar, es posible que desee iniciar Psensor automáticamente en cada sesión. En la misma pestaña "Inicio", encontrará otra casilla de verificación "Iniciar al iniciar la sesión". Márcalo para iniciar Psensor automáticamente en cada arranque.

Habilitar el monitor de uso de memoria y CPU
Además de los sensores de hardware, también puede habilitar indicadores para el uso de la CPU y la memoria. Para hacerlo, vaya a "Preferencias" de Psensor y haga clic en la pestaña "Proveedores". En el encabezado "Uso de CPU y memoria", marque la casilla de verificación "Habilitar compatibilidad con gtop2". Cierre la instancia existente de Psensor y reinicie la aplicación. Ahora debería tener dos indicadores adicionales en el menú desplegable de la bandeja del sistema. También puede hacer que aparezcan en la etiqueta de la bandeja del sistema (se explica en la sección siguiente).
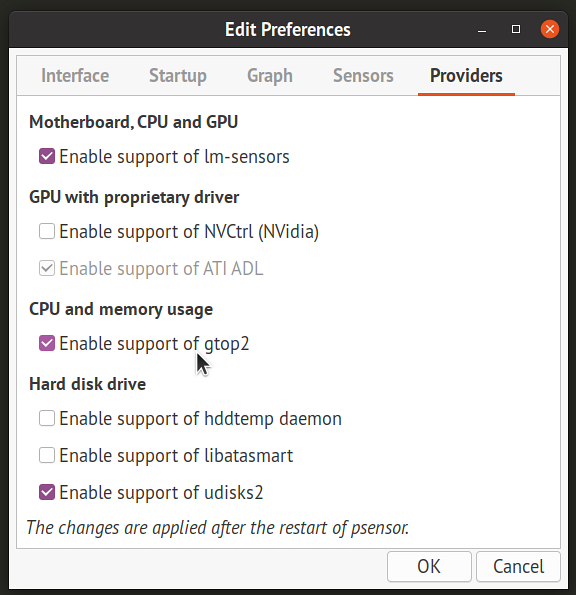
Configuración de sensores individuales
Haga clic en la entrada "Preferencias del sensor" en la bandeja del sistema o en el menú desplegable "Psensor" en la ventana gráfica. Aquí, puede personalizar el comportamiento de cada sensor y cambiar su visibilidad en el menú desplegable de la bandeja del sistema, habilitar gráficos y ajustar los umbrales de notificación de alarma. También puede renombrarlos y cambiar su orden arrastrando y soltando entradas individuales. Los elementos que se actualizan constantemente y que se ven directamente en el icono de la bandeja del sistema (no en el menú desplegable) también se pueden alternar en la pestaña "Indicador de aplicación".
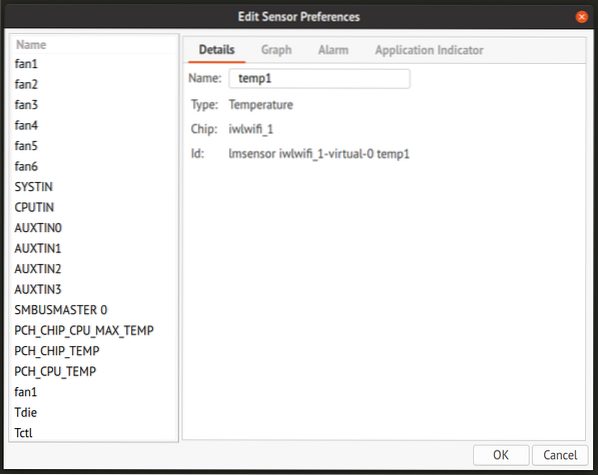
Conclusión
Psensor es una aplicación completa para monitorear sensores de hardware y otras estadísticas del sistema. Proporciona numerosas opciones para ajustar el comportamiento de los indicadores y monitores de los sensores, y se puede utilizar tanto en PC de escritorio como en servidores web. Para monitorear un servidor remoto, puede usar la interfaz web de Psensor. Lea más sobre esto y sus implicaciones de seguridad aquí.
 Phenquestions
Phenquestions


