Descargando Hyper Terminal:
Hyper terminal no está disponible en el repositorio oficial de paquetes de Ubuntu 18.04 LTS. Pero puede descargar fácilmente Hyper terminal desde el sitio web oficial de Hyper terminal e instalarlo en Ubuntu 18.04 LTS.
Primero, visite el sitio web oficial de Hyper terminal y haga clic en Descargar.
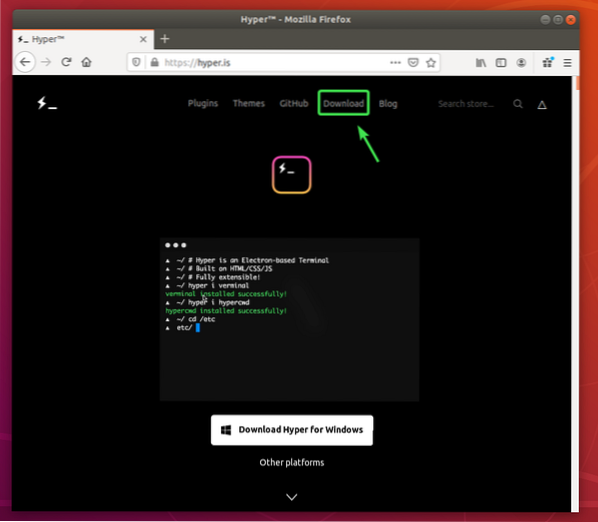
Ahora, haga clic en el botón de descarga () de Debian (.debutante) paquete.
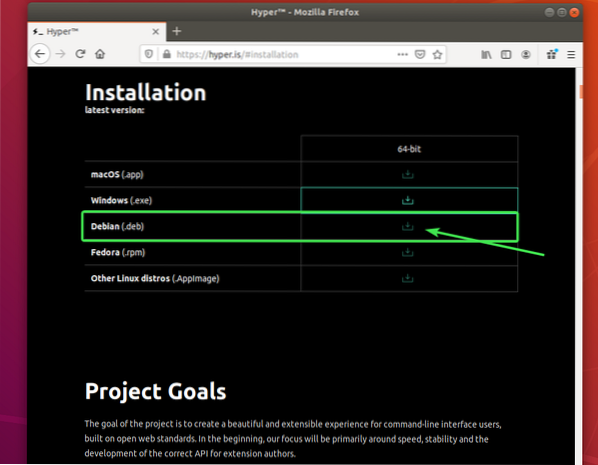
Su navegador debería pedirle que guarde el archivo del paquete DEB. Seleccione Guardar el archivo y haga clic en OK.
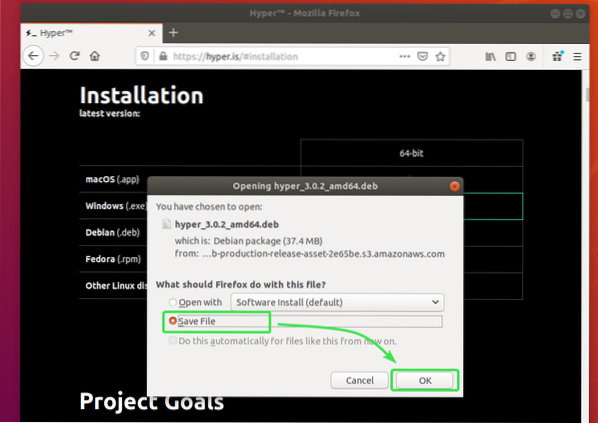
Su navegador debería comenzar a descargar el paquete Hyper DEB. Puede que tarde un poco en completarse.
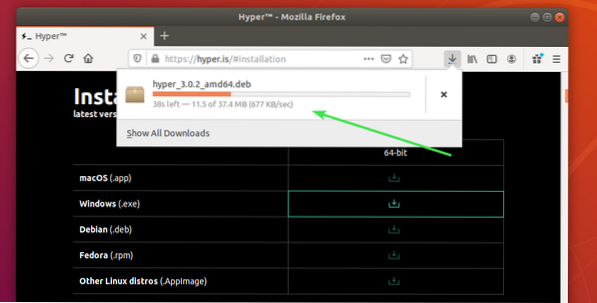
Instalación de Hyper Terminal:
Una vez descargado el paquete Hyper DEB, abra una Terminal y actualice la caché del repositorio de paquetes APT con el siguiente comando:
actualización de $ sudo apt
La caché del repositorio de paquetes APT debe actualizarse.
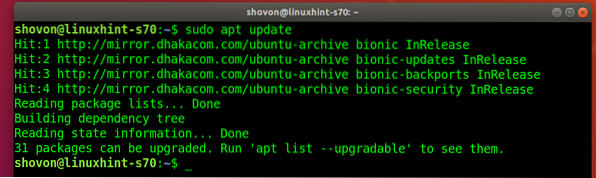
Ahora, navega hasta el ~ / Descargas directorio de la siguiente manera:
$ cd ~ / Descargas
Paquete Hyper DEB hiper_3.0.2_amd64.debutante que has descargado debería estar aquí.
$ ls -lh
Ahora, instale el paquete Hyper DEB con el siguiente comando:
$ sudo apt install ./ hyper_3.0.2_amd64.debutante
Para confirmar la instalación, presione Y y luego presione
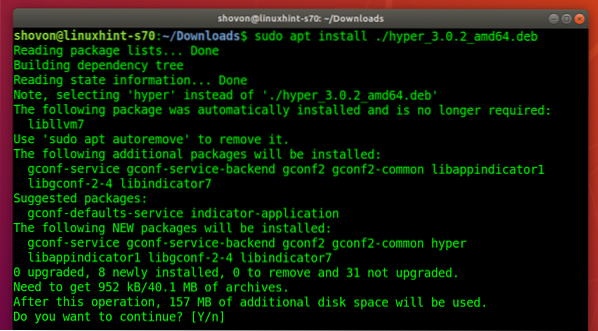
El administrador de paquetes APT debería descargar e instalar automáticamente todos los paquetes de dependencia requeridos.
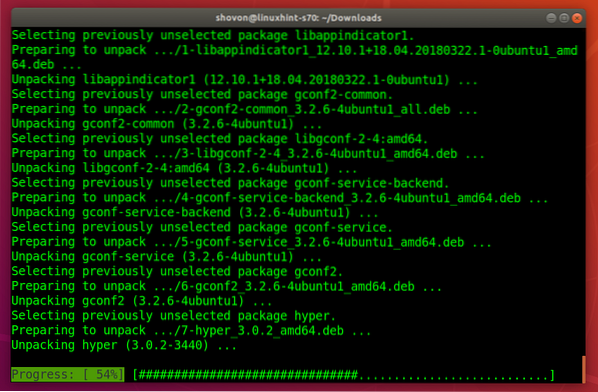
En este punto, se debe instalar Hyper terminal.
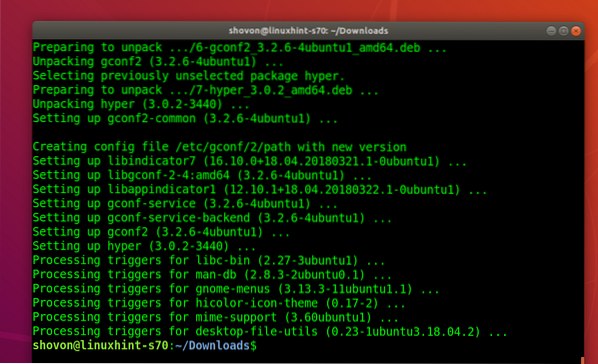
Ejecución de Hyper Terminal:
Una vez que Hyper terminal está instalado, puede encontrarlo en el menú de aplicaciones de Ubuntu. Haga clic en el icono de Hyper para iniciar el terminal Hyper.
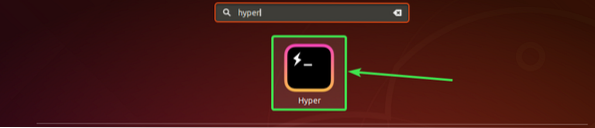
Así es como debería verse Hyper terminal por defecto.
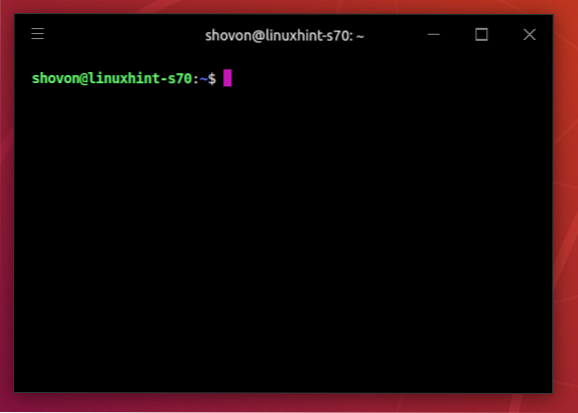
Puede ejecutar cualquier comando aquí de la misma manera que lo hace en otras aplicaciones de terminal.
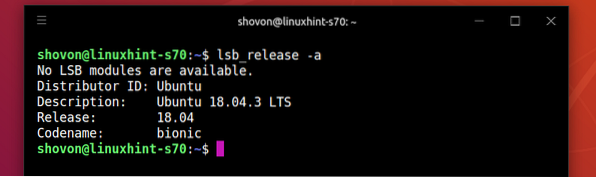
Archivo de configuración de Hyper Terminal:
Hyper terminal tiene un archivo de configuración global ~ /.hiper.js
Para configurar Hyper terminal, haga clic en el menú de hamburguesas .
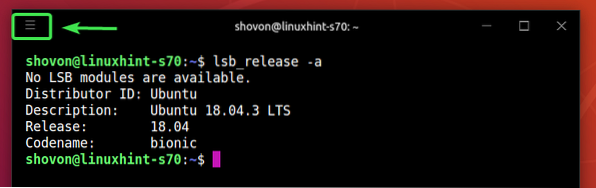
Luego ve a Editar > Preferencias ..

El archivo de configuración de Hyper terminal debe abrirse con su editor de texto predeterminado. El archivo de configuración de Hyper Terminal está en formato JSON.
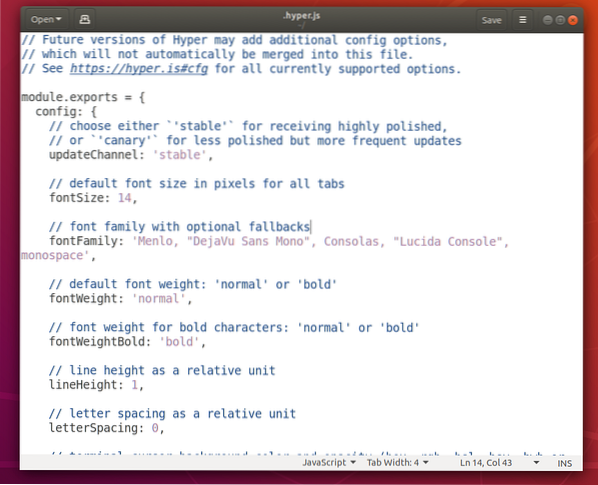
Cambio de fuente y tamaño de fuente:
Para cambiar el tamaño de fuente de Hyper terminal, debe configurar el tamaño de fuente propiedad al tamaño de fuente deseado.
El formato del tamaño de fuente propiedad:
fontSize: yourDesiredFontSize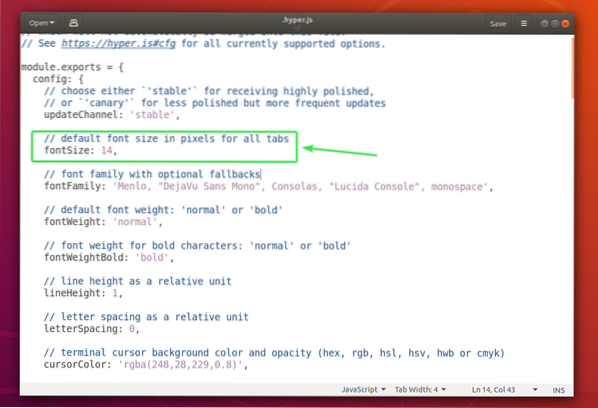
Para cambiar la fuente predeterminada, debe agregarla a la Familia tipográfica propiedad.
El formato del Familia tipográfica propiedad:
fontFamily: 'Font1, "Font 2", font3, font4, "Font 5<"'NOTA: Las fuentes están separadas por comas (,). Si el nombre de una fuente contiene espacios, debe estar entre comillas dobles (“).
La primera fuente (Font1) se utilizará de forma predeterminada. Si por alguna razón, la primera fuente no está instalada en su máquina Ubuntu, entonces Hyper terminal intentará usar la siguiente fuente (Fuente 2) y así.
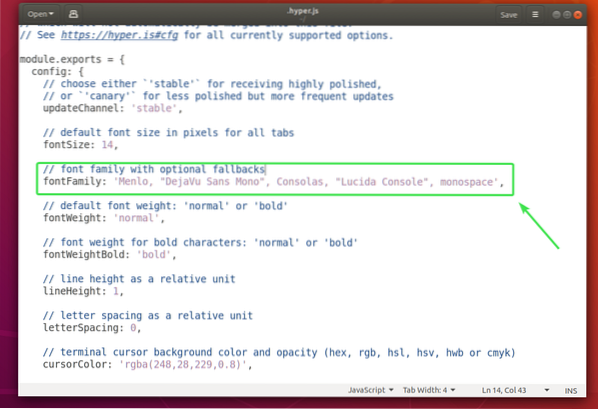
Yo configuro el tamaño de fuente a 18 y agregado Ubuntu Mono como fuente principal.
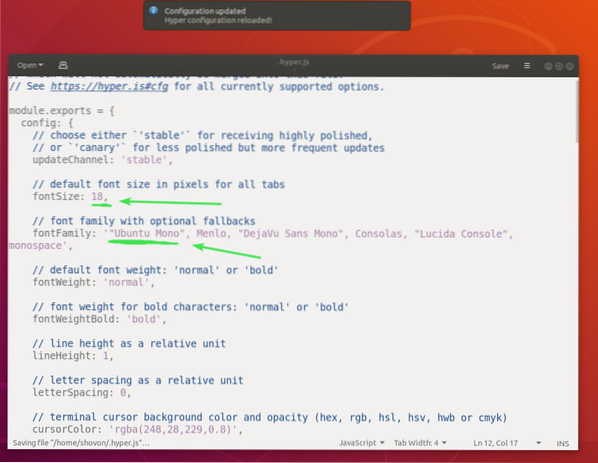
Como puede ver, la fuente y el tamaño de la fuente han cambiado.
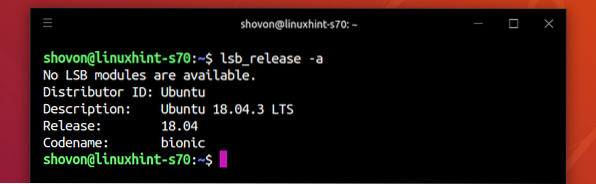
Cambio de la configuración del cursor:
Puede cambiar la configuración del cursor de Hyper terminal utilizando el cursorColor, cursorAccentColor, cursorShape y cursorBlink propiedades.
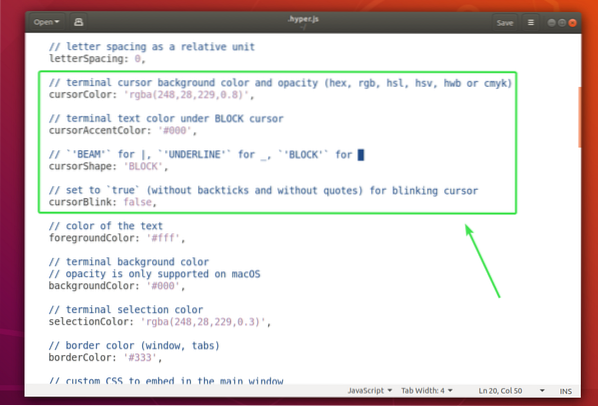
La cursorColor propiedad establece el color del cursor.
El formato del cursorColor propiedad:
cursorColor: 'COLOR_VALUE'La cursorAccentColor propiedad establece el color del texto detrás del cursor.
El formato del cursorAccentColor propiedad:
cursorAccentColor: 'COLOR_VALUE'COLOR_VALUE puede ser uno de los siguientes formatos:
#RRGGBBrgb (redValue, greenValue, blueValue)
rgba (redValue, greenValue, blueValue, opacidad)
La cursorShape La propiedad se utiliza para establecer la forma del cursor.
El formato de cursorShape propiedad:
cursorShape: 'CURSOR_SHAPE'CURSOR_SHAPE puede ser uno de los siguientes:
BLOQUEO, SUBRAYADO o VIGALa cursorBlink La propiedad se usa para habilitar o deshabilitar el parpadeo del cursor en el terminal Hyper.
Encender cursorBlink, establecer cursorBlink en cierto.
Apagar cursorBlink, establecer cursorBlink en falso.
Yo configuro el cursorColor a , cursorShape a SUBRAYAR y habilitado cursorBlink.
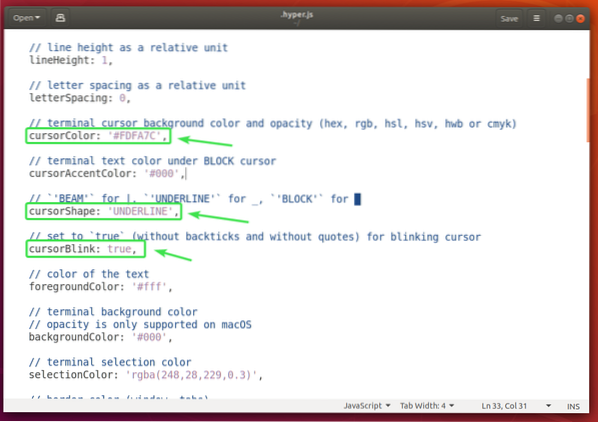
Como puede ver, el color y la forma del cursor han cambiado. También parpadea.
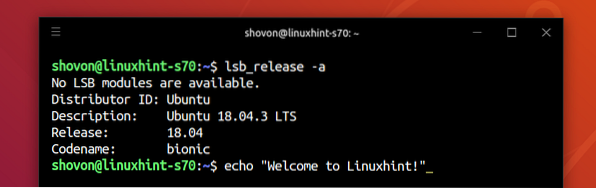
Cambiar el color de fondo, el color del texto y el color de selección:
Puede cambiar el color del texto de su Hyper terminal usando el color de primer plano propiedad, el color de fondo usando la color de fondo propiedad y color de selección de texto usando el selectionColor propiedad.
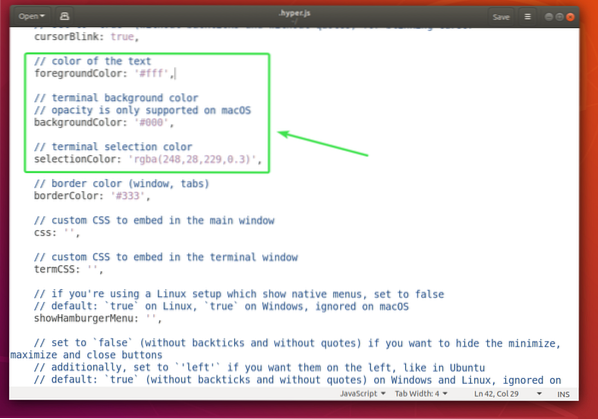
El formato del color de primer plano propiedad es:
forgroundColor: 'COLOR_VALUE'El formato del color de fondo propiedad es:
backgroundColor: 'COLOR_VALUE'El formato del selectionColor propiedad es:
selectionColor: 'COLOR_VALUE'Mirar COLOR_VALUE formato en el Cambio de la configuración del cursor sección de este artículo anterior.
Configuración de Shell:
Puede configurar el shell predeterminado de Hyper terminal utilizando el cáscara propiedad. De forma predeterminada, Hyper usa el shell predeterminado del usuario.
El formato del cáscara propiedad:
shell: '/ ruta / a / shell'Por ejemplo, la ruta del shell Bash es / bin / bash
Puede establecer los argumentos de shell predeterminados de Hyper terminal utilizando el shellArgs propiedad.
El formato de la propiedad shellArgs es:
shellArgs: ['arg1', 'arg2', 'arg3']Puede establecer variables de entorno de shell personalizadas utilizando el env propiedad.
El formato del env propiedad:
env:variable1: valor1,
variable2: 'valor 2',
variable3: "valor 3"
Una vez que establezca las variables de entorno, debe cerrar el Hyper terminal y abrirlo nuevamente para que los cambios surtan efecto.
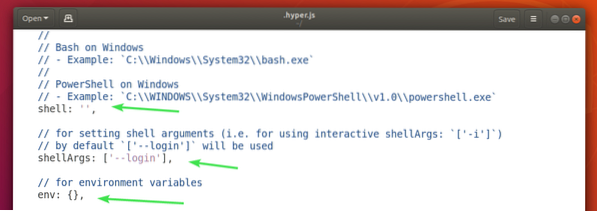
Configuro dos variables de entorno PRIMER NOMBRE y APELLIDO y como puedes ver, puedo acceder a ellos desde el Hyper terminal.
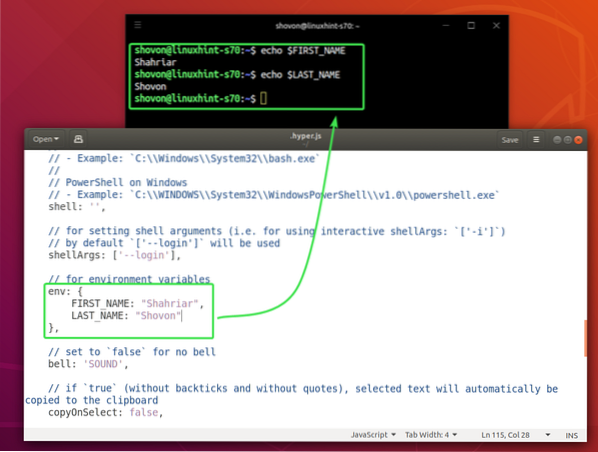
Desactivar la campana de la terminal:
Puede deshabilitar el timbre del terminal usando el campana propiedad.
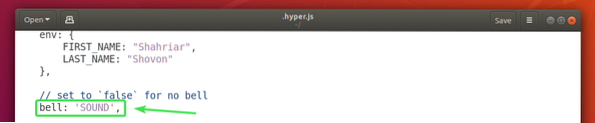
Para deshabilitar el timbre del terminal campana propiedad a falso.
Para habilitar el timbre del terminal nuevamente, configure campana propiedad a SONAR.
Copiar texto en la selección:
Si desea copiar el texto que seleccione en Hyper terminal, establezca el copyOnSelect propiedad a cierto. Por defecto, copyOnSelect se establece en falso, lo que significa que el texto no se copiará cuando los seleccione.

Entonces, así es como instala, usa y configura Hyper terminal en Ubuntu 18.04 LTS. Gracias por leer este artículo.
 Phenquestions
Phenquestions


