KeePass es un administrador de contraseñas gratuito y de código abierto, que lo alienta a administrar sus contraseñas de manera segura. Es compatible con casi todos los sistemas operativos, incluidos Windows, Linux, MacOS y otros sistemas operativos tipo Unix. Codifica y almacena cada una de sus contraseñas en una sola base de datos, a la que se puede acceder con una clave maestra. Por lo tanto, solo necesita memorizar una clave maestra para desbloquear toda la base de datos de sus contraseñas personales.
¿Es seguro usar KeePass??
Keepass parece ser seguro, a la luz del hecho de que es de código abierto y el código es analizado por una gran cantidad de personas libres. Puede descargar el código fuente y compilarlo usted mismo. Además, la base de datos que contiene todas las contraseñas se guarda en cualquier lugar donde el cliente lo necesite.
Instalación
En primer lugar, agregue repositorios KeePass a su sistema Linux. Escriba lo siguiente,
[correo electrónico protegido]: ~ $ sudo apt-add-repository ppa: jtaylor / keepassAhora ejecute el siguiente comando para actualizar apt.
[correo electrónico protegido]: ~ $ sudo apt-get update && sudo apt-get upgradeDespués de actualizar su máquina, el repositorio Now KeePass está disponible . Ejecute el siguiente comando para instalar KeePass.
[correo electrónico protegido]: ~ $ sudo apt-get install keepass2 -yAhora para verificar qué versión de KeyPass está instalada, ejecute el siguiente comando
[correo electrónico protegido]: ~ $ keepass --versionSi el comando anterior le da la versión de Keepass, significa que la instalación ha sido exitosa. O puede buscar KeePass en aplicaciones.
Cómo usar KeePass2
Así es como se ve la pantalla principal de KeePass:
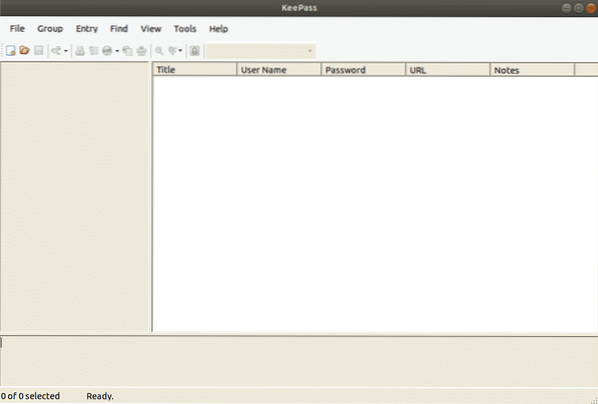
Primero, necesitas crear una base de datos con tus contraseñas. Configure su contraseña maestra con cuidado porque si pierde esta contraseña, perderá todas sus contraseñas
Cree una nueva base de datos y establezca la contraseña maestra haciendo clic en Nuevo en la esquina superior izquierda .
Configuración de la contraseña de la base de datos
Lo que se interpone entre el hacker que intenta ingresar a su base de datos de contraseñas y su base de datos de contraseñas es la contraseña que le da a su base de datos de KeePass. Para hacerlo fuerte, debe hacerlo lo más complicado posible mediante el uso de caracteres especiales, puntuación y números. Tan pronto como empiece a escribir la contraseña, la línea amarilla le indicará la opinión de Keepass sobre su decisión.Cuanto más alto va, mejor.
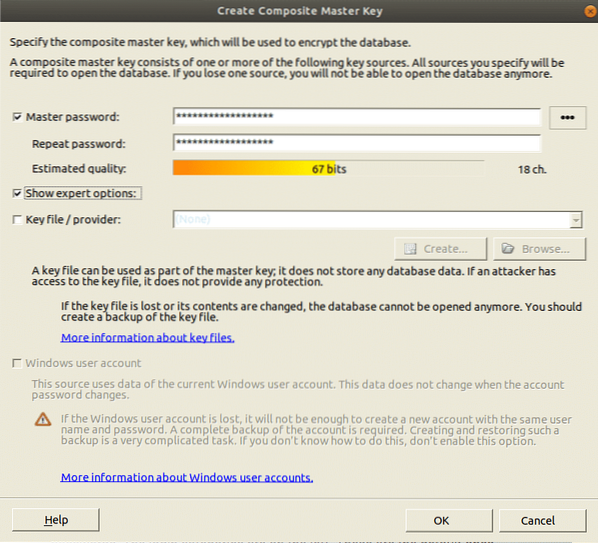
Aquí tienes, ahora tienes una base de datos y puedes empezar a generar contraseñas. En el lado izquierdo, hay categorías de inicio de sesión. Estas son categorías que vienen por defecto en KeePass, que se pueden eliminar o editar.Se pueden hacer tantas como se quiera. También hay dos entradas predeterminadas que se pueden eliminar o cambiar de nombre fácilmente.
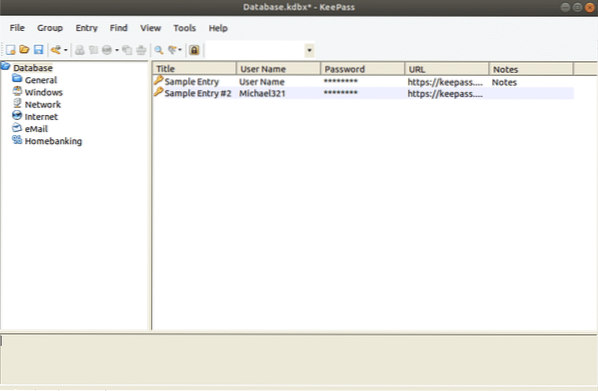
Generando su primera contraseña
Para generar una contraseña, haga clic en la pequeña tecla amarilla en el extremo derecho de la parte superior de la base de datos de contraseñas.
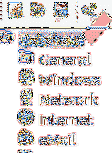
Ahora se abrirá una nueva ventana, complete los campos deseados .El título será el nombre del sitio web o software o lo que quieras .El nombre de usuario, bueno, es de su propia elección. La URL sería el enlace del sitio o al software o lo que haya escrito en el campo del título .Ninguno de estos campos es obligatorio pero ayuda.
Al hacer clic en el icono de la llave, puede generar una nueva contraseña. Obtendrá este menú, elija Abrir generador de contraseñas. En ese momento, elija la longitud de su contraseña (una longitud de al menos 25 caracteres está bien). En ese momento, elija el tipo de caracteres que necesita en su contraseña.
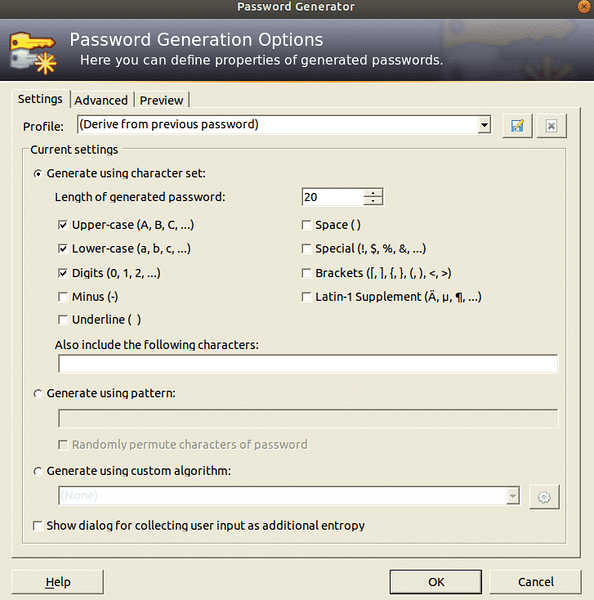
Haga clic en Aceptar y el cuadro de contraseña se cargará con la contraseña. Haga clic en el botón para ver la contraseña. Puede probar Password Generator para otro giro en caso de que no le guste.
Exportación de contraseñas desde un navegador
Para crear una base de datos de contraseñas KeePass tenemos que importar contraseñas .
El sistema de gestión de contraseñas de Chrome es muy bueno. Las contraseñas van a la contraseña.Google.com y toda su base de datos de contraseñas va a Chrome. Esto funciona para la gran mayoría, pero en caso de que esté esperando escapar de Google y continuar con KeePass2, este es el lugar para comenzar
Primero, vaya a la barra de direcciones y busque "chrome: // flags /"
.Ahora lo que tiene que hacer es encontrar la función de importación de contraseñas. Puede hacerlo desplazándose un día entero O
Encuéntrelo presionando "Ctrl + F" y escribiendo "Importar"

Activa la función "Importar contraseña" .Ahora, busque "Habilitar configuración de diseño de materiales" en la lista y cámbielo a "Deshabilitado". Te pedirá que reinicies el navegador.Vuelva a iniciarlo, en este momento, cuando el programa se vuelva a abrir, abra la configuración y busque chrome: // settings / passwords?buscar = contraseñas en la barra de direcciones. Ahora, al hacer clic en el botón exportar, se guardará el archivo de la base de datos de contraseñas como un archivo CSV en su sistema .
Importación de contraseñas
En primer lugar, cree una base de datos como se mencionó anteriormente.
Importe el archivo de la base de datos de contraseñas haciendo clic en el botón Importar en el menú Archivo.
Para importar la base de datos de contraseñas de Chrome, haga clic en el archivo CSV donde lo almacenó.
Sincronizar contraseñas
Si tiene varias PC, la mejor manera de sincronizar la base de datos de contraseñas es introducir Dropbox. Al mover el archivo y la clave de la base de datos de contraseñas dentro de la carpeta de Dropbox, cada cambio realizado en la base de datos de contraseñas (incluidas y expulsar nuevas contraseñas, etc.) coincidirá en una fracción de segundo en todas las PC ..
Utilizando KeePass en Google Chrome
El plan de juego KeePass funciona bien aislado, sin embargo, en el caso de que necesite coordinar sólidamente su base de datos local con su programa, así es como:
Primero, ingrese al directorio KeePass:
[correo electrónico protegido]: ~ $ cd / usr / lib / keepass2Dentro de la carpeta KeePass2, cree una carpeta de complementos y luego descargue el complemento HTTP.
ubuntu @ ubuntu: / usr / lib / keepass2 ~ $sudo wget https: // passifox.punto de aplicación.com / KeePassHttp.plgx
Ahora solo tenemos que instalar una extensión de navegador que está fácilmente disponible para Chrome y Firefox.
Iniciando sesión
En el momento en que necesite iniciar sesión en ese sitio, haga clic con el botón derecho en la sección en KeePass y seleccione Copiar nombre de usuario. Luego haga clic en el cuadro de nombre de usuario en el sitio web y CTRL + V para pegar el nombre de usuario I. Haga clic derecho en la entrada nuevamente y haga el mismo proceso con el cuadro Contraseña.
Conclusión:
KeePass hace que la creación y supervisión de contraseñas problemáticas sea tan simple y fácil como podría ser. Ahora ya no hay excusa para decir que mantener contraseñas únicas y seguras es tedioso y estresante. KeePass lo hace tan fácil como podría ser. Ahora solo tiene que recordar una contraseña y puede desbloquear la base de datos de contraseñas con ella .Después de leer este blog, podrá usar KeePass fácilmente.
 Phenquestions
Phenquestions


