En este artículo, le mostraré cómo instalar y usar Restic en Ubuntu 18.04 LTS. Empecemos.
Instalación de Restic en Ubuntu 18.04
En esta sección, le mostraré cómo instalar Restic 0.8.3, que es la última versión estable al momento de escribir este artículo. Está disponible en el repositorio oficial de paquetes de Ubuntu 18.04 LTS.
Primero actualice el apto repositorio de paquetes de Ubuntu 18.04 LTS con el siguiente comando:
$ sudo apt-get update
La apto la caché del repositorio de paquetes debe actualizarse.
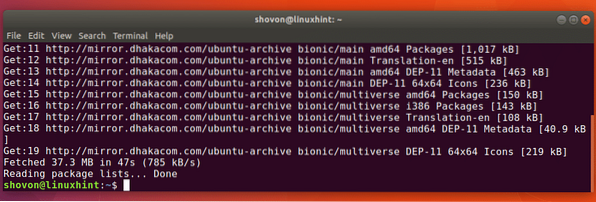
Ahora ejecute el siguiente comando para instalar Restic:
$ sudo apt-get install restic
Restic debe ser instalado.
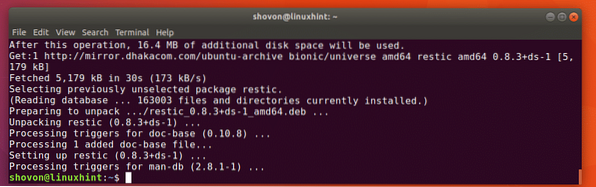
Ahora puede comprobar si Restic está trabajando con el siguiente comando:
$ sudo restic version
Como puede ver en la captura de pantalla siguiente, la versión de Restic actualmente instalado en mi máquina es 0.8.3.
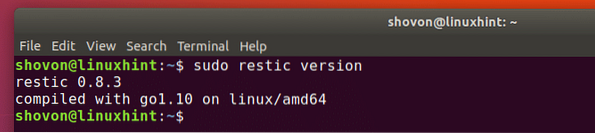
Realización de copias de seguridad locales con Restic
En esta sección, le mostraré cómo realizar una copia de seguridad local con Restic.
Primero tienes que crear o inicializar un nuevo Restic repositorio en cualquier lugar de su sistema de archivos local. También puede ser un disco duro externo o una unidad flash USB montada en su sistema de archivos local.
Supongo que está tomando una copia de seguridad de su usuario CASA directorio a un disco duro externo o una unidad flash USB. Digamos que el dispositivo de bloqueo es / dev / sdb1 en mi Ubuntu 18.04 máquina.
Puede averiguar qué hay en su computadora con el siguiente comando:
$ sudo lsblk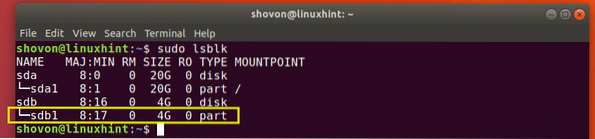
Ahora crea un /respaldo directorio en su sistema de archivos con el siguiente comando:
$ sudo mkdir / copia de seguridad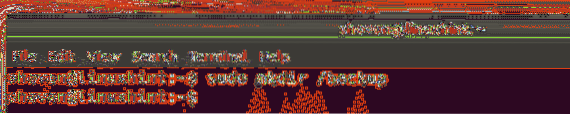
Ahora monte el disco duro externo o la unidad flash USB (/ dev / sdb1 en mi caso) a /respaldo directorio con el siguiente comando:
$ sudo mount / dev / sdb1 / backup
Puede verificar que el disco duro externo o la unidad flash USB estén montados en la ubicación correcta con el siguiente comando:
$ sudo df -hComo puede ver en la sección marcada de la captura de pantalla a continuación, el dispositivo de bloqueo / dev / sdb1 está montado en /respaldo directorio.
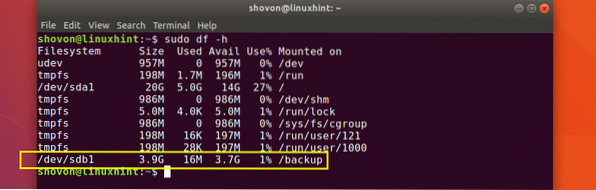
Puede crear o inicializar un Restic repositorio en /respaldo directorio con el siguiente comando:
$ sudo restic -r / backup init
Ahora escriba una contraseña para su Restic repositorio y prensa

Ahora escriba su Restic contraseña del repositorio de nuevo y presione
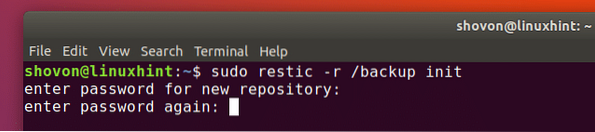
El repositorio de Restic debe crearse o inicializarse.
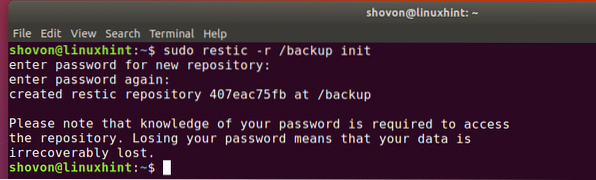
Ahora está listo para hacer una copia de seguridad de sus archivos y directorios.
Digamos que desea hacer una copia de seguridad de su usuario CASA directorio con Restic, puedes hacerlo con el siguiente comando:
$ sudo restic -r / backup backup / home / shovonNOTA: Aquí / inicio / shovon es mi usuario CASA directorio.
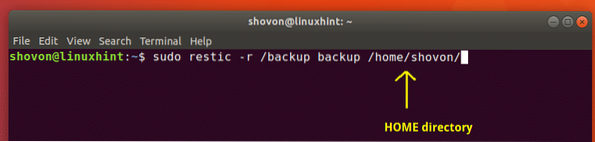
Ahora escriba su Restic contraseña del repositorio y presione

La copia de seguridad debe tomarse. Como puede ver en la sección marcada de la captura de pantalla a continuación, el / inicio / shovon el directorio está respaldado y una identificación de instantánea 21f198eb está impreso. Esto es importante, ya que puede consultar o seleccionar una determinada copia de seguridad con la identificación de la instantánea. Pero no tienes que recordarlo. Puede averiguar qué instantáneas están disponibles en su copia de seguridad de Restic. Te mostraré como en breve.
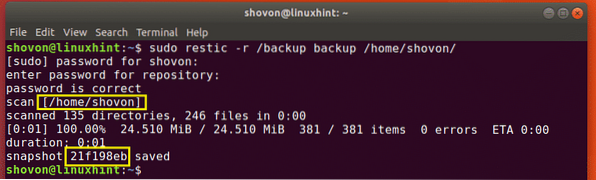
Hagamos una copia de seguridad de otro directorio / etc por el bien de la demostración.
$ sudo restic -r / copia de seguridad / etc
La copia de seguridad está completa.
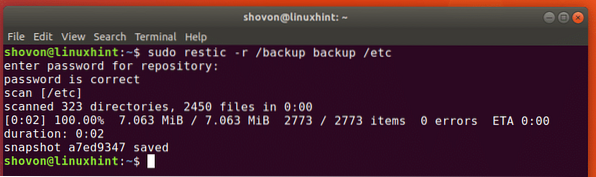
Ahora puede enumerar todos los disponibles Restic instantáneas con el siguiente comando:
$ sudo restic -r / instantáneas de respaldo
Ahora escriba su Restic contraseña del repositorio y presione

La Restic las instantáneas deben enumerarse como puede ver en la captura de pantalla a continuación. La sección marcada de la captura de pantalla muestra la identificación de la instantánea para cada directorio en el que realizó una copia de seguridad Restic.
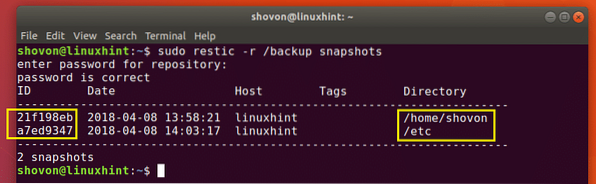
NOTA: Restic admite copia de seguridad incremental. Si realiza una copia de seguridad del mismo directorio del que hizo la copia de seguridad antes, solo se deben guardar los cambios y se debe generar una nueva identificación de instantánea.
Ahora es el momento de mostrarle cómo recuperar archivos y directorios de Restic respaldo.
Digamos que desea restaurar el CASA directorio (/ home / shovon en mi caso) de Restic respaldo. Puede ejecutar el siguiente comando para restaurar un Restic copia de seguridad por su ID de instantánea.
$ sudo restic -r / restauración de copia de seguridad 21f198eb --target / home / shovonNOTA: Aquí 21f198eb es el SNAPSHOT_ID y / inicio / shovon es el RESTORE_DIRECTORY en mi caso. Recuérdalo RESTORE_DIRECTORY puede ser diferente del directorio del que se realizó la copia de seguridad. Por ejemplo, puede realizar una copia de seguridad de / etc directorio, pero cuando lo restaura, si lo desea, puede poner el contenido de / etc directorio a algún otro directorio, por ejemplo / restaurar / etc directorio.

Ahora escriba su Restic contraseña del repositorio y presione

Los datos deben recuperarse de la copia de seguridad.
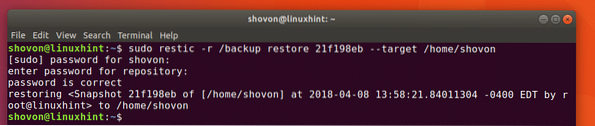
Si realiza copias de seguridad incrementales con Restic, puede ser difícil para usted encontrar la última identificación de instantánea para un directorio de copia de seguridad determinado. Con alegría, Restic viene con una forma de restaurar desde la última identificación de instantánea de cierto directorio de copia de seguridad.
Puede ejecutar el siguiente comando para restaurar la última versión de la copia de seguridad para un directorio determinado (en mi caso, directorio / home / shovon):
$ sudo restic -r / backup restore latest --path / home / shovon --target / home / shovon
La última versión de la copia de seguridad de la ruta / inicio / shovon se restaura en el objetivo / inicio / shovon.

Realización de copias de seguridad remotas con Restic
Asegúrese de que Ubuntu 18.04 máquina donde Restic tiene instalado el servidor SFTP antes de intentar realizar copias de seguridad remotas con Restic.
Puede instalar el servidor SFTP en su Ubuntu 18.04 máquina LTS con el siguiente comando:
$ sudo apt-get install openssh-server
prensa y y luego presione
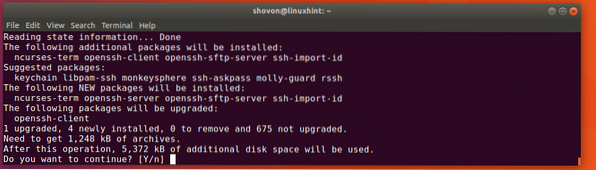
El servidor SFTP debe estar instalado.

Ahora reemplace cada -r / LOCAL / RUTA a -r sftp: [correo electrónico protegido]: / REMOTE / PATH
Por ejemplo, el comando para crear o inicializar un repositorio local de Restic debe convertirse de
$ sudo restic init -r / backupa
$ sudo restic init -r sftp: username @ hostname: / backup
Aquí nombre de usuario y nombre de host son el nombre de usuario y el nombre de host o la dirección IP del servidor remoto donde Restic esta instalado. /respaldo es el directorio donde el Restic El directorio de respaldo debe estar creado o ya está disponible.
Así es como instalas y usas Restic en Ubuntu 18.04 LTS. Gracias por leer este artículo.
 Phenquestions
Phenquestions


