Steam es una de las plataformas de distribución de juegos más populares del mundo, con más de 30.000 juegos y más de 100 millones de usuarios activos. Para los usuarios de Linux, Steam es como la mina de oro. Es oficialmente compatible con Linux como plataforma de juegos. Steam también es uno de los líderes en la fabricación de juegos compatibles con Linux.
En este artículo, nos centraremos en cómo instalar el cliente Steam en Linux Mint.
Steam en Linux Mint
Linux Mint es una popular distribución de Linux basada en Ubuntu. Cualquier paquete que esté disponible para Ubuntu se ejecutará en Linux Mint, no hay problema (con algunas excepciones). Para instalar Steam, los pasos son similares a los que seguiría en Ubuntu, Debian y derivados. Comencemos con la instalación de Steam en Linux Mint.
Instalación de Steam
Primero, usaremos APT para instalar Steam. Enciende una terminal. Ejecute el siguiente comando para que la caché APT esté actualizada. También actualizará todos los paquetes instalados a la última versión.
$ sudo apt update && sudo apt upgrade -y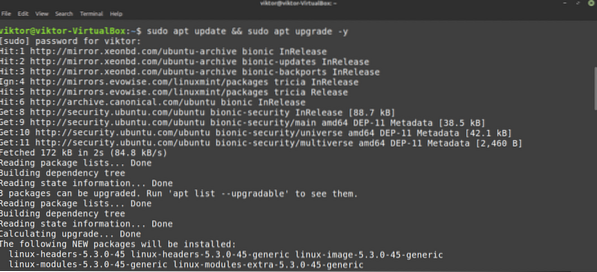
Ahora, ejecute el siguiente comando.
$ sudo apt instalar Steam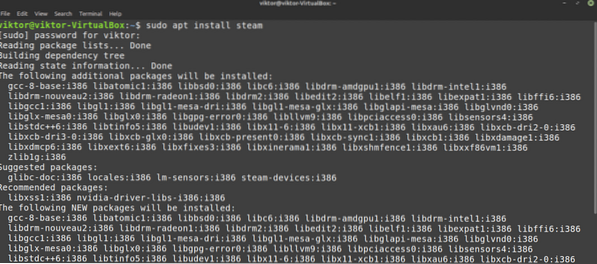
El cliente de Steam no está completamente listo para funcionar. Mostraremos cómo hacerlo en la siguiente sección.
Ahora es el momento de ver cómo usar el administrador de paquetes Synaptic para instalar Steam. Es relativamente más fácil que trabajar con la línea de comandos. Aquellos que prefieren trabajar con GUI, usan Synaptic. Synaptic actúa como interfaz de APT.
Inicie el administrador de paquetes Synaptic.
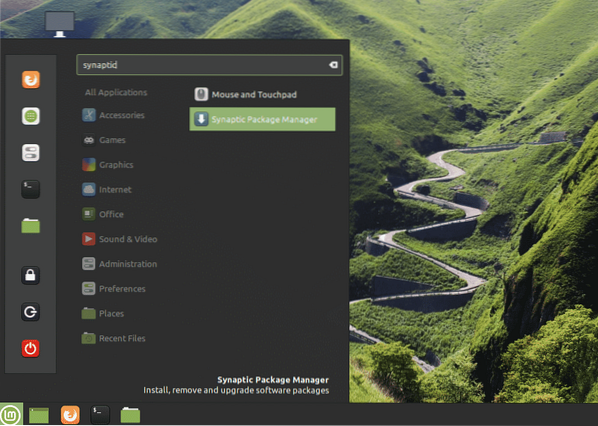
Ingrese la contraseña de root para otorgar privilegios de root Synaptic.
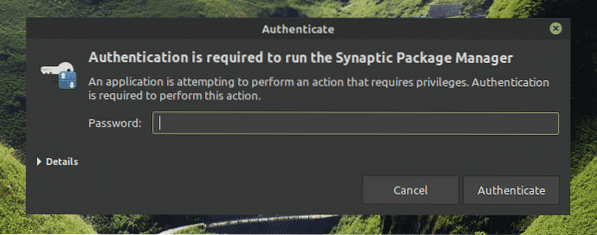
Haga clic en el botón "Recargar" de la cinta superior. Actualizará la caché de APT.
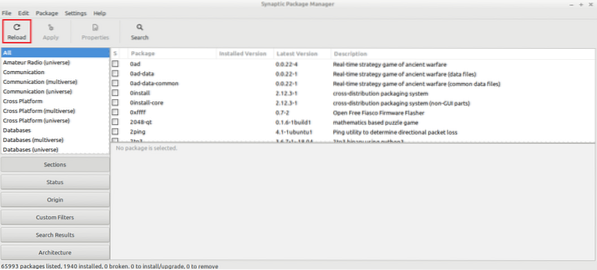
Haga clic en el botón "Buscar" y utilice el término "vapor" (sin comillas). Seleccione "Nombre" en la sección "Buscar en".
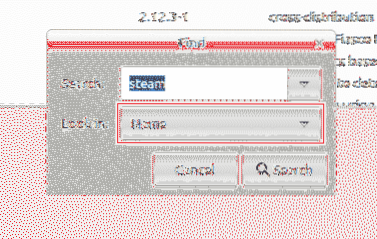
Seleccione la entrada "instalador de vapor". Haga clic con el botón derecho y seleccione "Marcar para instalación".
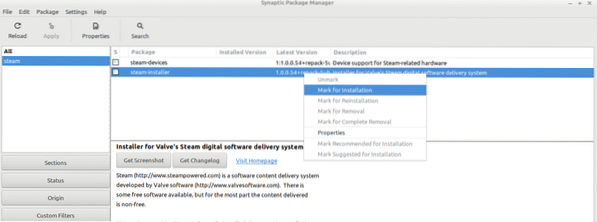
Synaptic abrirá un cuadro de diálogo que muestra las dependencias adicionales que se instalarán junto con Steam. Haga clic en "Marcar".
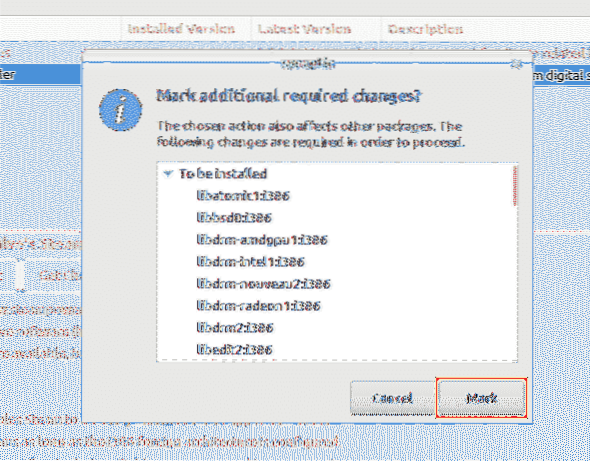
Para que el cambio entre en vigor, haga clic en "Aplicar".
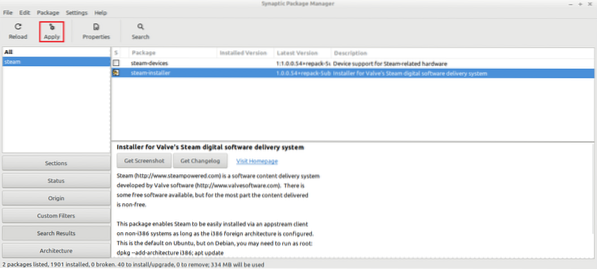
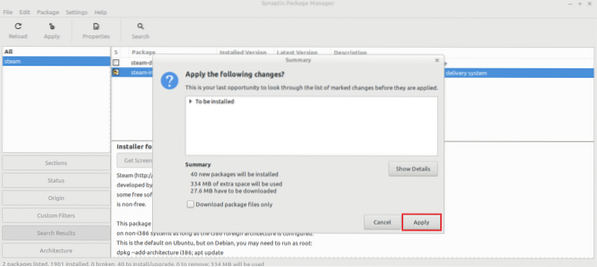
Espere a que se complete el proceso.
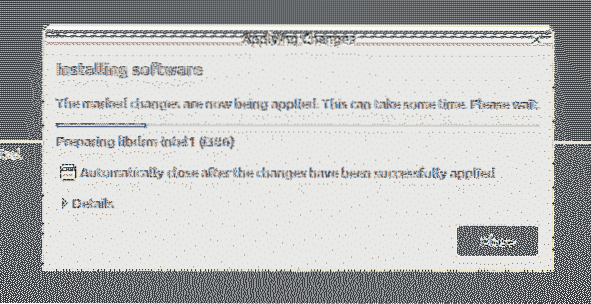
Una vez completado, haga clic en "Cerrar".
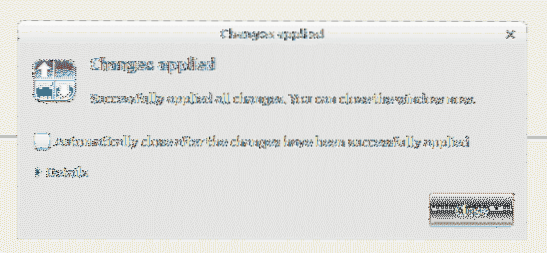
Configurando Steam
Ahora, un cliente ligero de Steam está instalado en el sistema. Cuando se ejecuta, instalará el resto de la aplicación. Luego, podrás iniciar sesión en tu cuenta de Steam. Empecemos!
Enciende el cliente Steam desde el menú.
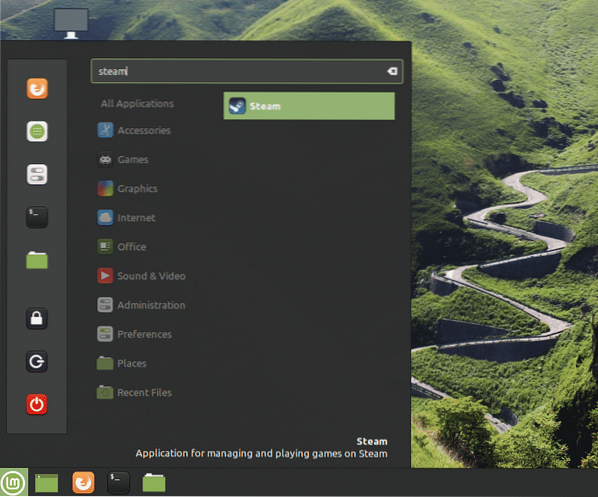
La herramienta ha comenzado a descargar el cliente completo. Espera a que termine el proceso.
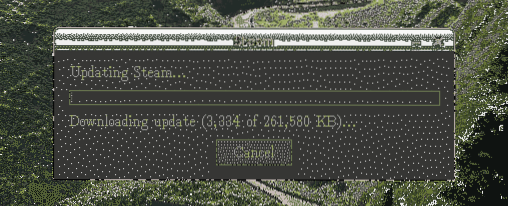
Una vez finalizado, el cliente le ofrecerá iniciar sesión en su cuenta. Suponiendo que ya tiene uno, haga clic en "INICIAR SESIÓN EN UNA CUENTA EXISTENTE".
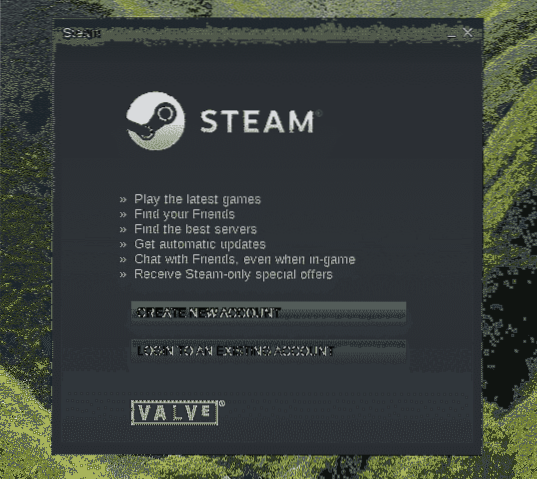
Ingrese las credenciales de su cuenta.
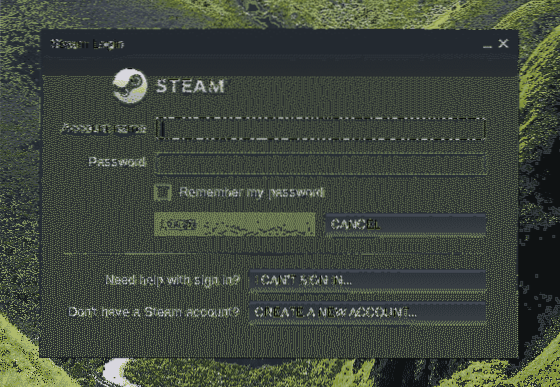
Para la protección de su cuenta, Steam requerirá un código de confirmación que se enviará a la cuenta de correo electrónico asociada. Seleccione la primera opción y haga clic en "SIGUIENTE" para confirmar la acción.
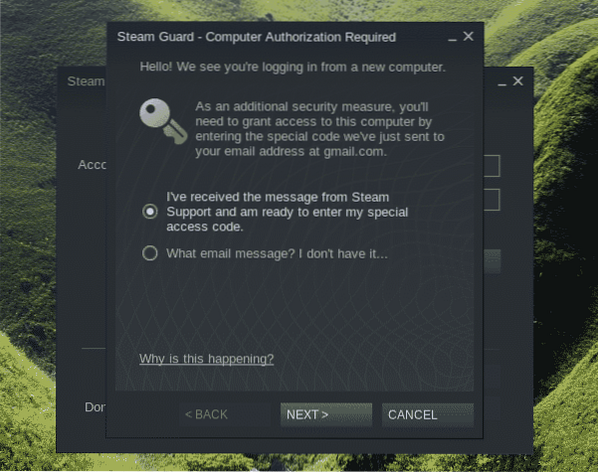
Ingrese el código de verificación que recibió de Steam.
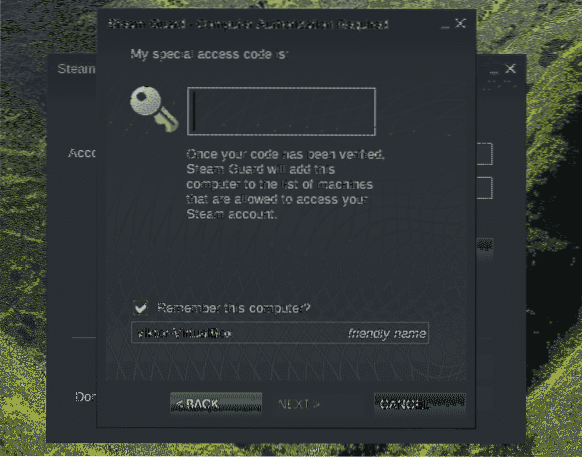
Has iniciado sesión con éxito en tu cuenta de Steam. Haga clic en "FINALIZAR" para completar el proceso.
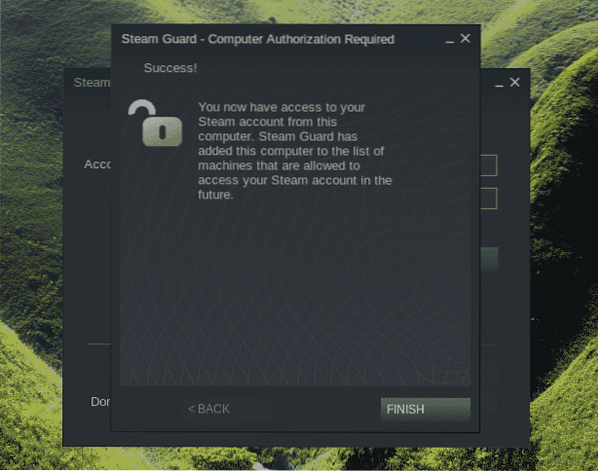
Voila! Estás listo para tomar tus títulos favoritos de la tienda en línea de Steam y comenzar a jugar!
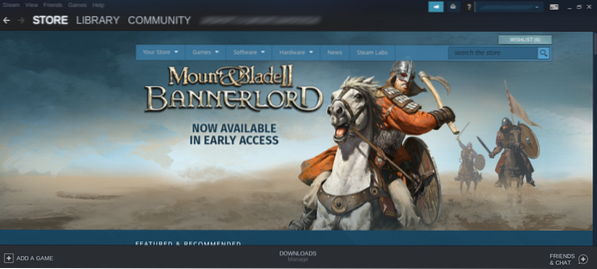
Pensamientos finales
Configurar Steam es súper simple. Sin embargo, no se garantiza que todos los juegos funcionen perfectamente. Después de todo, la mayoría de los juegos están diseñados originalmente para ejecutarse en Windows. También puede necesitar herramientas adicionales como Wine y Lutris, etc. para asegurar la máxima compatibilidad.
También deberías echarle un vistazo a ProtonDB. Está conectado directamente con Steam. También ofrece una rica base de datos impulsada por la comunidad que realiza un seguimiento de numerosos juegos.
Disfrutar!
 Phenquestions
Phenquestions


