Si no desea que otros tengan acceso a sus datos, entonces el cifrado es esencial. Cuando encripta sus datos confidenciales, las personas no autorizadas no pueden acceder a ellos fácilmente. Esta guía práctica se centra en la instalación y el uso básico del software de cifrado de disco Veracrypt en Ubuntu Linux. Veracrypt es un software de código abierto y es gratuito.
Instalar Veracrypt
Como se ve en la página de descargas oficial (enlace: https: // www.veracrypt.fr / en / Descargas.html), hay dos opciones disponibles para usar Veracrypt en Ubuntu Linux, a saber: GUI y consola. GUI significa basado en gráficos y consola significa basado en texto (línea de comandos.)
Instalar Veracrypt: GUI
Ejecute el siguiente comando en la terminal de Ubuntu para descargar el paquete de instalación de la GUI de Veracrypt.
$ sudo wget https: // plataforma de lanzamiento.net / veracrypt / tronco / 1.24-update7 / + descargar / veracrypt-1.24-Update7-Ubuntu-20.04-amd64.debutanteAhora, puede instalar el paquete descargado de la siguiente manera.
$ sudo apt-get install ./ veracrypt-1.24-Update7-Ubuntu-20.04-amd64.debutanteIngresar y para continuar con la instalación si se le solicita. Después de una instalación exitosa, puede iniciar Veracrypt desde el menú Aplicaciones> Accesorios> Veracrypt.
Instalar Veracrypt: Consola
Ejecute el siguiente comando en la terminal de Ubuntu para descargar el paquete de instalación de la consola Veracrypt.
$ sudo wget https: // plataforma de lanzamiento.net / veracrypt / tronco / 1.24-update7 / + descargar / veracrypt-console-1.24-Update7-Ubuntu-20.04-amd64.debutanteAhora puede proceder a instalar el paquete descargado. Ejecute el comando a continuación.
$ dpkg -i ./ veracrypt-console-1.24-Update7-Ubuntu-20.04-amd64.debutanteCuando la instalación se complete con éxito, puede comenzar a usar Veracrypt en la terminal de Ubuntu. Para ver la información de uso, ejecute el siguiente comando.
$ veracrypt -hCifre sus datos confidenciales
Imaginemos que tiene una carpeta llamada folder1 en su escritorio de Ubuntu que contiene documentos confidenciales. Vamos a crear un volumen cifrado a través de la GUI y la consola para que sirva como una bóveda personal para almacenar documentos tan sensibles.
Método GUI:
Crea un volumen encriptado
1. Inicie Veracrypt desde Aplicaciones menú> Accesorios > Veracrypt 2. Hacer clic Crear 3. En el asistente de creación de volúmenes de Veracrypt, elija Crea un contenedor de archivos encriptados 4. Hacer clic próximo 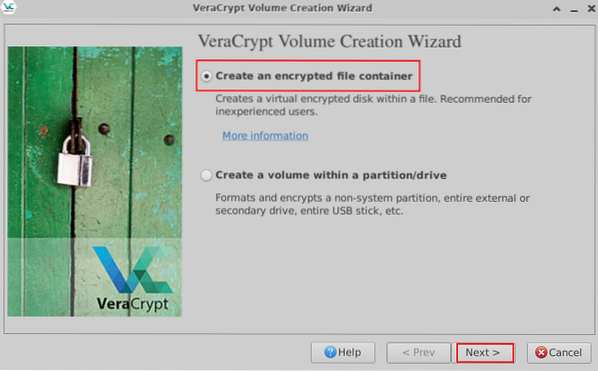 Figura 1: Cree un contenedor de archivos cifrados 5. En la página Tipo de volumen, elija la primera opción etiquetada Volumen estándar de Veracrypt 6. Hacer clic próximo 7. En Ubicación de volumen, haga clic en Seleccione Archivo 8. Elija la ubicación deseada a la izquierda y luego ingrese un nombre para el contenedor de archivos cifrados en la parte superior
Figura 1: Cree un contenedor de archivos cifrados 5. En la página Tipo de volumen, elija la primera opción etiquetada Volumen estándar de Veracrypt 6. Hacer clic próximo 7. En Ubicación de volumen, haga clic en Seleccione Archivo 8. Elija la ubicación deseada a la izquierda y luego ingrese un nombre para el contenedor de archivos cifrados en la parte superior
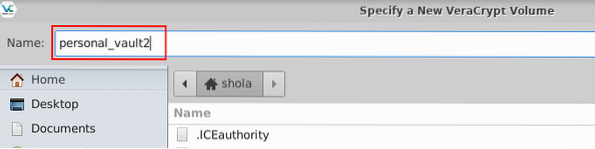
Figura 2: Nombre su nuevo contenedor de archivos cifrados 9. Hacer clic Ahorrar en la parte inferior de la ventana 10. Volver a la página Ubicación del volumen, haga clic en próximo 11. En Opciones de cifrado, deje las selecciones predeterminadas: AES y SHA-512, y haga clic en próximo 12. En Tamaño de volumen, ingrese el tamaño de volumen deseado. Haga clic en el menú desplegable para cambiar entre Gigabytes, Megabytes y Kilobytes
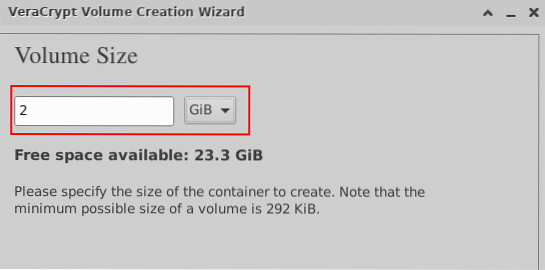
Figura 3: Especifique el tamaño del contenedor de archivos cifrados 13. Hacer clic próximo 14. En Contraseña de volumen, ingrese una contraseña de cifrado 15. Hacer clic próximo dieciséis. En Opciones de formato, puede elegir Linux Ext3 en el menú desplegable
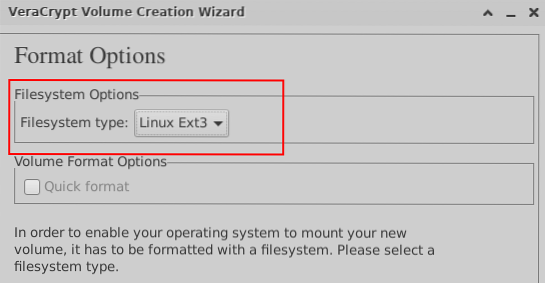
Figura 4: Elija el tipo de sistema de archivos para el volumen cifrado 17. Hacer clic próximo 18. En Soporte multiplataforma, vayamos con la selección predeterminada 19. Hacer clic próximo y luego haga clic en OK cuando se le solicite 20. En Formato de volumen, comience a mover el mouse aleatoriamente durante al menos 1 minuto
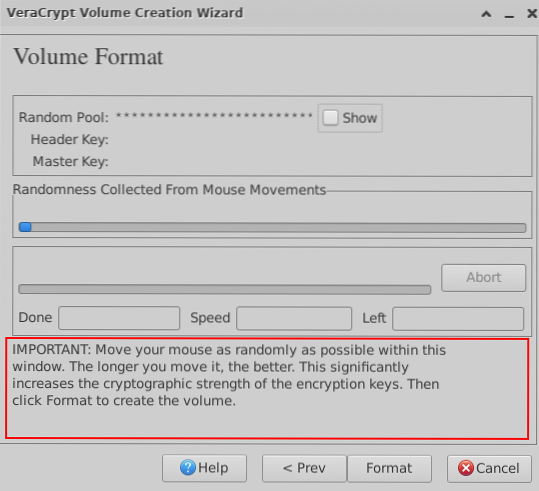
Figura 5: Mueve tu mouse aleatoriamente 21. Cuando haya terminado, haga clic en Formato 22. Cuando se le solicite, ingrese su contraseña de usuario de Linux y haga clic en OK 23. Espere un mensaje que indique que su volumen de Veracrypt se creó correctamente 24. Hacer clic OK 25. Hacer clic Salida
Monte el volumen cifrado
1. Regrese a la ventana principal de VeraCrypt, haga clic en cualquier espacio libre en la lista 2. Hacer clic Seleccione Archivo 3. Elija el contenedor de archivos cifrados que creó anteriormente 4. Hacer clic Abierto en la parte inferior de la ventana 5. Hacer clic Montar 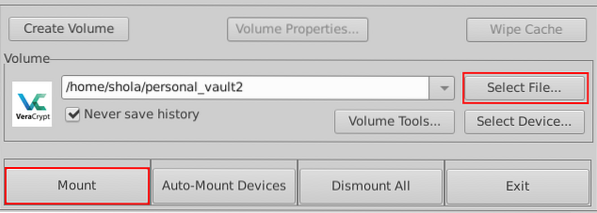 Figura 6: Montar el volumen cifrado 6. Cuando se le solicite, ingrese su contraseña de cifrado y haga clic en OK 7. Ahora debería ver un nuevo icono de dispositivo en su escritorio El dispositivo montado también aparecerá en la lista Dispositivos cuando abre el Administrador de archivos accediendo a su directorio de inicio, por ejemplo. La Figura 7 a continuación muestra la ruta del directorio de montaje predeterminado.
Figura 6: Montar el volumen cifrado 6. Cuando se le solicite, ingrese su contraseña de cifrado y haga clic en OK 7. Ahora debería ver un nuevo icono de dispositivo en su escritorio El dispositivo montado también aparecerá en la lista Dispositivos cuando abre el Administrador de archivos accediendo a su directorio de inicio, por ejemplo. La Figura 7 a continuación muestra la ruta del directorio de montaje predeterminado.
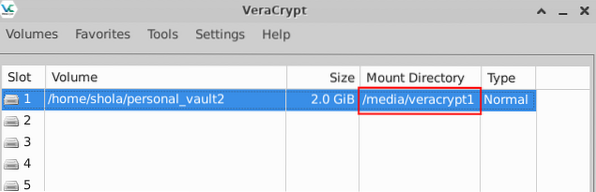
Figura 7: Ruta del directorio de montaje de volumen cifrado Ahora puede proceder a mover su carpeta confidencial a su bóveda personal. 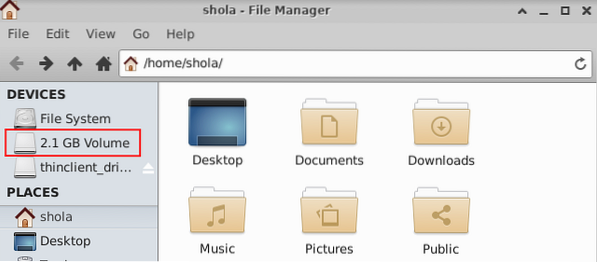
Figura 8: Volumen montado enumerado en dispositivos
Desmontar el volumen cifrado
1. Para desmontar el volumen cifrado, asegúrese de que la ranura adecuada esté seleccionada en la ventana principal de Veracrypt 2. Hacer clic Desmontar 3. La entrada de la ranura ahora debe estar en blanco 4. Además, ya no debería ver el volumen cifrado en su escritorio o en la lista Dispositivos 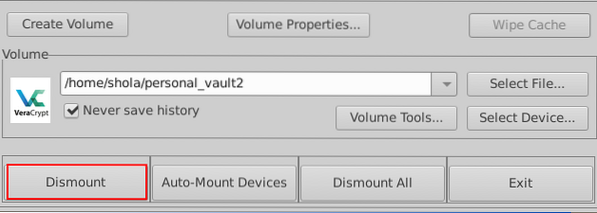
Figura 9: Desmontar el volumen cifrado
Método de consola:
Crea un volumen encriptado
Ejecute el siguiente comando en la terminal de Ubuntu para comenzar a crear su volumen cifrado.
$ veracrypt --crearCuando se le solicite que elija un tipo de volumen, ingrese 1 para un volumen normal
| Tipo de volumen: 1) Normal 2) Oculto Seleccionar [1]: 1 |
A continuación, se le pedirá que ingrese la ruta del volumen y el tamaño del volumen. En el siguiente ejemplo, el volumen cifrado se llama personal_vault y se creará en mi directorio de inicio. El tamaño de la bóveda personal será de 2 Gigabytes.
| Ingrese la ruta del volumen: / inicio / shola / personal_vault Ingrese el tamaño del volumen (tamañoK / tamaño [M] / tamañoG): 2G |
Para el algoritmo de cifrado y el algoritmo hash, se recomiendan los valores predeterminados de AES y SHA-512. Ingresar 1 en ambos casos.
| Algoritmo de encriptación: 1) AES 2) Serpiente 3) Twofish 4) Camellia 5) Kuznyechik 6) AES (Twofish) 7) AES (Twofish (Serpiente)) 8) Camelia (Kuznyechik) 9) Camelia (Serpiente) 10) Kuznyechik (AES ) 11) Kuznyechik (Serpiente (Camelia)) 12) Kuznyechik (Dos peces) 13) Serpiente (AES) 14) Serpiente (Dos peces (AES)) 15) Dos peces (Serpiente) Seleccione [1]: 1 Algoritmo hash: 1) SHA-512 2) Whirlpool 3) SHA-256 4) Streebog Seleccione [1]: 1 |
Para el sistema de archivos, Linux Ext3 sería suficiente. Puedes entrar 4 para elegir eso.
| Sistema de archivos: 1) Ninguno 2) FAT 3) Linux Ext2 4) Linux Ext3 5) Linux Ext4 6) NTFS 7) exFAT 8) Btrfs Seleccione [2]: 4 |
Ahora es el momento de elegir una contraseña de cifrado segura. Recibirá una advertencia si se determina que la contraseña elegida es débil. Nota: NO se recomienda usar una contraseña corta.
| Ingrese la contraseña: ADVERTENCIA: Las contraseñas cortas son fáciles de descifrar usando técnicas de fuerza bruta! Recomendamos elegir una contraseña que consta de 20 o más caracteres. ¿Está seguro de que desea utilizar una contraseña corta?? (y = Sí / n = No) [No]: y Escriba la contraseña otra vez: |
Cuando se le solicite que ingrese PIM, presione la tecla Intro en su teclado para aceptar el valor predeterminado. Haga lo mismo cuando se le solicite que ingrese la ruta del archivo de claves. PIM es un número que especifica cuántas veces se aplica hash a su contraseña. Un archivo de claves se usa junto con una contraseña, de modo que cualquier volumen que use el archivo de claves no se puede montar si no se proporciona el archivo de claves correcto. Como aquí nos centramos en el uso básico, los valores predeterminados serían suficientes.
| Ingrese PIM: Ingrese la ruta del archivo de claves [ninguna]: |
Finalmente, necesitaría escribir aleatoriamente en el teclado durante al menos 1 minuto y bastante rápido también. Se supone que esto fortalece el cifrado. Evite la tecla enter mientras escribe. Presione Entrar solo cuando haya terminado de escribir y luego espere a que se cree el volumen cifrado.
| Escriba al menos 320 caracteres elegidos al azar y luego presione Enter: Listo: 100% Velocidad: 33 MiB / s Quedan: 0 s El volumen de VeraCrypt se ha creado con éxito. |
Monte el volumen cifrado
Para acceder al contenido del volumen cifrado, primero debe montarlo. El directorio de montaje predeterminado es / media / veracrypt1 pero puede crear el suyo si lo desea. Por ejemplo, el siguiente comando creará un directorio de montaje en / mnt.
$ sudo mkdir / mnt / personal_vaultEl siguiente comando a continuación comenzará a montar el volumen cifrado.
$ veracrypt --mount / home / shola / personal_vaultCuando se le solicite, presione la tecla Intro para usar el directorio de montaje predeterminado o escriba su propia ruta del directorio de montaje. Se le pedirá que ingrese su contraseña de cifrado a continuación. Para PIM, archivo de claves y protección de mensajes de volumen ocultos, presione la tecla Intro para usar los valores predeterminados.
| Ingrese al directorio de montaje [predeterminado]: / mnt / personal_vault Ingrese la contraseña para / home / shola / personal_vault: Ingrese PIM para / home / shola / personal_vault: Ingrese el archivo de claves [ninguno]: Proteja el volumen oculto (si lo hubiera)? (y = Sí / n = No) [No]: |
Ejecute el siguiente comando para enumerar los volúmenes montados.
$ veracrypt --list| 1: / inicio / shola / personal_vault / dev / mapper / veracrypt1 / mnt / personal_vault |
Ahora puede mover su carpeta confidencial a su bóveda personal de la siguiente manera.
$ sudo mv / home / shola / folder1 / mnt / personal_vaultPara enumerar el contenido de su bóveda personal, ejecute:
$ ls -l / mnt / personal_vaultDesmontar el volumen cifrado
El siguiente comando desmontará el volumen cifrado.
$ veracrypt --dismount / mnt / personal_vaultSi tu corres veracrypt -list de nuevo, debería recibir un mensaje que indique que no hay ningún volumen montado.
Conclusión
Veracrypt tiene algunas capacidades muy avanzadas, pero solo cubrimos los conceptos básicos en este artículo. No dudes en compartir tus experiencias con nosotros en la sección de comentarios.
 Phenquestions
Phenquestions


