
Instalación de Xournal:
Xournal está disponible en el repositorio oficial de paquetes de Ubuntu. Por lo tanto, puede instalarlo fácilmente utilizando el administrador de paquetes APT.
Primero, actualice la caché del repositorio de paquetes APT de la siguiente manera:
actualización de $ sudo apt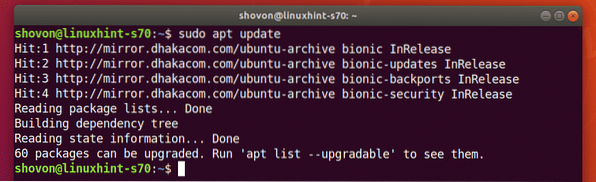
Ahora, instale Xournal con el siguiente comando:
$ sudo apt install xournal
Para confirmar la instalación, presione Y y luego presione
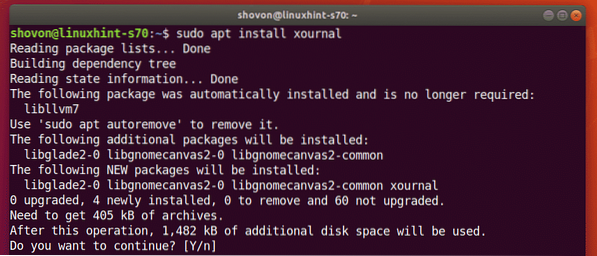
Xournal debería estar instalado.
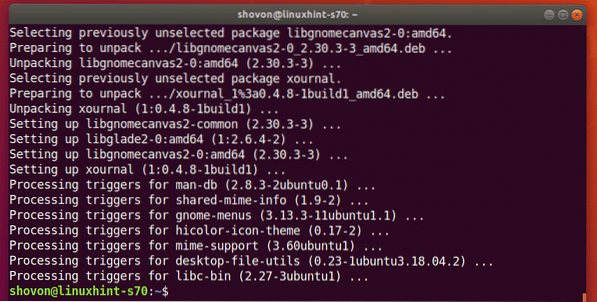
Comenzando Xournal:
Una vez que Xournal está instalado, puede iniciar Xournal desde el menú de aplicaciones de Ubuntu.
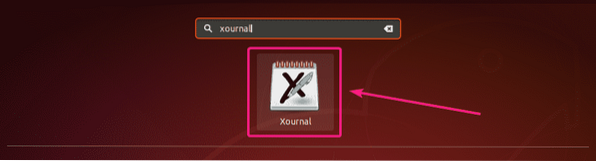
Así es como se ve la aplicación Xournal.
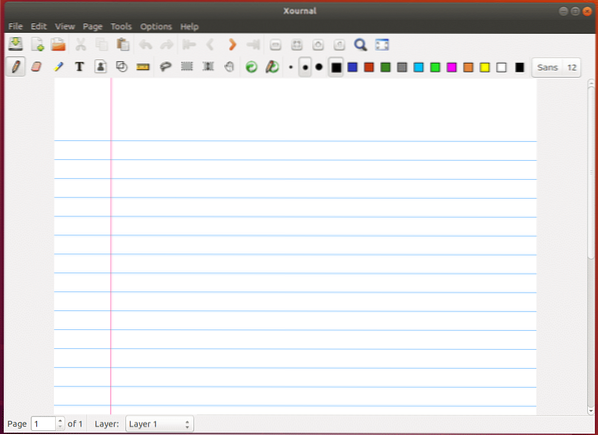
Tomando notas sobre Xournal usando tabletas Wacom:
Xournal es una aplicación para tomar notas. Por lo tanto, puede usar su pantalla táctil y compatible con lápiz para dibujar en ella. También puede usar tabletas Wacom o Stylus en Xournal.
En este artículo, he usado la tableta gráfica Wacom One. Ubuntu 18.04 LTS tiene soporte integrado para dispositivos Wacom.
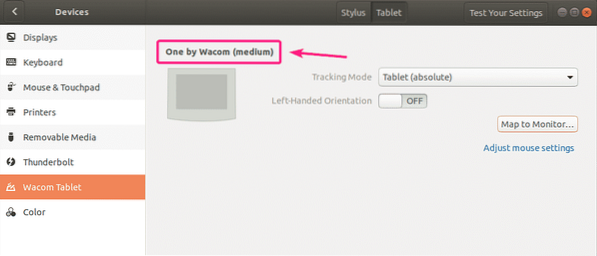
Para escribir a mano en Xournal, seleccione el Lápiz herramienta (), seleccione el tamaño del lápiz, seleccione un color y comience a escribir.
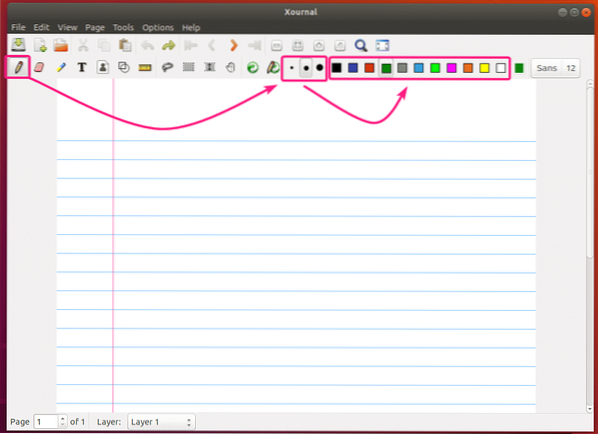
Como puede ver, escribí a mano con Wacom One en Xournal. Se ve genial.
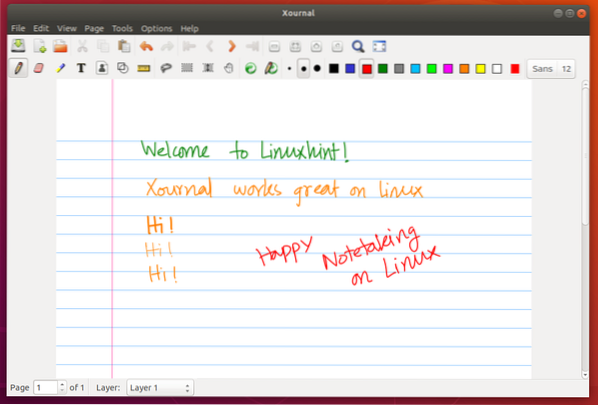
Usando la herramienta Borrador:
Para borrar su escritura a mano, seleccione Borrador Herramienta (), seleccione el tamaño y haga clic y dibuje sobre los textos escritos a mano para eliminarlos.
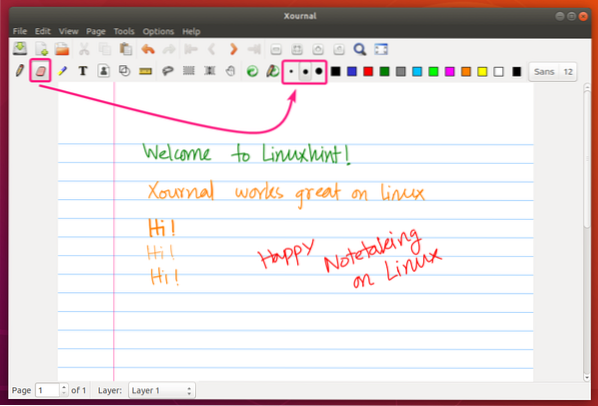
De forma predeterminada, solo se borra la parte del contenido escrito a mano sobre el que arrastra. Si desea eliminar todo el trazo, vaya a Herramientas > Opciones de borrador y seleccione eliminar trazos.
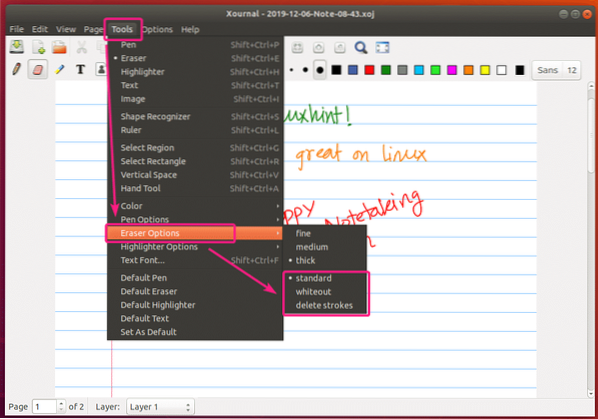
Usando la herramienta de selección rectangular y la herramienta de selección a mano alzada:
Puedes usar el Herramienta de selección rectangular () para seleccionar una sección rectangular de su contenido y moverlos o eliminarlos de la página.
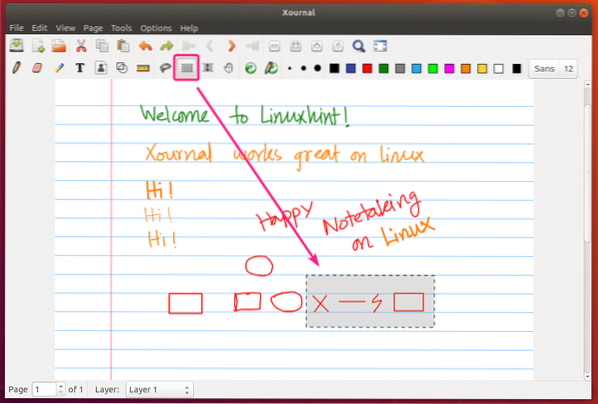
Tu puedes el Herramienta de selección a mano alzada () para seleccionar contenido específico de la página y moverlos o eliminarlos.
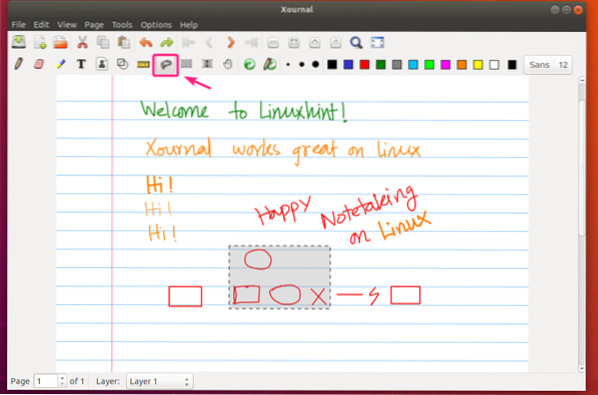
Usando la herramienta de texto:
Puedes usar el Herramienta de texto () para escribir textos en su nota de Xournal. Desde la esquina superior derecha, también puede configurar la familia de fuentes y el tamaño de fuente para el texto.
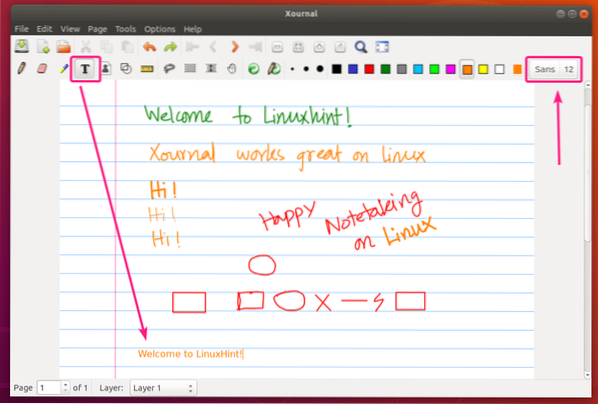
Usando la herramienta Deshacer y Rehacer:
Puedes usar el Deshacer () y Rehacer Botón () para deshacer y rehacer sus notas respectivamente.
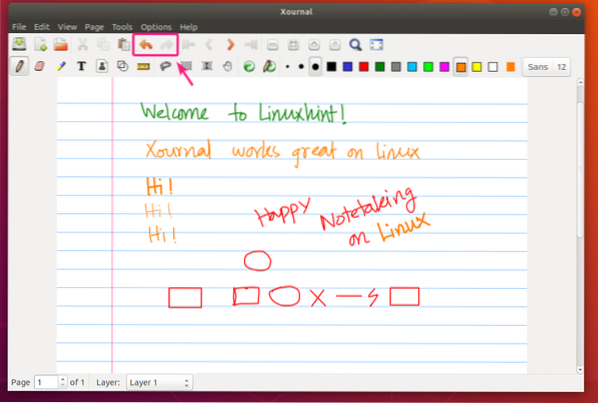
Administrar páginas en Xournal:
Puedes usar el Siguiente página () para navegar a la página siguiente o crear una nueva página si está en la última página. De la misma manera, puede utilizar el Pagina anterior Botón () para navegar a la página anterior.
Para ir a la primera página, puede hacer clic en el botón. Para ir a la última página, haga clic en el botón.
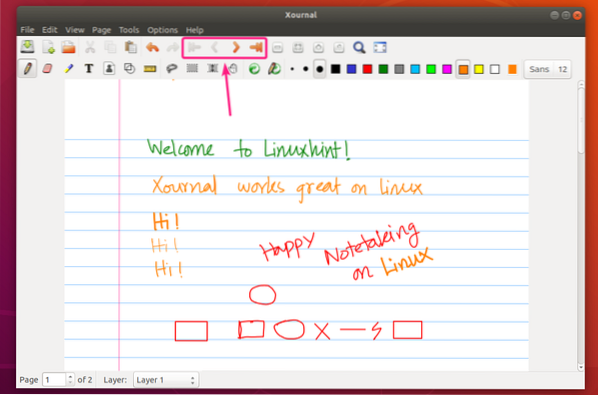
Las páginas tienen un tamaño específico. Después de cada página, tienes un pequeño espacio.
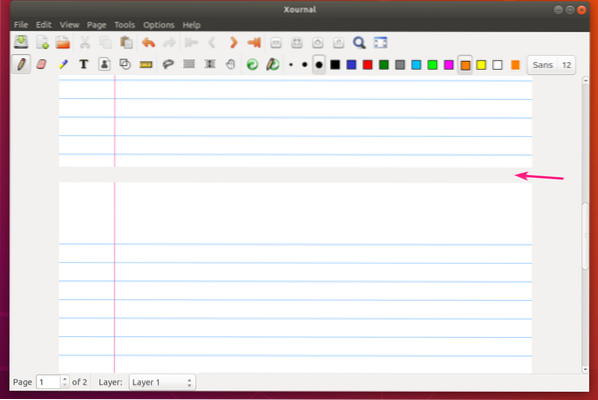
Para eliminar una página, navegue hasta la página y haga clic en Página > Eliminar página.
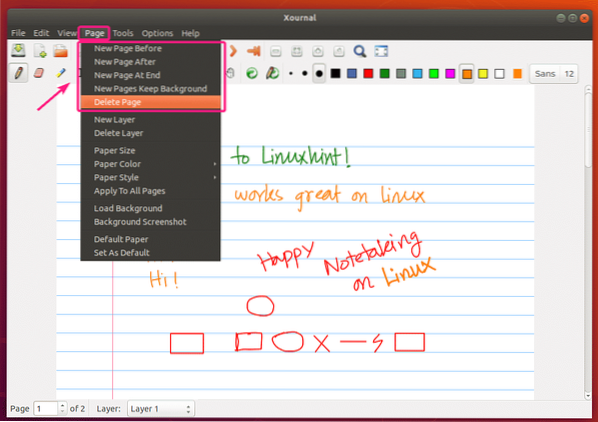
Cambiar el tamaño de la página:
Para cambiar el tamaño de la página, vaya a Página > Tamaño de papel
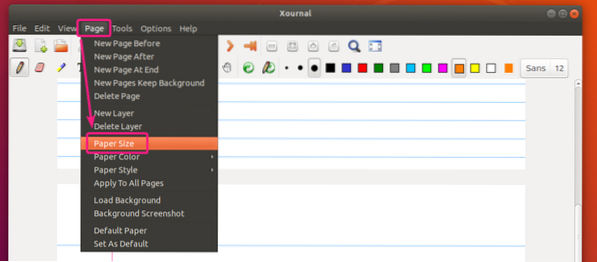
Ahora, configure el tamaño de su página y haga clic en OK.
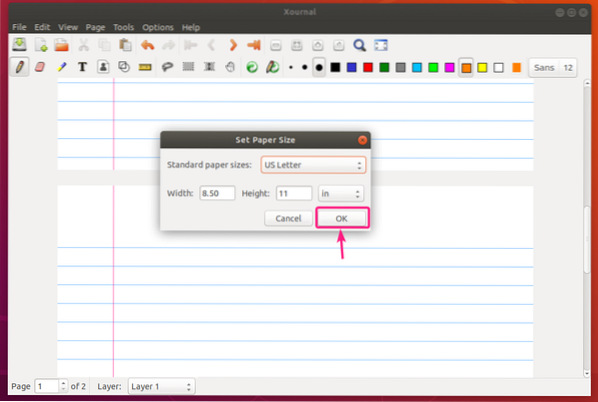
Cambiar el estilo y el color de la página:
Para cambiar el color de la página, vaya a Página > Color de papel. Luego seleccione cualquier color predefinido de la lista. O haga clic en otro ... para seleccionar un color de página personalizado.
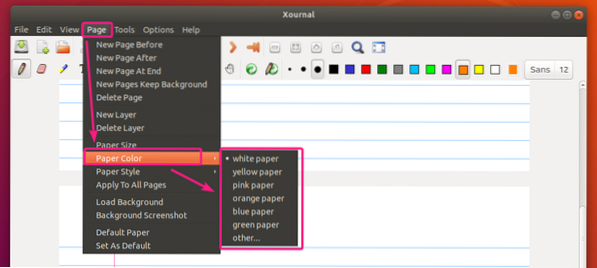
Después de configurar predefinido papel verde color.
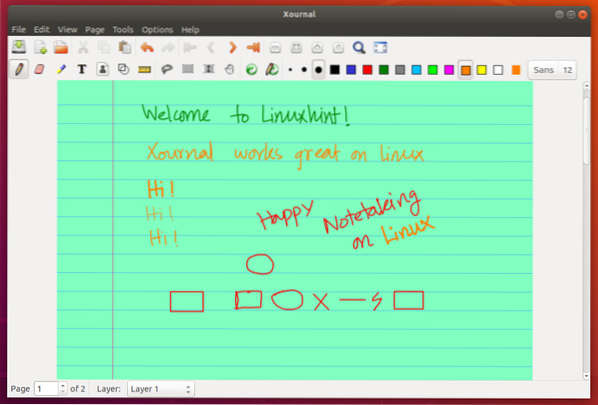
Herramienta de selección de color de papel para seleccionar un color de página personalizado.
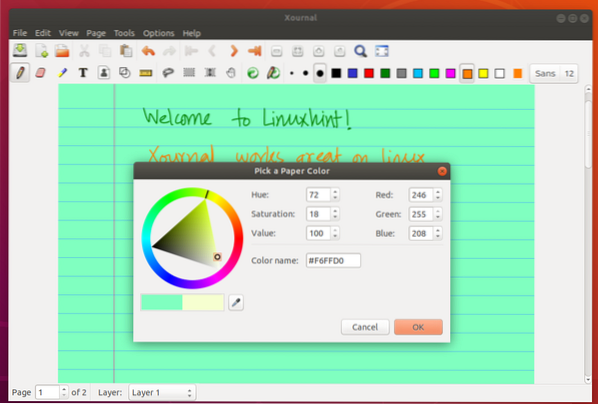
Para cambiar el estilo de la página, vaya a Página > Estilo de papel y seleccione el estilo de página que desee de la lista.
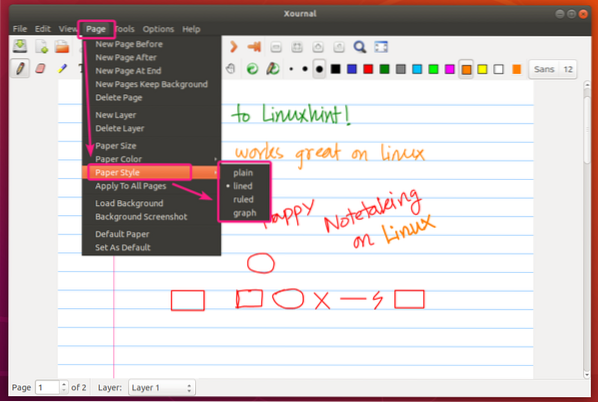
Estilo de papel cuadriculado.
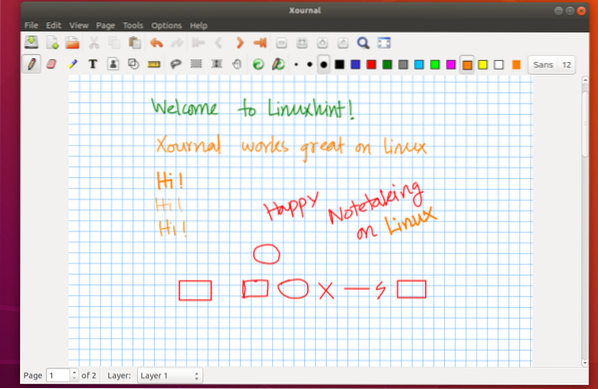
Estilo de papel normal.
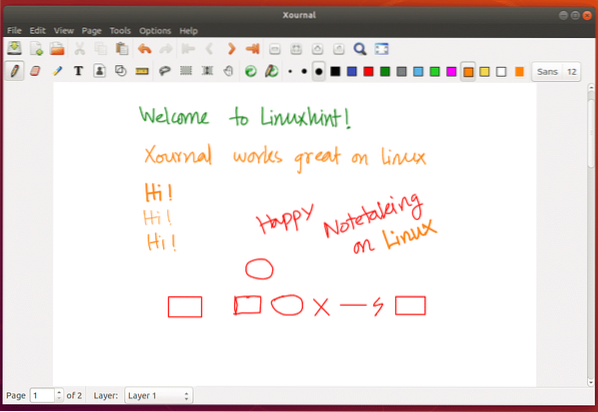
Cambiar todas las configuraciones de la página:
De forma predeterminada, la configuración de la página se aplica a su página actual. Si desea aplicar la configuración de la página a todas las páginas, haga clic en Página > Aplicar a todas las páginas.
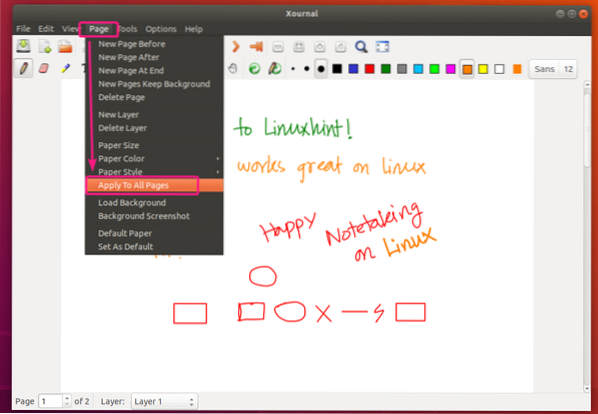
Restablecer la configuración de la página:
Para restablecer la configuración de la página a los valores predeterminados, haga clic en Página > Papel predeterminado.
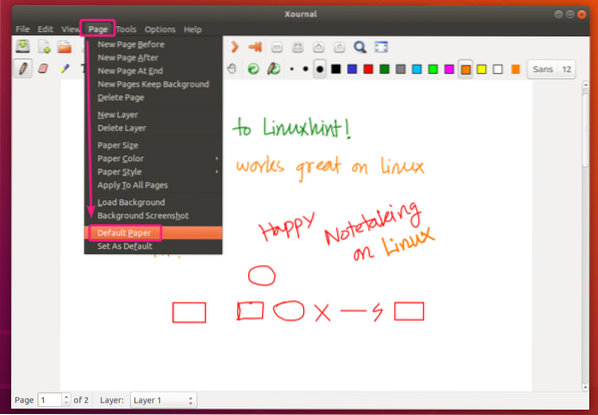
Establecer la configuración de página personalizada como configuración de página predeterminada:
Para establecer la configuración de su página personalizada como la configuración predeterminada para nuevas páginas o nuevas notas de Xournal, haga clic en Página > Establecer por defecto.
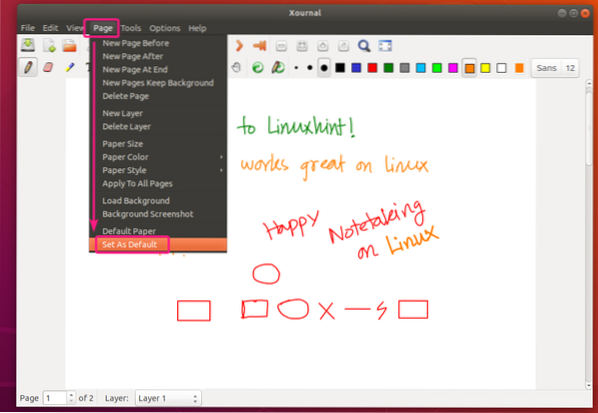
Habilite la sensibilidad a la presión y otras opciones de accesibilidad:
Puede encontrar la configuración de Xournal Pen y Touch en Opciones > Lápiz y táctil.
Para habilitar la sensibilidad a la presión, haga clic en Sensibilidad a la presión.
Hay muchas otras opciones de accesibilidad táctil y con lápiz que puede probar para mejorar su experiencia de toma de notas.
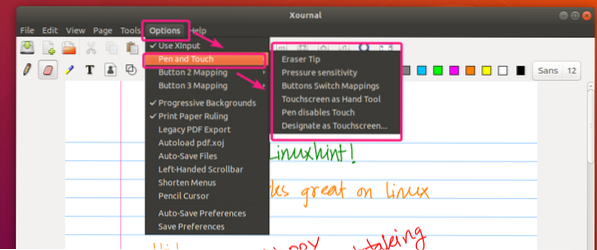
Como puede ver, la sensibilidad a la presión está funcionando muy bien.
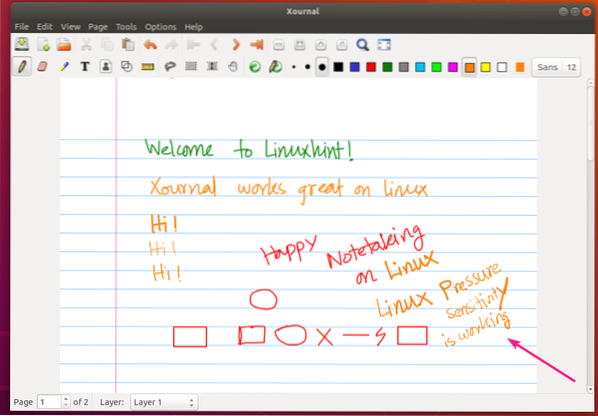
Para guardar la configuración de Pen and Touch, haga clic en Opciones > Guardar preferencias.
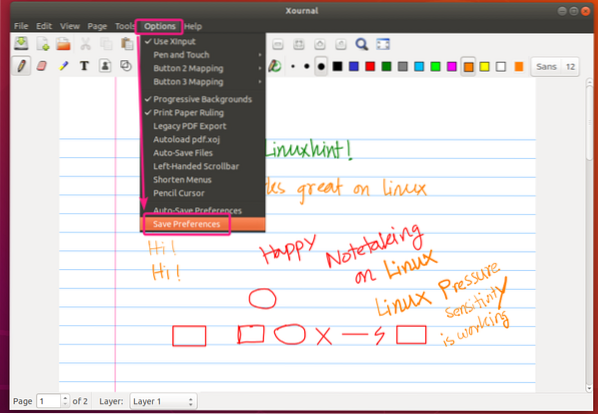
Salvando su trabajo:
Para guardar su trabajo, haga clic en el botón Guardar ().
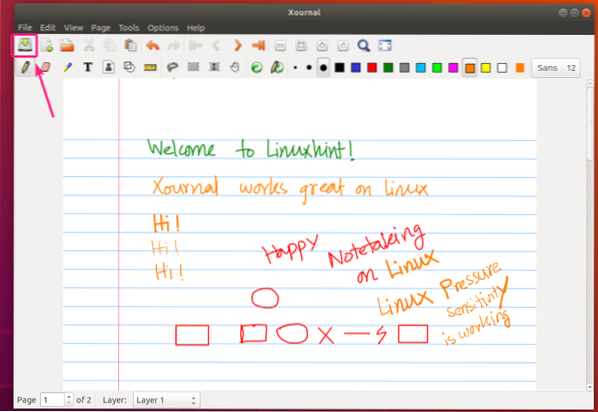
Ahora, escriba un nombre de archivo y haga clic en Ahorrar.
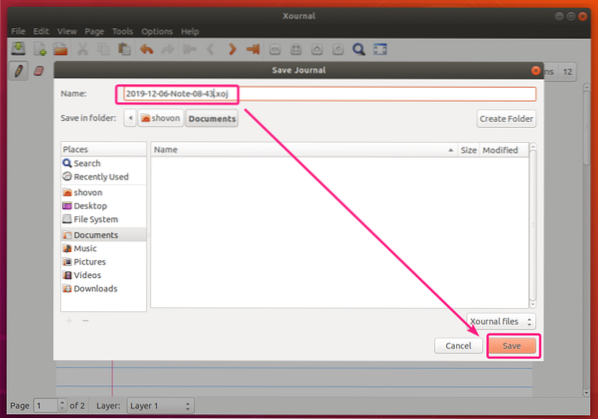
Tu nota de Xournal debe guardarse.
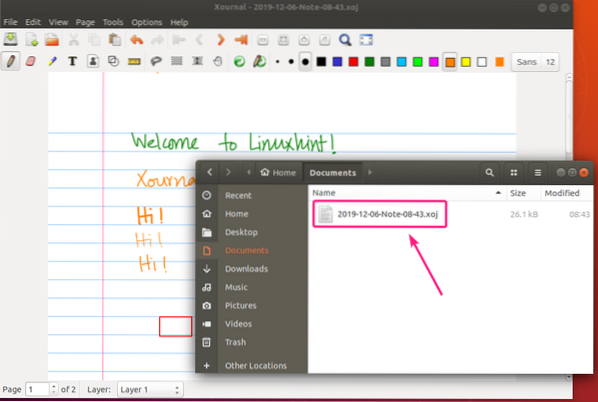
Exportación de notas de Xournal como PDF:
Las notas de Xournal se pueden exportar como PDF y las notas de PDF exportadas tendrán el mismo aspecto que en Xournal.
Para exportar sus notas de Xournal a PDF, haga clic en Archivo > Exportar a PDF.
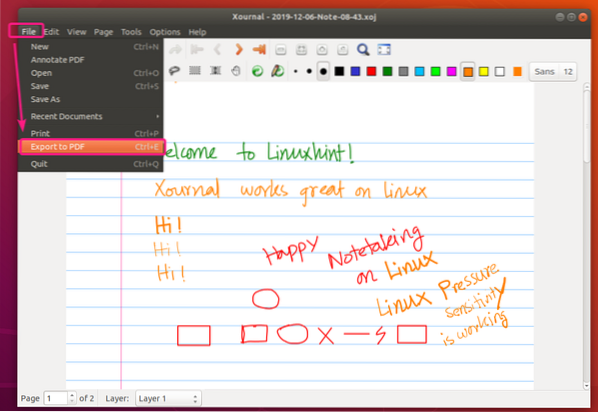
Ahora, escriba un nombre de archivo y haga clic en Ahorrar.
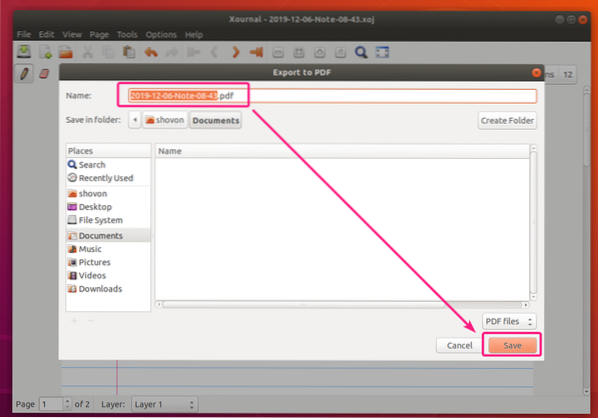
Tu nota de Xournal debe exportarse. Como puede ver, la nota exportada a PDF se ve muy bien.
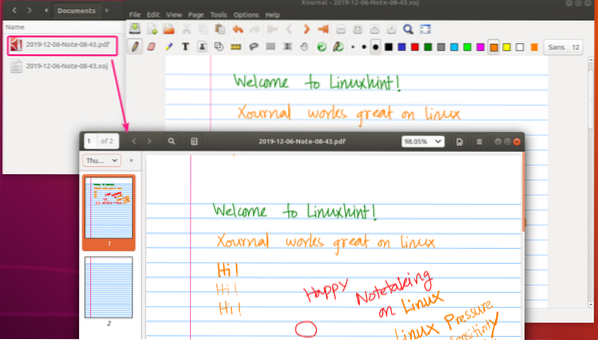
Anotar archivos PDF con Xournal:
Xournal es una muy buena herramienta de anotación de PDF. Es uno de los mejores que he usado.
Para abrir un PDF para anotarlo, haga clic en Archivo > Anotar PDF.
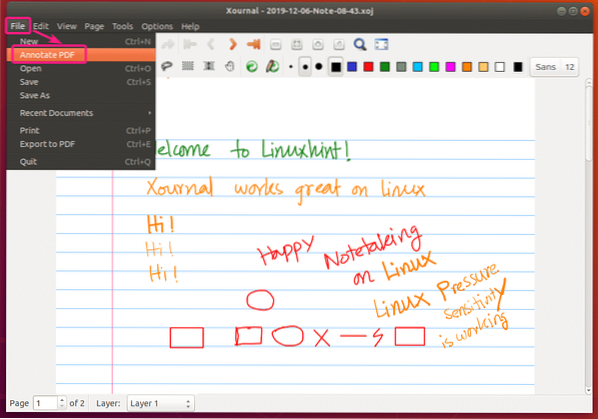
Ahora, seleccione el archivo PDF que desea anotar y haga clic en Abierto.
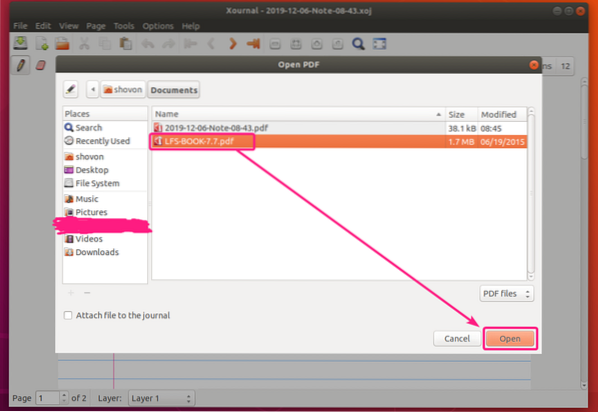
El archivo PDF debe abrirse en Xournal. Como puede ver, he hecho bastantes anotaciones. Funciona muy bien.
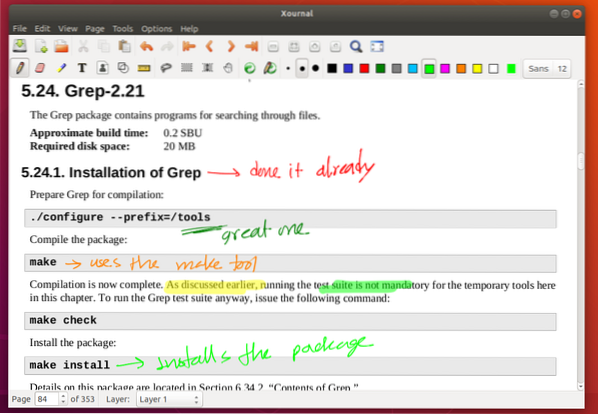
Para guardar el PDF anotado, haga clic en Archivo > Exportar a PDF.
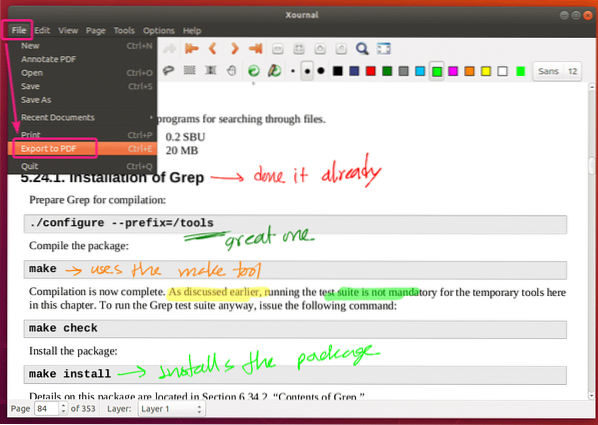
Escriba un nuevo nombre de archivo y haga clic en Ahorrar. El archivo PDF anotado debe guardarse.
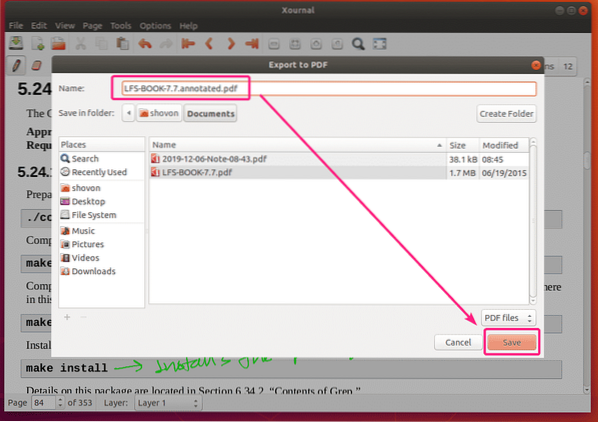
Entonces, así es como instalas y usas la aplicación para tomar notas Xournal en Ubuntu. Gracias por leer este artículo.
 Phenquestions
Phenquestions


