Apache JMeter es la mejor herramienta desarrollada por Stefano Mazzocchi de Apache Software Foundation para realizar este tipo de pruebas y comprobar el rendimiento de cualquier sitio web. Se utiliza para crear una gran cantidad de tráfico concurrente virtual al sitio web para realizar la prueba de carga. Es un software de código abierto. Cualquiera puede descargar, instalar y personalizar este software para realizar la prueba. Está diseñado principalmente para probar aplicaciones web, pero ahora también se utiliza para pruebas de bases de datos, pruebas de estrés, pruebas distribuidas y pruebas funcionales. En este tutorial se muestra cómo puede instalar y ejecutar este software.
Instalar JMeter
JMeter es un desarrollado por Java. Por lo tanto, debe instalar la última versión de JRE o JDK para ejecutar JMeter. Si ha instalado Java antes, ejecute el siguiente comando para verificar la versión de Java instalado.
$ java --versionLa siguiente salida aparecerá si Java 9 está instalado en el sistema.
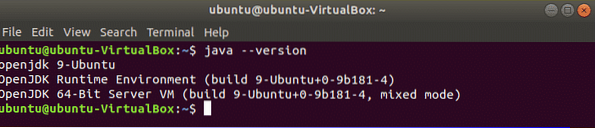
Si no instaló Java antes, puede seguir los pasos del siguiente enlace del tutorial para instalar Java antes de comenzar con el siguiente paso.
https: // linuxhint.com / install-java-9-on-ubuntu /
Vaya a la siguiente ubicación URL para descargar la última versión de JMeter. Puede descargar el archivo binario o fuente de esta herramienta desde esta ubicación. Haga clic en 'Apache-JMeter-5.0.Código Postal' enlace para descargar el archivo zip binario de JMeter.
http: // jmeter.apache.org / download_jmeter.cgi
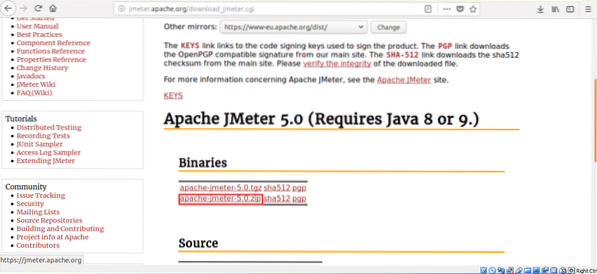
Haga clic en Guardar el archivo botón de radio y OK botón para iniciar la descarga.
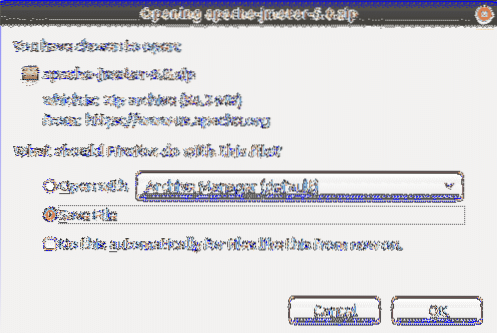
De forma predeterminada, el archivo se descargará en las descargas carpeta. Abra la carpeta, haga clic derecho en el archivo zip y haga clic en Extraer aqui desde el menú emergente.
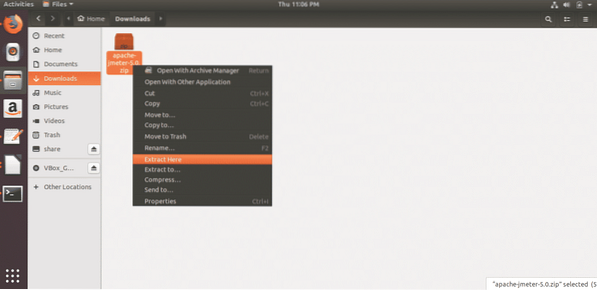
Ejecute JMeter
Presione Alt + Ctrl + T para abrir la terminal y escriba el siguiente comando para ir a la ubicación desde donde puede ejecutar JMeter.
$ cd Descargas / apache-jmeter-5.0 / bin /
Ejecute el siguiente comando para ejecutar JMeter y abrir el cuadro de diálogo JMeter.
PS ./ jmeter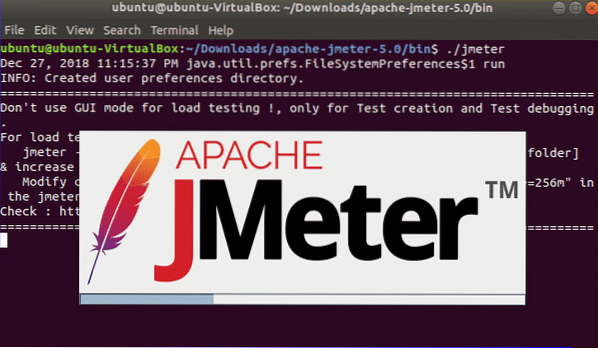
El siguiente cuadro de diálogo aparecerá después de la instalación exitosa de JMeter.
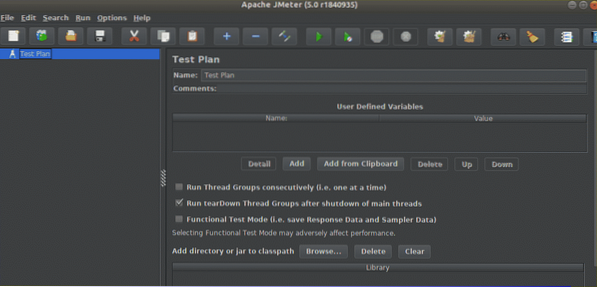
El siguiente cuadro de diálogo aparecerá después de la instalación exitosa de JMeter.
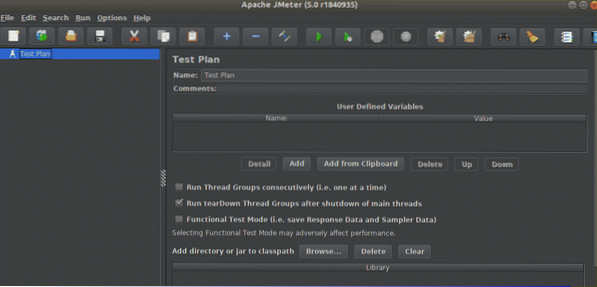
Prueba simple usando JMeter
Se discutió anteriormente que JMeter se puede utilizar para varios tipos de pruebas. En esta parte del tutorial se muestra cómo se puede realizar una prueba de carga simple usando JMeter. El nombre de la prueba se establece en Plan de prueba por defecto. Si lo desea, puede cambiar el valor predeterminado. Aquí, el nombre se establece en Plan de prueba 1 y test1 se establece como un comentario que es opcional. A continuación, debe configurar las variables que desea usar en su prueba. Aquí, el sitio se establece como el nombre de la variable y tutorials4uhelp.com se establece como valor. Esta prueba hará la prueba de carga según la siguiente configuración del sitio tutorial4uhelp.com.
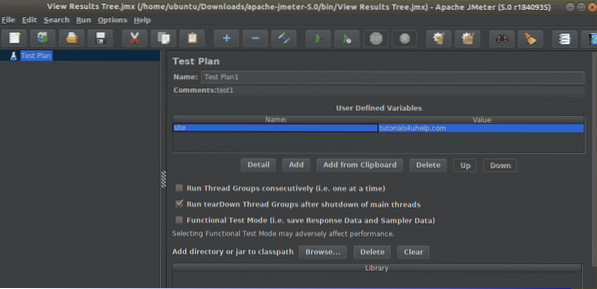
Haga clic derecho en Plan de prueba 1 desde la navegación de la izquierda. Haga clic en Agregar, Siguiente Hilo (usuarios) y después Grupo de subprocesos. Se utiliza para establecer acciones, propiedades y programación de Grupo de subprocesos antes de comenzar la prueba.
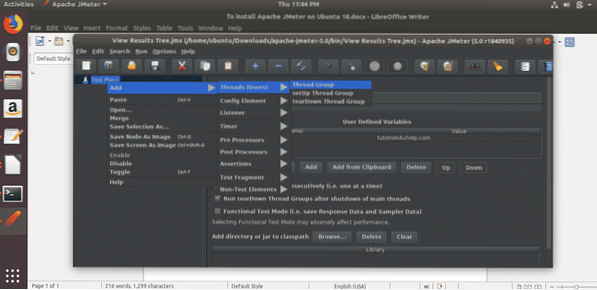
En Thread Group, se pueden realizar cinco tipos de acciones cuando se produce un error en el muestreador. Estos son,
- Continuar
- Iniciar bucle de hilo siguiente
- Detener hilo
- Detener prueba
- Detener prueba ahora
Puede seleccionar cualquiera de las acciones anteriores para su prueba. Aquí, se usa la opción predeterminada. La siguiente parte del grupo de subprocesos es establecer Propiedades del hilo. Las propiedades son,
- Número de subprocesos (usuarios)
Esta propiedad se utiliza para asignar la cantidad de visitantes virtuales que desea para la prueba. 15 se establece aquí.
- Período de aceleración (en segundos)
Esta propiedad se utiliza para asignar el tiempo entre dos subprocesos. 5 segundos se establece aquí.
- Recuento de bucles
Esta propiedad se utiliza para asignar el número de veces que se ejecutará el hilo. Puede ejecutar el hilo durante un tiempo ilimitado seleccionando Para siempre caja. 1 está configurado aquí para ejecutar el hilo solo una vez.
Hay otras dos propiedades que son "Retrasar la creación del hilo hasta que sea necesario" y "Programador". Estas propiedades permanecen sin marcar aquí. Configuración del programador parte se usa para establecer el tiempo de ejecución de la prueba y se usará en la prueba si marcó el Programador.
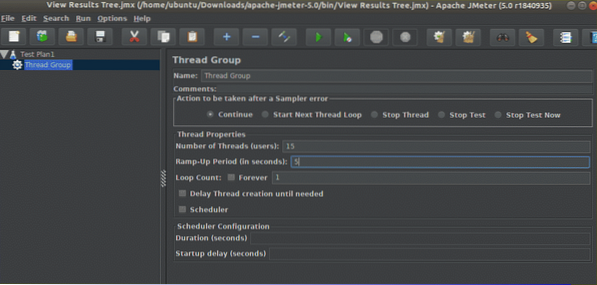
A continuación, debe configurar el Dechado escribe para hacer la prueba. Aquí, Solicitud HTTP se establece como Dechado, golpear el servidor por los recursos.
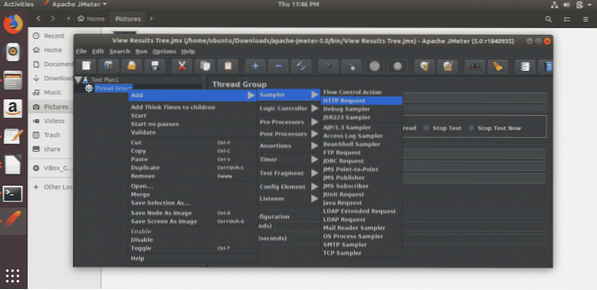
En Solicitud HTTP parte, tienes que configurar Servidor web, Solicitud HTTP escriba para la prueba. Puede utilizar HTTP o https como protocolo basado en su servidor. Por defecto, se usa HTTP. Debe establecer el nombre de dominio o la dirección IP de su servidor en Nombre del servidor o IP campo. Aquí, 'tutorials4uhelp.com 'se utiliza como nombre de servidor. Otros valores permanecen como el valor predeterminado.
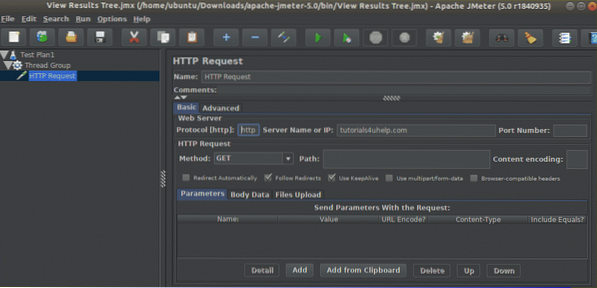
A continuación, tienes que configurar Oyente tipo. Se utiliza para ver los resultados de la prueba en varios formatos. Aquí, 'Ver resultado en la tabla'está seleccionado.
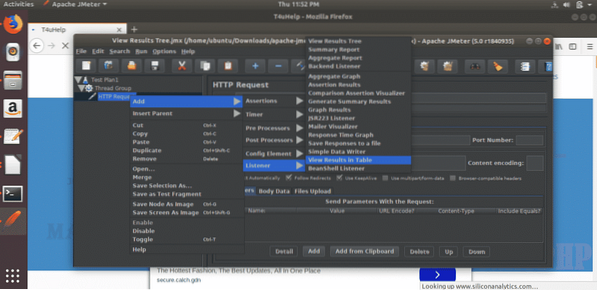
Ahora, puede hacer clic en el botón de inicio para iniciar la prueba en función de las configuraciones asignadas. Tienes que esperar un tiempo para completar el hilo en este paso.
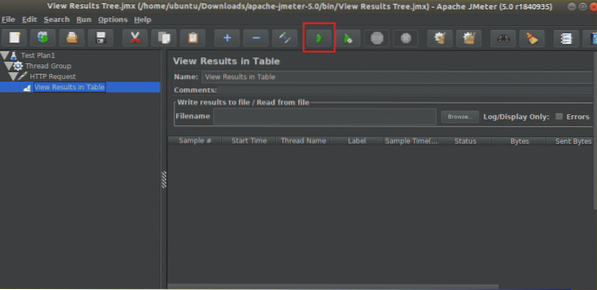
La siguiente pantalla aparecerá después de completar la prueba.
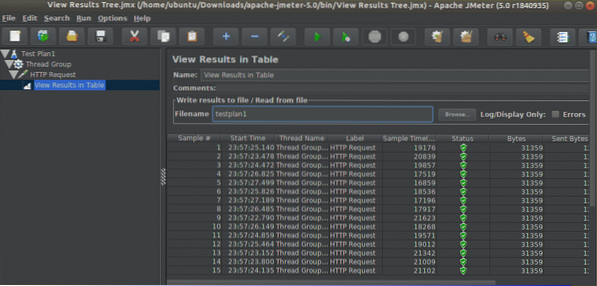
Conclusión
JMeter es una herramienta de prueba popular ahora, pero este software tiene algunas limitaciones. Consume más memoria mientras realiza la prueba. No es bueno para aplicaciones de escritorio y no puede renderizar HTML y JavaScript como el navegador. Si se está preparando para publicar su sitio web, es muy importante verificar el rendimiento de su sitio. Puede usar JMeter para verificar el rendimiento del sitio haciendo diferentes tipos de pruebas en él. Le ayudará a detectar los problemas de su sitio y tomar las medidas adecuadas para solucionarlo.
 Phenquestions
Phenquestions


