
Introducción
Apache Tomcat puede ejecutar varias tecnologías Java y ejecuta los lenguajes JavaServer (JSP), JavaServlet y Java Expression. Este artículo le mostrará cómo instalar Apache Tomcat Server y configurar el Administrador de aplicaciones web en Ubuntu 20.04 en 11 sencillos pasos. El servidor Apache Tomcat se puede instalar directamente desde el repositorio de software de Ubuntu, que contiene la versión más reciente y estable del servidor Tomcat.
Paso 1: actualice APT
Primero, como siempre, actualice su APT.
actualización de $ sudo apt
Paso 2: buscar Tomcat en el repositorio
Busque el paquete del servidor Tomcat en el repositorio. El repositorio le mostrará todos los paquetes más recientes disponibles para descargar.
$ sudo apt-cache search tomcat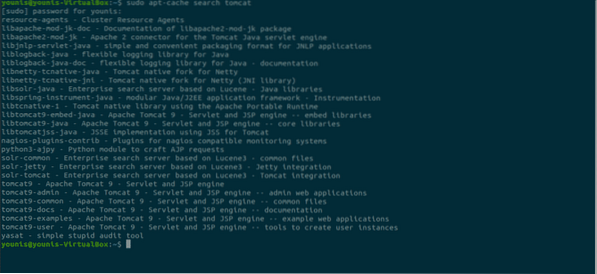
Paso 3: Descarga Tomcat
Descargue el paquete tomcat9 y el paquete de administración tomcat9 y sus dependencias con el siguiente comando de terminal.
$ sudo apt instalar tomcat9 tomcat9-admin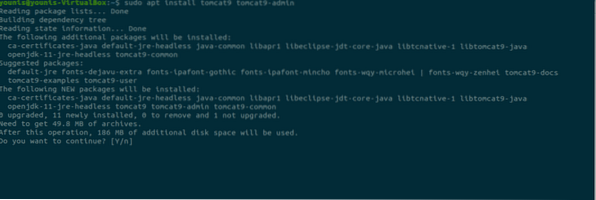
Paso 4: Instale el servidor Apache Tomcat
Cuando finalice la descarga, instalará el servidor Apache Tomcat, que se iniciará automáticamente. Para la verificación, escriba el siguiente comando ss, que le mostrará el número de puerto abierto 8080, el puerto abierto predeterminado reservado para Apache Tomcat Server.
$ ss -ltn
Paso 5: cambiar la configuración de Tomcat
Cuando se reinicia el sistema operativo Ubuntu, el servidor Apache Tomcat se iniciará automáticamente. Esta configuración del programa se puede cambiar ingresando uno de los siguientes dos comandos.
$ sudo systemctl habilitar tomcat9O
$ sudo systemctl deshabilitar tomcat9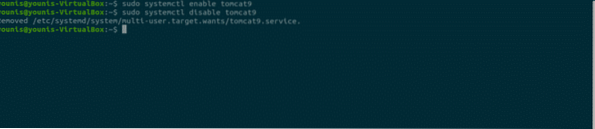
Paso 6: Permita que el tráfico llegue al puerto 8080
Si los puertos del firewall, específicamente UFW, están activos en su sistema, los dispositivos que quieran conectarse con el servidor Apache Tomcat tendrán dificultades para conectarse. Para permitir el tráfico desde cualquier origen al puerto 8080 del servidor Tomcat, escriba el siguiente comando.
$ sudo ufw permitir desde cualquier puerto 8080 proto tcp
Paso 7: Pruebe el servidor Tomcat
Ahora, puede probar su servidor Tomcat. Cuando Tomcat comienza a ejecutarse, puede probar el programa en un navegador web. Usando la dirección de loopback del sistema, puede conectarse al servidor Tomcat especificando el puerto con la dirección en la barra de búsqueda de URL, de la siguiente manera:
http: // 127.0.0.1: 8080Tomcat está en funcionamiento si ve esta página, "funciona!".
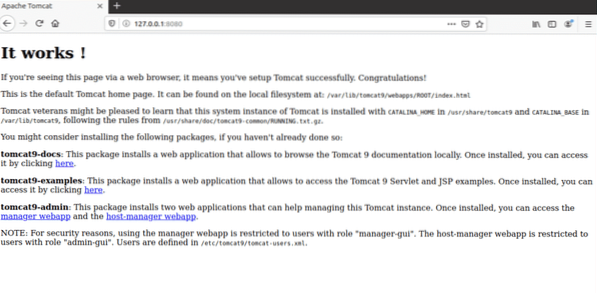
Paso 8: crear usuario
Debe crear un usuario para el Administrador de aplicaciones web en el servidor Tomcat. Se debe configurar una nueva cuenta de usuario para utilizar Apache Tomcat Web Application Manager.
Abra los usuarios de tomcat.xml en el directorio de Tomcat con su editor de texto favorito.
$ sudo nano / etc / tomcat9 / tomcat-users.xmlPaso 9: agregar líneas etiquetadas
Cuando se abra el archivo, agregue estas tres líneas etiquetadas en el archivo sobre el "<” tag. Here, new user with the name “tomcat” has been created with a password set as “pass.” Add your own values as substitution for the username and password.
Guarde el archivo y ciérrelo. Ahora, podemos pasar a acceder al área de aplicación del administrador.
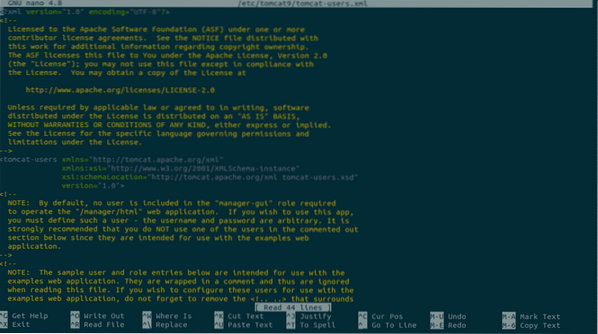
Paso 10: reinicie Tomcat
Reinicie el servidor Tomcat con el siguiente comando.
$ sudo systemctl reiniciar tomcat9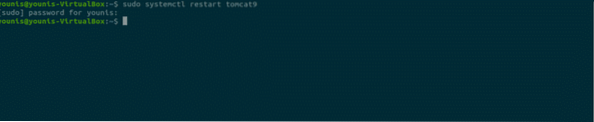
Paso 11: Acceda al administrador de aplicaciones de Tomcat
Para acceder al administrador de aplicaciones web del servidor Tomcat, ingrese la URL: http: // 127.0.0.1: 8080 / manager / html en la barra de búsqueda de URL del navegador web y presione enter. A continuación, ingrese las credenciales que le dio al nuevo usuario en Tomcat Server. Ahora debería ver la ventana del Administrador de aplicaciones web.
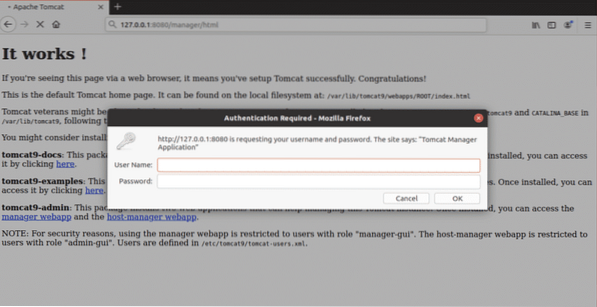
Conclusión
Apache Tomcat Server es un gran programa de software para implementar un servidor HTTP Java. Configuración del servidor Apache Tomcat en Ubuntu 20.04 es muy fácil y no requiere comandos complejos.
 Phenquestions
Phenquestions


