El servidor HTTP Apache es un servidor web multiplataforma inmensamente popular que se utiliza en todo el mundo. Es un software gratuito, de código abierto, potente y puede ejecutarse en plataformas UNIX / Linux y MS Windows.
Las características notables incluyen la capacidad de permitir que el servidor atienda más solicitudes simultáneas debido al módulo de procesamiento múltiple (MPM) y el soporte del módulo proxy integrado para el protocolo FastCGI, el manejo asincrónico de lectura y escritura y una integración significativa con diferentes aplicaciones / software, varios módulos , etc. También es compatible con scripting Lua integrado. No es solo un servidor web. También funciona como proxy inverso para otros servidores web.
Instalación del servidor web Apache en Ubuntu 18.10
Los repositorios de software oficiales de Ubuntu vienen con Apache y sus dependencias. Por lo tanto, es más sencillo actualizar el índice de paquetes del sistema y luego usar el administrador de paquetes APT para instalar el paquete Apache y sus dependencias.
Paso 1) Inicie la Terminal e ingrese el siguiente comando para actualizar el sistema.
sudo apt-get update
Paso 2) Verifique la versión de Apache disponible en el repositorio de Ubuntu
sudo apt-cache policy apache2

Paso 3) Instale apache2
sudo apt-get install apache2

Paso 4) Le preguntará "¿desea continuar?.”Tipo Y.
Paso 5) Normalmente, el servicio Apache debería iniciarse automáticamente. Podemos comprobar el estado de apache.
sudo systemctl estado apache2.Servicio
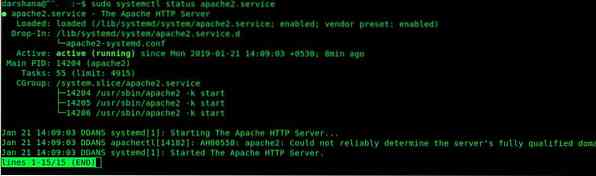
Iniciar y administrar los servicios de Apache
Los servicios de Apache se pueden administrar mediante los siguientes comandos:
Para iniciar el servicio Apache2
sudo systemctl iniciar apache2
Para detener el servicio Apache2
sudo systemctl detener apache2
Para reiniciar el servicio Apache2
sudo systemctl reiniciar apache2
Para recargar el servicio Apache2 después de los cambios de configuración
sudo systemctl recargar apache2
Habilite el servicio Apache2 para que se inicie en el arranque
sudo systemctl habilitar apache2
Deshabilitar Apache2 en el arranque
sudo systemctl deshabilitar apache2
Comprobación del cortafuegos UFW
Si tiene el firewall UFW habilitado, debe abrir los puertos 80 y 443. Esto se debe a que el servidor web Apache recibe solicitudes de clientes a través de HTTP y HTTPS. Verifique el estado de UFW ingresando el siguiente comando:
sudo systemctl status ufw.Servicio

Ahora puede permitir los puertos 80 y 443 de la siguiente manera:
sudo ufw permite 80 / tcp
sudo ufw permite 443 / tcp
sudo ufw recargar
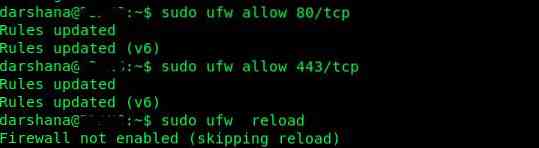
Por casualidad, si ve un mensaje "Firewall no habilitado (omitiendo la recarga)" en el comando de recarga UFW, edite "ufw.conf ”usando el comando VIM de la siguiente manera:
sudo vim / etc / ufw / ufw.conf

Cambie ENABLED = no a HABILITADO = sí
guardar y salir del archivo usando: wq
Así es como se verá el archivo editado final:
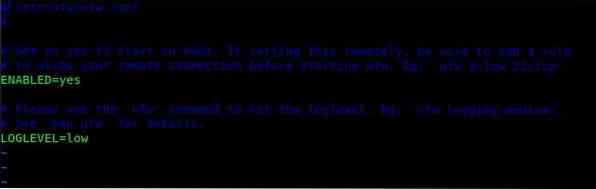
Ahora intente volver a cargar el Firewall. Debería funcionar sin problemas esta vez.
sudo ufw recargar

Comprobando la instalación de Apache
Para verificar el estado de ejecución de la instalación de Apache, inicie el navegador usando el nombre de host / dirección IP del servidor:
Nombre de host
http: // localhost /
Usando el servidor IP
http: // 192.168.10.25 (IP de su servidor)
Esta es la página predeterminada de Apache, y si puede ver esto, significa que su servidor apache está funcionando bien.
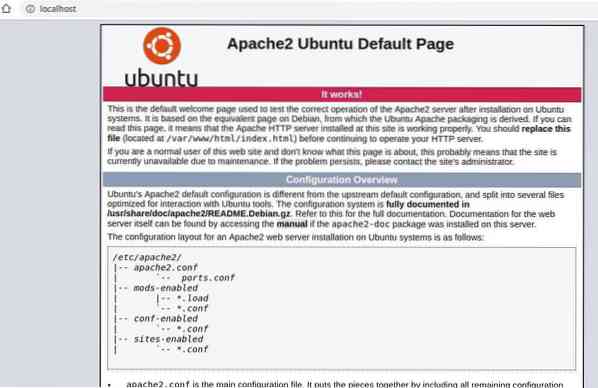
Nota adicional: - Los directorios principales de Apache se pueden clasificar de la siguiente manera
Web DocumentRoot: / var / www / html / Directorio principal de archivos de configuración: / etc / apache2 / Archivo de configuración principal: / etc / apache2 / apache2.conf Configuración adicional : / etc / apache2 / conf-available / y / etc / apache2 / conf-enabled / Configuración de hosts virtuales : / etc / apache2 / sites-available / y / etc / apache2 / sites-enabled / Configuración para cargar módulos: / etc / apache2 / mods-available / y / etc / apache2 / mods-enabled / Directorio de archivos de registro: / var / log / apache2 /
Espero que te haya funcionado bien. Tengo alguna pregunta? Dispara abajo.
 Phenquestions
Phenquestions



