En el pasado, le mostramos cómo instalar el escritorio Budgie en Ubuntu, lo que trae la experiencia de Solus a Ubuntu. Hoy, echemos un vistazo a "Cinnamon", que es otro entorno de escritorio. Cinnamon ofrece la distribución de Linux Mint.
¿Qué es Cinnamon Desktop??
Cinnamon es una bifurcación del entorno de escritorio GNOME 3. Está implementado en una de las distribuciones de Linux más exitosas, Linux Mint. La mayor diferencia visual entre GNOME y Cinnamon son los elementos tradicionales del escritorio como la barra de tareas, el menú de inicio, etc., que Cinnamon eligió mantener, mientras que GNOME abandonó el estilo convencional de Windows y siguió un enfoque modernizado. En pocas palabras, el escritorio Cinnamon está muy cerca del sistema operativo Windows, y los desarrolladores pretenden mantenerlo simple de esa manera, sin campanas y silbidos.

Puede instalar el escritorio Cinnamon directamente sobre su instalación de Ubuntu y experimentar Linux Mint.
Instalación del escritorio Cinnamon en Ubuntu
La siguiente guía se prueba en Ubuntu 17.10, pero también debería funcionar en versiones anteriores. Instalar Cinnamon es sencillo y sencillo a través de Terminal.
Paso 1) Inicie "Terminal".
Paso 2) Ingrese el siguiente comando para agregar el PPA. Presta atención al progreso en la Terminal. Debe ingresar la contraseña de root y también presionar
sudo add-apt-repository ppa: embrosyn / cinnamon
Paso 3) A continuación, como de costumbre, actualice el repositorio.
actualización de sudo apt
Paso 4) Finalmente, instale Cinnamon. Ingrese 'Y' cuando se le solicite.
sudo apt instalar canela
Paso 5) Una vez completada la instalación, reinicie la computadora. Mientras está en la pantalla de inicio de sesión, debe seleccionar el escritorio "Cinnamon". También verá la opción "Cinnamon (renderizado de software)", que debe seleccionarse en caso de que tenga problemas relacionados con el controlador de video. La opción "Cinnamon" habilita la aceleración de hardware de forma predeterminada. Este suele ser el caso cuando se instala en una PC dedicada.
Ubuntu recordará automáticamente el entorno de escritorio seleccionado para los próximos inicios de sesión. Por lo tanto, debe hacer esto solo una vez. Otros entornos de escritorio aún están intactos en su PC. Puede seleccionar su entorno favorito en cualquier momento durante el inicio de sesión.
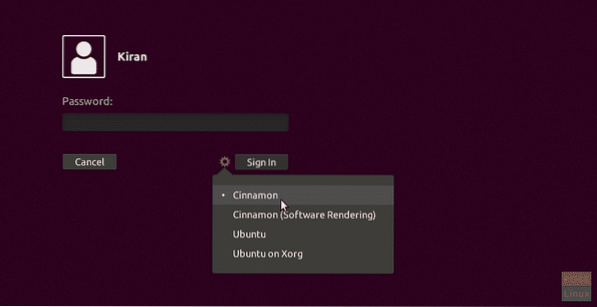
Paso 6) Después de iniciar sesión, estoy seguro de que quedará desconcertado al ver un fondo oscuro en su escritorio. No se preocupe, este es un comportamiento típico.
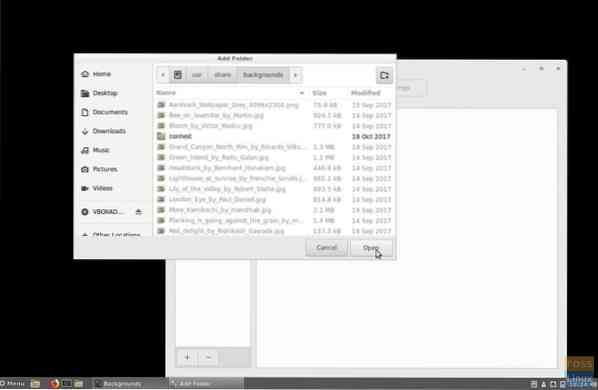
Para solucionar este problema, haga clic con el botón derecho en el escritorio y seleccione "Cambiar el fondo del escritorio" en el menú contextual. Luego, haga clic en el botón '+' y navegue a través de "Otras ubicaciones"> "Computadora"> "usr"> "compartir"> "fondos" y haga clic en "abrir". Verá que el directorio se agrega y los fondos de pantalla de Ubuntu se completan. Seleccione un fondo de pantalla para aplicar. Eso es!
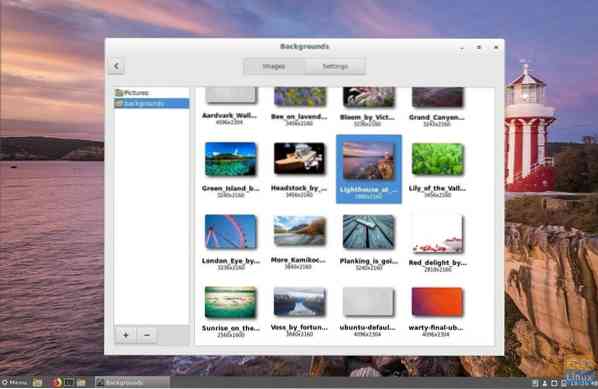
¿Qué opinas del escritorio Cinnamon??
 Phenquestions
Phenquestions



