CMake es una herramienta de software multiplataforma gratuita y de código abierto diseñada para construir, probar y empaquetar el software. CMake utiliza una plataforma simple y archivos de configuración independientes del compilador para controlar el proceso de compilación del software. Conduce a la producción de espacios de trabajo y archivos MAKE nativos, que, a su vez, se utilizan en un entorno de compilación de elección.
En esta publicación, le mostraremos cómo instalar CMake en su sistema Ubuntu. Nuestra versión de Ubuntu de elección en este tutorial es Ubuntu 18.04 LTS.
Instalación de CMake en Ubuntu
Prerrequisitos
Antes de instalar CMake, asegúrese de tener privilegios de root y de que su sistema esté actualizado ejecutando los siguientes comandos.
actualización de sudo apt actualización de sudo apt
Método 1: instalar CMake usando el software Ubuntu
Si no desea ejecutar un montón de comandos en la Terminal de Linux, este método es para usted. Al momento de escribir esta publicación, la versión estable disponible de CMake es 3.17.3.
Paso 1. Inicie la "Instalación de software de Ubuntu" desde el menú de aplicaciones de Ubuntu, como se muestra en la imagen a continuación.

Paso 2. En la "barra de búsqueda" del software de Ubuntu en la parte superior, escriba la palabra CMake y presione "Enter.”Verá una lista de aplicaciones, pero solo haga clic en el icono de CMake. Probablemente será el primer elemento de la lista, como se muestra en la imagen a continuación.
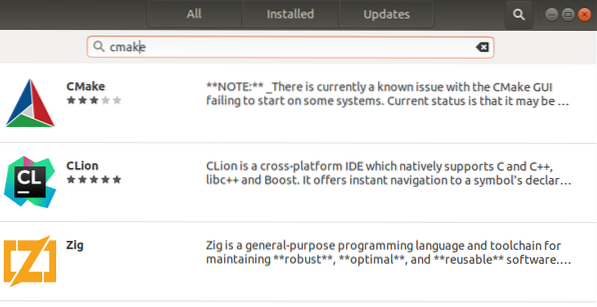
Paso 3. Haga clic en el "Instalar en pc”Para descargar e instalar CMake en su sistema Ubuntu. Es posible que deba ingresar su contraseña de root para continuar con la instalación.
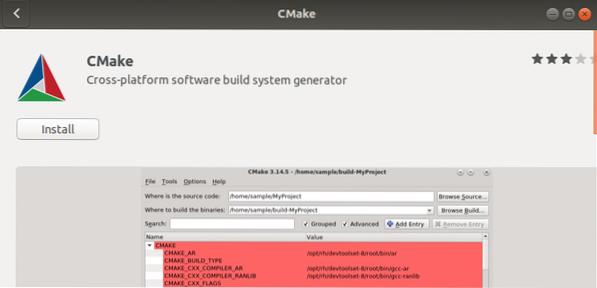
Paso 4. Puede realizar un seguimiento del progreso de la instalación utilizando el porcentaje a continuación, como se muestra en la imagen.
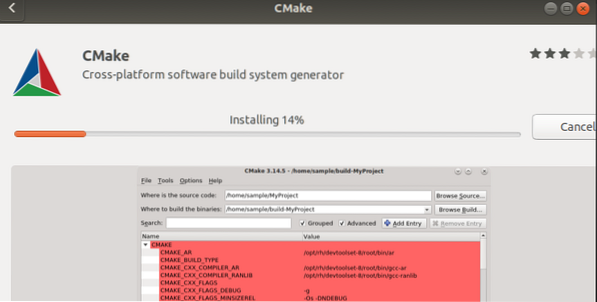
CMake ahora se instalará en su sistema. Si el proceso se completa con éxito, debería ver una ventana similar a la de la imagen de abajo.

Paso 5. Para iniciar CMake, haga clic en "Lanzamiento" botón. La ventana de CMake debería abrirse, como se muestra en la imagen de abajo.
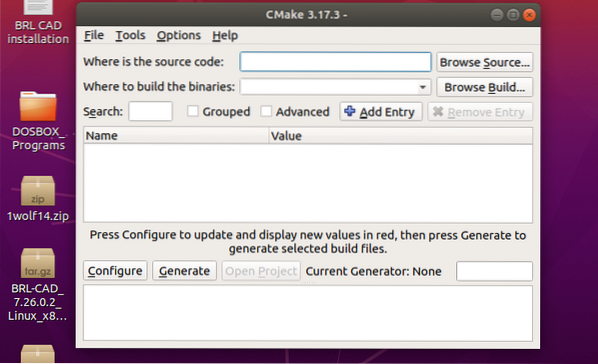
Desinstale CMake usando el software de Ubuntu
Si desea eliminar CMake de su sistema utilizando la GUI de la interfaz gráfica de usuario), es bastante sencillo.
Paso 1. Inicie la aplicación de software de Ubuntu y busque "CMake"En la barra de búsqueda de arriba.
Paso 2. Haga clic en la aplicación CMake que aparece en la lista. Debería ver una ventana similar a la de abajo.

Paso 3. Haga clic en el "Eliminar”Para desinstalar CMake de su sistema Ubuntu.
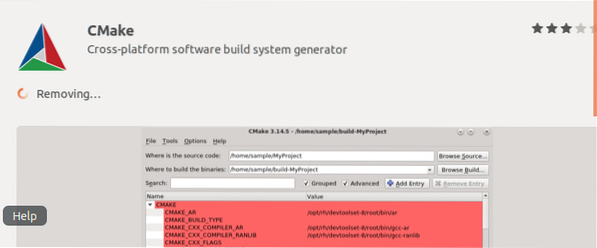
En la imagen a continuación, podemos ver que "CMake" se está desinstalando de su sistema.
Método 2: instalar CMake usando la línea de comandos
Este es el método a seguir para instalar CMake en su sistema Ubuntu para aquellos que prefieren el método de línea de comandos sobre la interfaz gráfica de usuario. Hay dos formas que puede utilizar para instalar CMake en su sistema a través de la Terminal:
a) Usando snap
b) Usando el código fuente del sitio web oficial de CMake
Aplicación Snap
Paso 1. Inicie la Terminal de Ubuntu y ejecute el siguiente comando.
sudo snap instalar cmake -classic
Una vez que se complete la instalación, ejecute el "-versión"Comando a continuación para ver la versión de CMake instalada en su sistema.
cmake --version
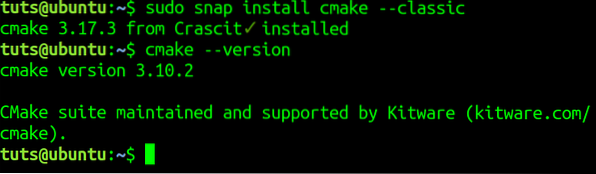
Para quitar / desinstalar CMake usando snap en la línea de comandos, ejecute el siguiente comando.
sudo snap eliminar cmake
Tenga en cuenta que este método solo funciona para CMake instalado a través de Snap o Graphical usando el software de Ubuntu.
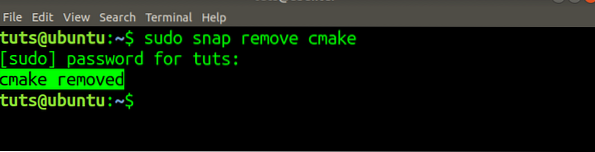
Instalación de CMake usando el código fuente VI
Antes de escribir esta publicación, intenté instalar CMake desde el repositorio de Ubuntu y PPA, pero ninguno de ellos instaló la última versión de CMake. Para instalar la última versión de CMake, siga los pasos a continuación.
Paso 1. Descargue el código fuente de CMake de su sitio web oficial. Eso se puede hacer usando el "wget"Comando en la Terminal, como se muestra a continuación. Asegúrese de reemplazar el enlace en el siguiente comando con el enlace que copia del sitio web oficial.
$ wget https: // github.com / Kitware / CMake / releases / download / v3.17.3 / cmake-3.17.3.alquitrán.gz
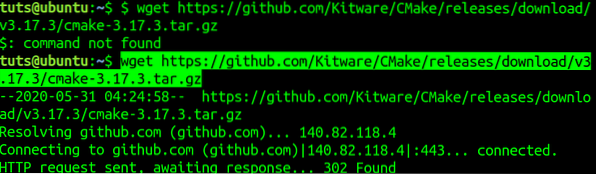
Paso 2. Navegue al directorio donde descargó el código. Debe ser la carpeta en la que ejecuta el "wget"Comando. Ejecute el "alquitrán"Comando para extraer el contenido.
tar -zxvf cmake-3.17.3.alquitrán.gz
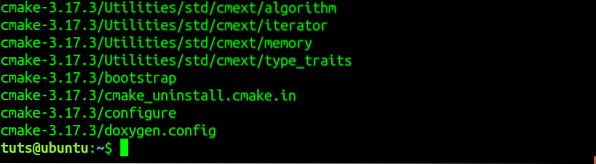
Paso 3. Navegue al directorio de CMake recién creado usando el "CD"Comando.
cd cmake-3.17.3

Paso 4. Ejecute el siguiente comando para compilar e instalar CMake en su sistema Ubuntu.
sudo ./ bootsrap
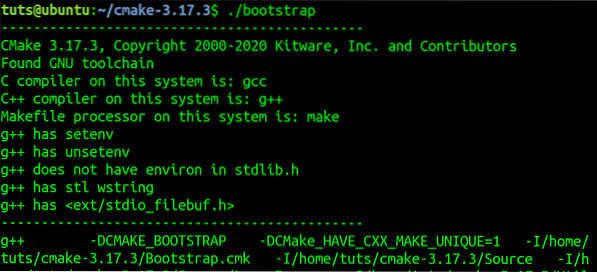
Una vez que se complete el proceso, debería ver un mensaje, como en la imagen a continuación.
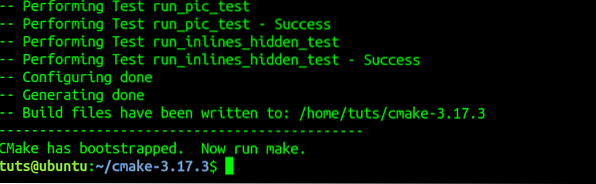
Paso 5. Ejecute el "fabricar"Comando.
fabricar
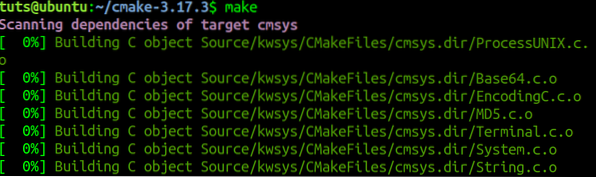
Paso 6. Ejecute el "hacer la instalación"Comando para instalar CMake en su sistema.
hacer la instalación
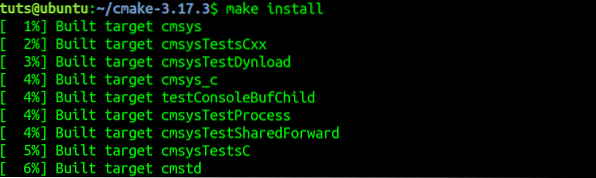
Paso 7. Para confirmar que CMake se instaló correctamente en su sistema, ejecute el "versión"Comando.
cmake --version

Para quitar / desinstalar CMake instalado usando el "fabricar"Comando, ejecute el siguiente comando.
sudo hacer desinstalar
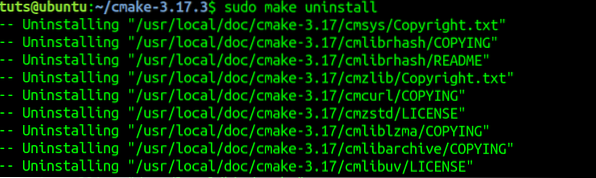
Conclusión
Esas son dos formas de instalar CMake en su sistema Ubuntu. Si es nuevo en el uso de CMake y le gustaría saber más al respecto, diríjase al sitio oficial para leer su documentación completa.
 Phenquestions
Phenquestions



