Instalación de Flatpak:
Dropbox no está disponible en el repositorio oficial de paquetes de CentOS 8. Pero puedes instalar fácilmente Dropbox desde Flathub usando Flatpak.
Flatpak está disponible en el repositorio oficial de paquetes de CentOS 8.
Puede instalar Flatpak en CentOS 8 con el siguiente comando:
$ sudo dnf install -y flatpak
Flatpak debería instalarse de forma predeterminada en CentOS 8. De lo contrario, el administrador de paquetes DNF debería instalar Flatpak en su máquina CentOS 8.
En mi caso ya está instalado.
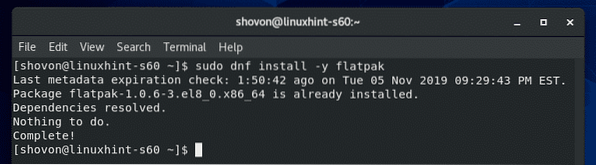
Ahora, verifique si Flatpak está funcionando correctamente con el siguiente comando:
$ flatpak --versionEl comando anterior debería imprimir el número de versión de Flatpak, que es 1.0.6 en el momento de escribir este artículo, como puede ver en la captura de pantalla a continuación. Entonces, Flatpak está funcionando correctamente.
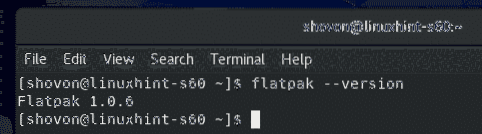
Ahora, agregue el repositorio de paquetes Flathub Flatpak con el siguiente comando:
$ sudo flatpak remote-add --si-no-existe flathubhttps: // flathub.org / repo / flathub.Flatpakrepo

Una vez que se agrega el repositorio de paquetes Flathub, ejecute el siguiente comando para enumerar todo el repositorio Flatpak configurado en su máquina CentOS 8.
$ flatpak remote-list --show-detailsEl repositorio de paquetes Flathub que ha agregado debe estar en la lista como se muestra en la captura de pantalla a continuación.
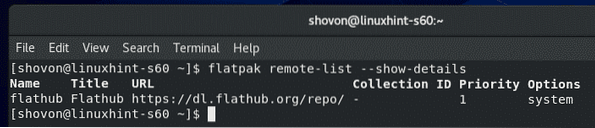
Instalación de Dropbox:
Ahora, busque el paquete Dropbox Flatpak con el siguiente comando:
$ flatpak search dropbox
El paquete de cliente de Dropbox debe aparecer en la lista. Entonces, el cliente de Dropbox se puede instalar con Flatpak.
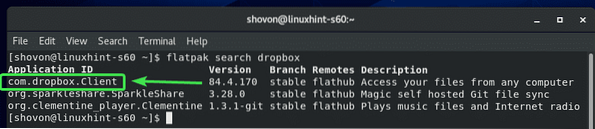
Ahora, instale el paquete de Dropbox Flatpak con el siguiente comando:
$ flatpak instalar flathub com.dropbox.Cliente
Ahora presiona Y y luego presione

Ahora presiona Y y luego presione
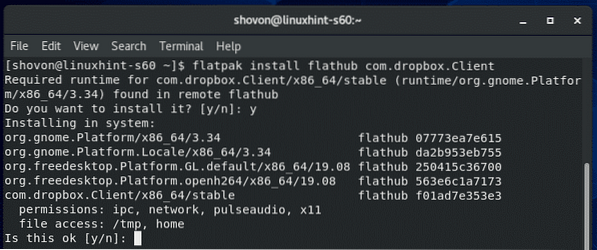
Flatpak debería descargar todos los archivos necesarios de Flathub. Puede que tarde un poco en completarse.
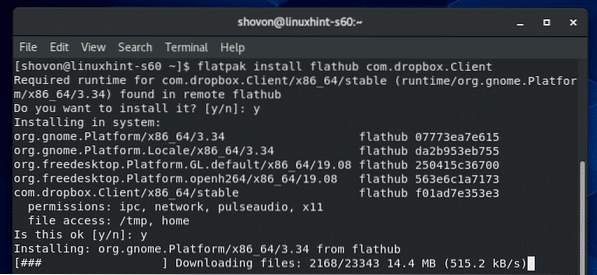
En este punto, debe instalarse Dropbox.
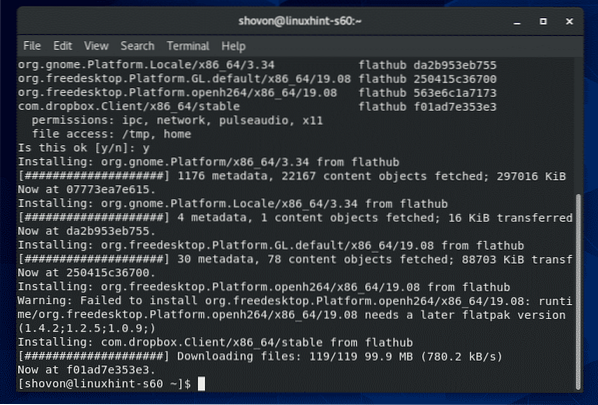
Configuración de Dropbox:
Una vez instalado el cliente de Dropbox, puede iniciar Dropbox desde el menú de aplicaciones de CentOS 8.
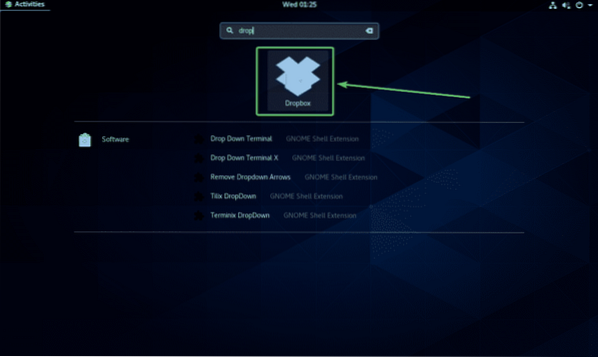
Una vez que inicie la aplicación de Dropbox por primera vez, se abrirá la página de inicio de sesión de Dropbox en un navegador web.
Si ya tiene una cuenta de Dropbox, escriba su correo electrónico y contraseña y haga clic en Registrarse para iniciar sesión en su cuenta de Dropbox desde aquí.
Si no tiene una cuenta de Dropbox, haga clic en crea una cuenta y crea una nueva cuenta de Dropbox. Es gratis.
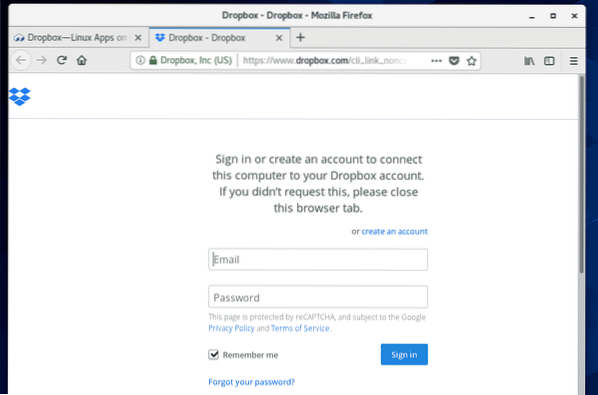
Una vez que inicie sesión en su cuenta de Dropbox, haga clic en Continuar a Dropbox.
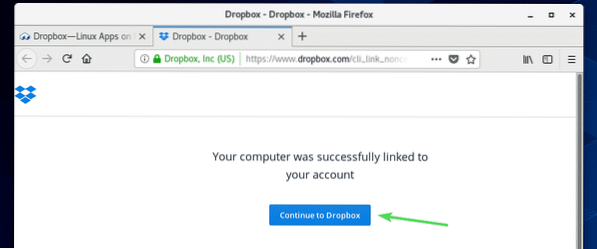
Su navegador web debería llevarlo a su cuenta de Dropbox. Ahora, puede cerrar el navegador si lo desea.
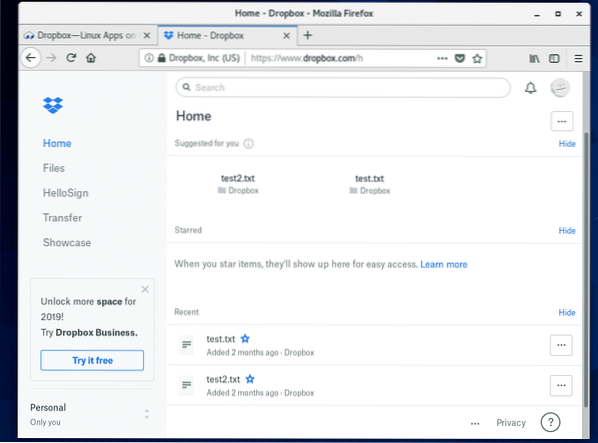
Un nuevo directorio ~ / Dropbox debe crearse en su directorio HOME. Este es el directorio que se sincronizará con su cuenta de Dropbox.
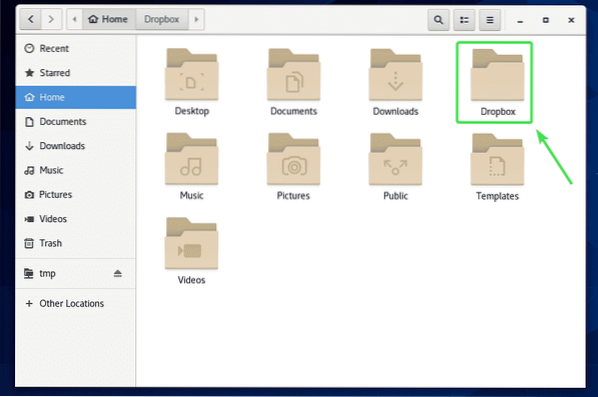
Como puede ver, todos mis archivos de Dropbox están en la ~ / Dropbox directorio.
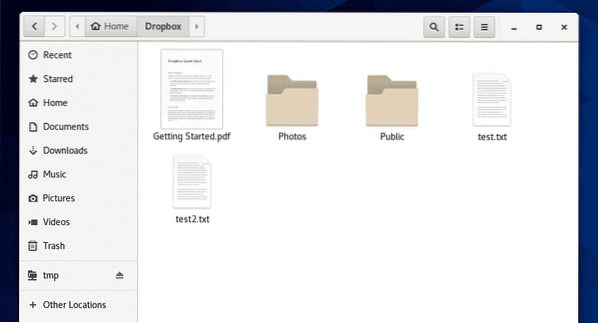
Puede cortar / copiar archivos a este directorio, eliminar archivos de este directorio, etc. Básicamente, usa este directorio como lo hace con cualquier otro directorio. Todos los cambios en este directorio se sincronizarán con su cuenta de Dropbox.
Para la demostración, copié 2 nuevos archivos PDF en mi ~ / Dropbox directorio.
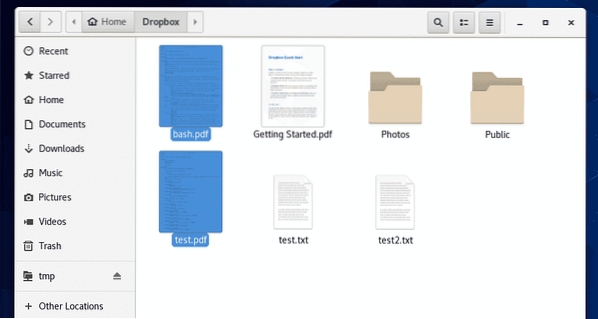
Como puede ver, también puedo acceder a estos archivos desde mi aplicación web de Dropbox.
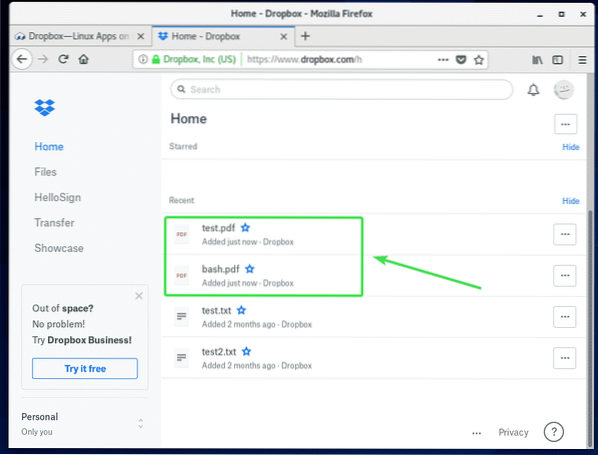
Cambio de cuenta de Dropbox:
Si desea cerrar la sesión de su cuenta de Dropbox o utilizar otra cuenta de Dropbox, todo lo que tiene que hacer es eliminar la ~ / Dropbox y ~ /.dropbox directorios de su directorio HOME y reinicie su computadora.
Primero, abre Nautilo administrador de archivos y verificación Mostrar archivos ocultos desde el menú de hamburguesas como se muestra en la captura de pantalla a continuación.
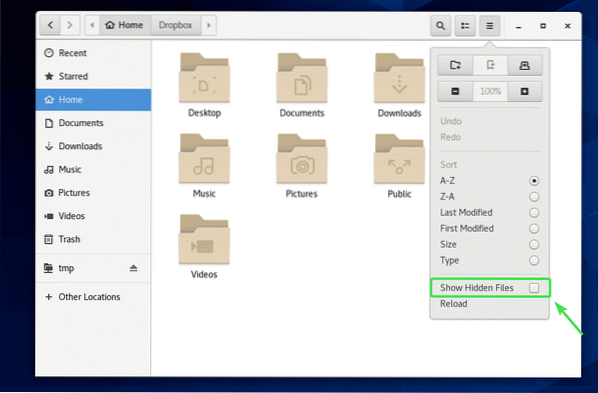
Ahora, quita ~ / Dropbox y ~ /.dropbox directorios como se marca en la captura de pantalla a continuación.
Puedes simplemente presionar
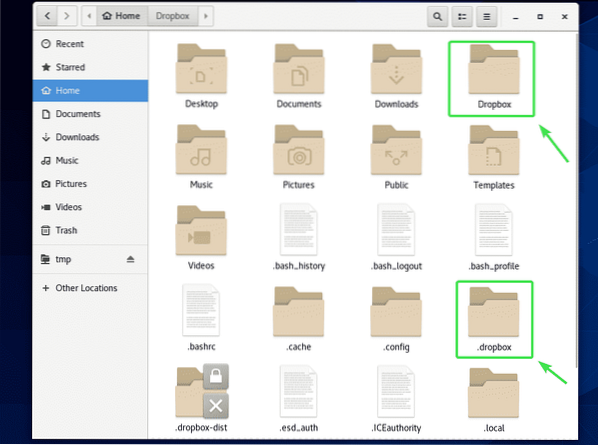
Una vez que quita el ~ / Dropbox y ~ /.dropbox directorios de su computadora, reinicie su computadora con el siguiente comando:
$ sudo reiniciar
Una vez que su computadora se inicie, inicie la aplicación de Dropbox desde el menú de aplicaciones de CentOS 8.
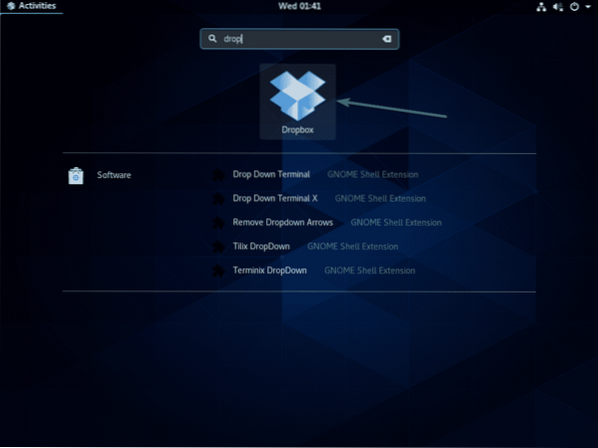
Debería abrir un navegador web y mostrarte la página de inicio de sesión de Dropbox como lo hizo la primera vez. Ahora, puede iniciar sesión en Dropbox con una cuenta de usuario diferente.
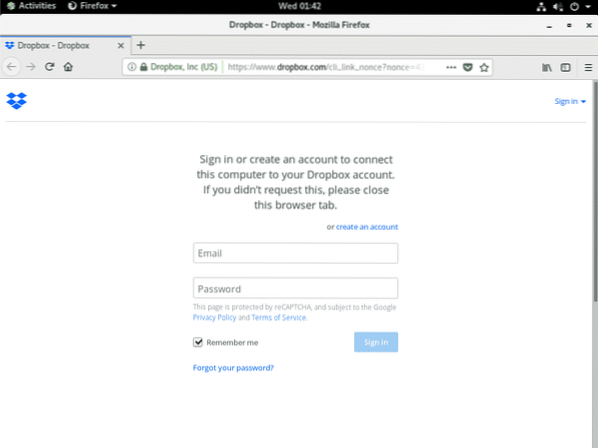
Entonces, así es como instalas Dropbox en CentOS 8. Gracias por leer este artículo.
 Phenquestions
Phenquestions


