Cómo instalar Hyper Terminal en Ubuntu 20.04
Para instalar Hyper Terminal en Ubuntu 20.04, simplemente siga los pasos que se enumeran a continuación:
1. Visite el sitio web oficial de Hyper Terminal buscándolo en un navegador. En la página de inicio del sitio web oficial de Hyper Terminal, desplácese hasta la sección Instalación y haga clic en el botón de instalación ubicado junto al paquete de instalación de Debian, como se resalta en la siguiente imagen:
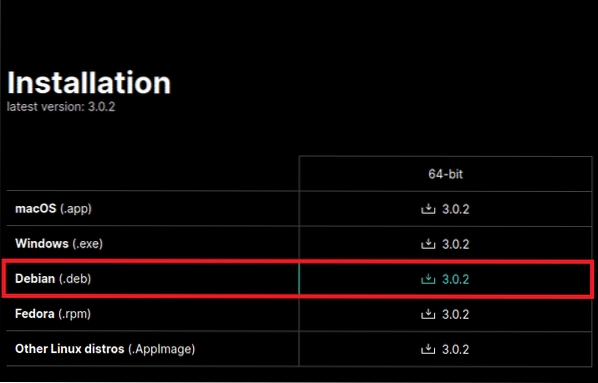
2. Seleccione la opción 'Guardar archivo' en el cuadro de diálogo que aparece en su pantalla y haga clic en el botón 'Aceptar' para continuar con la descarga, como se resalta en la imagen que se muestra a continuación:
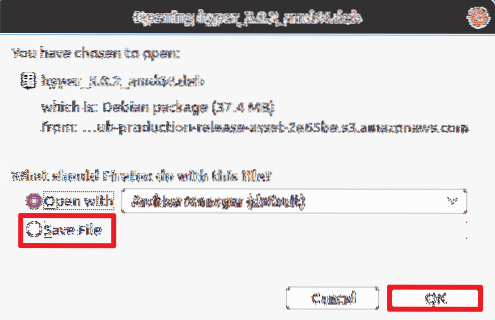
3. Esta descarga tardará algún tiempo en completarse, según la velocidad de Internet. En mi caso, solo tomó unos segundos. Tan pronto como se complete la descarga, cierre su navegador y haga clic en la pestaña 'Actividades' presente en su escritorio. A continuación, escriba 'terminal' en la barra de búsqueda que aparece y haga clic en el resultado de la búsqueda para abrir la ventana de la terminal, como se muestra en la siguiente imagen:

4. Antes de instalar cualquier paquete nuevo, es muy recomendable actualizar su sistema. Para actualizar su sistema, escriba el siguiente comando en su terminal y luego presione el botón Ingresar clave:
sudo apt-get updateEste comando preparará su sistema para instalar nuevos paquetes o API. Esto también se muestra en la siguiente imagen:

5. Una vez que se complete la actualización del sistema, navegue al directorio 'Descargas' escribiendo el siguiente comando y presionando el botón Ingresar clave:
cd ~ / DescargasEjecutar este comando cambiará su directorio de trabajo actual al directorio 'Descargas'. Esto también se muestra en la siguiente imagen:

6. Ahora, debe asegurarse de que Hyper Terminal se haya descargado realmente en su sistema, yo.mi., que reside en su directorio de 'Descargas'. Para verificar si esto ha ocurrido, escriba el siguiente comando en el terminal y presione el botón Ingresar clave:
ls -lhEste comando enumera todo el contenido del directorio de Descargas, como se muestra en la siguiente imagen:

7. Si Hyper Terminal se ha descargado correctamente, estará presente en el contenido del directorio 'Descargas', como se resalta en la siguiente imagen:

8. Alternativamente, también puede ir al directorio 'Descargas' manualmente para verificar si el Hyper Terminal se ha descargado. Una vez que haya confirmado que Hyper Terminal se ha descargado correctamente, deberá instalarlo. Para instalar Hyper Terminal en su sistema, escriba el siguiente comando en su terminal y luego presione el Ingresar clave:
sudo apt install ./ hyper_3.0.2_amd64.debutanteEste comando tardará un poco en ejecutarse, ya que se encargará de resolver todas las dependencias y también de instalar todos los subpaquetes necesarios para que Hyper Terminal funcione correctamente. Este comando se muestra en la siguiente imagen:

9. Una vez completada la instalación, compruebe si Hyper Terminal se ha instalado correctamente en su sistema. Para hacerlo, cierre su terminal habitual y haga clic en la pestaña 'Actividades' ubicada en su escritorio. A continuación, escriba 'hiper' en la barra de búsqueda que aparece y haga clic en el resultado de la búsqueda, como se resalta en la siguiente imagen:
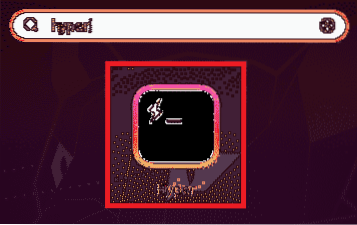
10. Si el Hyper Terminal se ha instalado correctamente, aparecerá inmediatamente en su pantalla, como se muestra en la imagen a continuación:
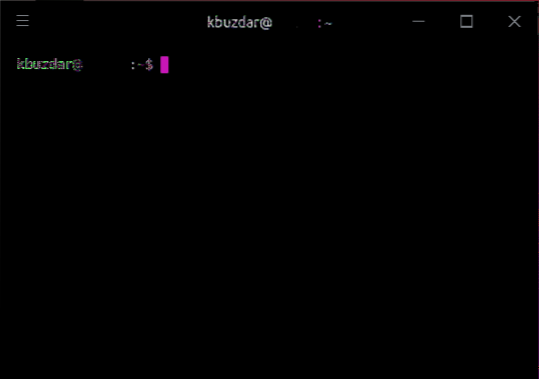
Conclusión
Con el método que se muestra arriba, puede descargar e instalar Hyper Terminal de manera fácil y conveniente en Ubuntu 20.04. Puede hacer que la experiencia de usar la interfaz de línea de comandos sea un poco más interesante usando todas las opciones de personalización que están disponibles para este terminal. Los pasos descritos en este artículo están probados para funcionar con Ubuntu 20.04. Además, son bastante simples y fáciles de seguir, y ni siquiera requieren mucho tiempo para ejecutarse. Siguiendo estos sencillos pasos, puede instalar Hyper Terminal en Ubuntu 20.04 en cuestión de minutos.
 Phenquestions
Phenquestions


