Este artículo le mostrará cómo instalar Krita en su Ubuntu 20.04 sistema. El artículo también proporcionará una vista de algunos aspectos importantes que hacen que Krita sea útil para trabajar.
Que es krita?
Krita es una aplicación de edición de fotos y pintura digital gratuita y de código abierto. Aunque está construido principalmente para KDE Plasma, Krita también tiene versiones para Windows y macOS, lo que lo convierte en un software multiplataforma. Krita es un estudio de arte digital con todas las funciones que, a pesar de una interfaz de usuario muy minimalista, ofrece a los usuarios muchas funciones potentes. Las características incluyen un motor de pincel avanzado, capas y máscaras no destructivas, soporte para múltiples formatos de imagen y patrones de color, y mucho más.
Krita también contiene varias herramientas que ayudan a los usuarios a crear sus diseños, como mezclar, suavizar, estratificar, mezclar colores, etc. Por lo tanto, no es de extrañar que se utilice en la industria cinematográfica profesional.
Instalación de Krita
Ubuntu ofrece múltiples formas para que los usuarios instalen Krita en sus computadoras. Las siguientes secciones analizarán algunos de estos métodos de instalación.
a) Instalación de Krita con un broche de presión
Una forma sencilla de instalar Krita en su sistema es mediante un complemento. Los Snaps son paquetes, desarrollados recientemente por Canonical, que permiten a los usuarios instalar una aplicación en cualquier distribución de Linux sin sufrir un error debido a que el software no es compatible.
Para instalar Krita usando la tienda Snap, abra la terminal presionando Ctrl + Alt + T o buscando en Ubuntu Dash. Luego, ingrese el siguiente comando dentro de él:
$ sudo snap instalar kritab) Instalación de Krita con el repositorio de PPA
Debido a que los Snaps aún no son muy estables, muchos usuarios aún optan por instalar aplicaciones utilizando sus repositorios PPA. Para instalar Krita usando su repositorio PPA, primero deberá agregar Krita a su sistema, lo cual se puede hacer ejecutando el siguiente comando:
$ sudo add-apt-repository ppa: kritalime / ppaA continuación, actualice su sistema ejecutando el siguiente comando:
actualización de $ sudo aptFinalmente, ingrese el siguiente comando para instalar Krita en su sistema Ubuntu:
$ sudo apt-get install kritac) Instalación de Krita con AppImage
Para los usuarios que no quieren tomarse la molestia de crear aplicaciones para decenas de distribuciones, pueden usar AppImage para instalar aplicaciones que siguen una rutina de instalación similar a la que hacemos en Windows y macOS. Para instalar la AppImage de Krita, vaya al sitio web oficial de Krita y haga clic en la sección "Descargar".
A continuación, haga clic en el archivo AppImage y esto descargará Krita en su sistema.
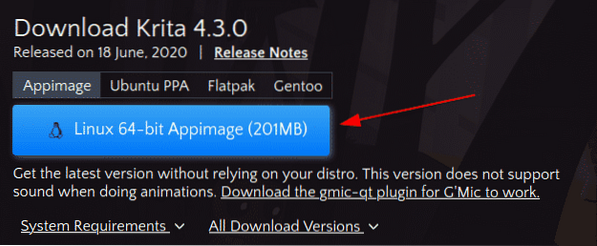
Para ejecutar este archivo, primero debe hacerlo ejecutable. Para hacer esto, abra el directorio donde se descargó AppImage y ejecute el siguiente comando:
$ chmod + x ./ *.appimageAhora, haga doble clic en AppImage, seleccione el botón "Ejecutar" en el indicador y Krita comenzará.
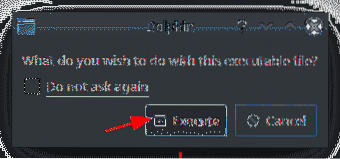
Usando el editor Krita
Krita proporciona a los usuarios una interfaz extremadamente fácil de usar. El diseño de la interfaz se puede personalizar fácilmente moviendo cosas en el flujo de trabajo. Cuando inicie Krita, lo primero que verá es una ventana que le pregunta si desea crear un Archivo nuevo o, si desea abrir algún archivo específico, seleccione Abrir documento. Esta ventana también le proporciona enlaces a algunas páginas basadas en la comunidad.
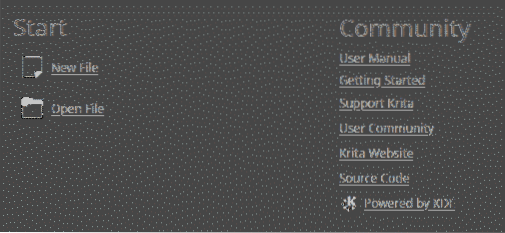
Si opta por crear un nuevo archivo, puede configurar un documento personalizado o créelo desde un portapapeles. En ambos casos, deberá especificar el altura, ancho, y resolución de tu expediente. También puede usar diferentes plantillas que vienen con Krita para su archivo.
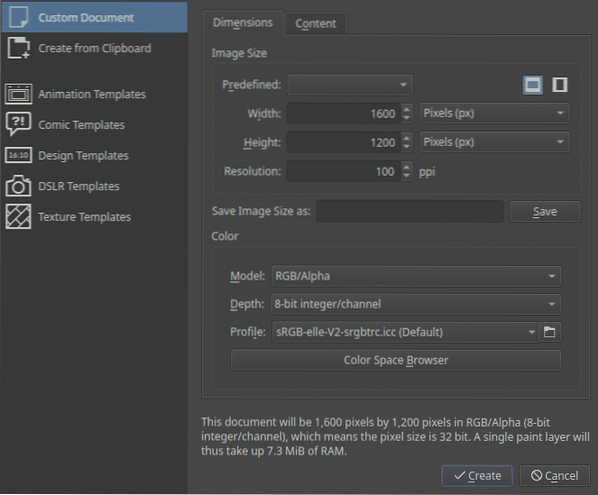
Krita le proporciona una gama de pinceles y borradores, junto con una paleta de colores que puede usar para ayudarlo a dibujar.
Juego de pinceles y borrador:
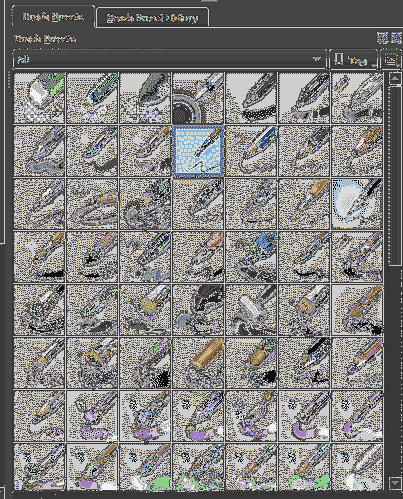
Paleta de color:
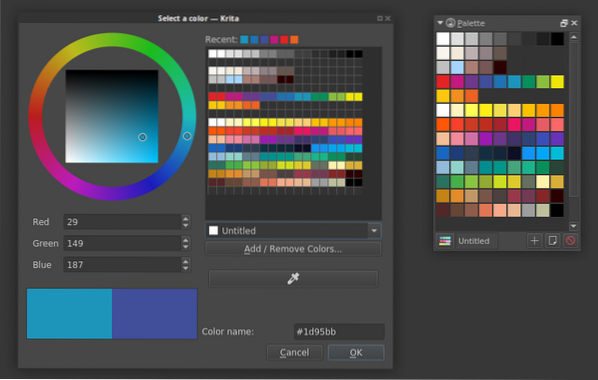
Para acceder rápidamente a algunas de las herramientas que utilizan con frecuencia sus usuarios, Krita también proporciona una paleta emergente, que es una de las mejores características que la acompañan. Puede acceder fácilmente a esto haciendo clic derecho en el lienzo:
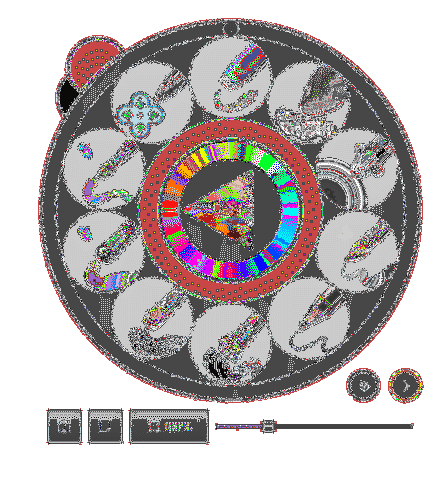
Además, Krita también tiene algunas herramientas de edición, como una herramienta de rectángulo, una herramienta de línea, etc. A continuación, usamos una combinación de la herramienta de caligrafía y la herramienta de edición de formas como ejemplo:

Toda una obra de arte, si debo decir.
Esa es la esencia de algunas de las características básicas que Krita tiene para ofrecer.
Por qué usar Krita?
Krita es un potente y gratuito software de pintura desarrollado por KDE. Ofrece numerosas características que lo hacen ideal para la pintura digital. Efectos y filtros para procesamiento de imágenes, texturas para renderizado, soporte de arte vectorial y soporte para administración de capas son solo algunas de las características de la larga lista que posee Krita. Por lo tanto, no es de extrañar por qué Krita se ha convertido en una de las favoritas de muchos creadores visuales y artistas 2D / 3D.
 Phenquestions
Phenquestions


