Si eres fanático de League of Legends, esta es una oportunidad para que pruebes League of Legends. Tenga en cuenta que LOL es compatible con PlayOnLinux si es un usuario de Linux. League of Legends es un juego en línea competitivo y de ritmo rápido que combina la velocidad y la intensidad de un juego de estrategia en tiempo real con elementos de rol.
Me centraré en la instalación de League of Legends en Ubuntu 14.04 sistema operativo de 64 bits que usa Virtualbox ya que es solo para un propósito de prueba. También es importante tener en cuenta que si bien esto es solo para fines de prueba, se debe prestar atención al rendimiento de League of Legends en una tarjeta gráfica Intel.

Primero instale PlayOnLinux
- Ejecute los siguientes comandos para instalar wine y plaonlinux
--------- Agregar el repositorio --------- sudo add-apt-repository ppa: ubuntu-wine / ppa --------- Actualizar repositorio --------- sudo apt-get update --------- Instalar Wine --------- sudo apt-get install wine1.7 trucos de vino --------- Obtener la clave PlayOnLinux --------- wget -q "http: // deb.playonlinux.com / public.gpg "-O- | sudo apt-key add - --------- Lista de descargas --------- sudo wget http: // deb.playonlinux.com / playonlinux_trusty.lista -O / etc / apt / sources.lista.d / playonlinux.lista --------- Actualizar repositorio --------- sudo apt-get update --------- Instalar POL --------- sudo apt-get install playonlinux
Instalar las dependencias necesarias
sudo apt-get install mesa-utils mono-complete
Comenzar a instalar og League of Legends
- Abra PlayOnLinux> haga clic en Instalar> busque 'League of legends'> luego seleccione el juego y haga clic en el botón 'Instalar'

- En la pantalla de bienvenida, haga clic en Siguiente

- Seleccione 'Descargar el programa'> haga clic en Siguiente

- Haga clic en Instalar para instalar el paquete Wine Mono y el paquete Gecko. A continuación, observe el mensaje de advertencia y haga clic en Siguiente
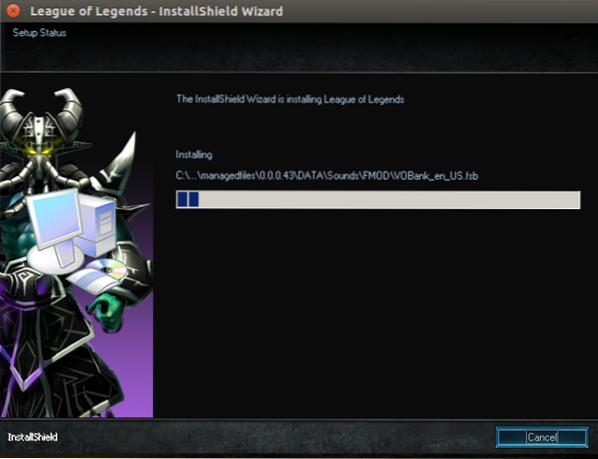
- En la pantalla del asistente de instalación de juegos Shield> haga clic en Siguiente> Aceptar la licencia> Seleccione Completo> Dejar la carpeta de instalación predeterminada> Haga clic en Instalar para comenzar la instalación
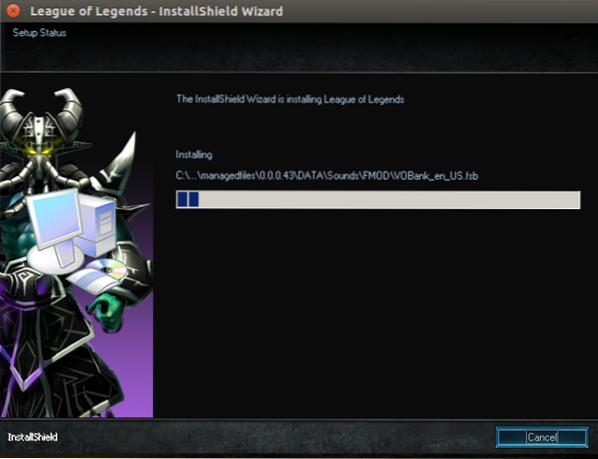
- Una vez finalizada la instalación, tenga en cuenta que debe desmarcar la casilla 'Iniciar League of Legends' como se advirtió anteriormente

Instalar TuxLoL
- Se requiere TuxLoL para parchear los problemas de mipmaps con Wine, ya que no puede manejar texturas de menos de un bloque
cd ~ wget https: // bitbucket.org / Xargoth / tuxlol / descargas / tuxlol-0.1-dd62ba8-bin.alquitrán.gz tar -xvf tuxlol-0.1-dd62ba8-bin.alquitrán.gz cd tuxlol-0.1-dd62ba8-bin mono tuxlol.exe parche --dir / home / [nombre de usuario aquí] /.PlayOnLinux / wineprefix / LeagueOfLegends / drive_c / Riot \ Games / League \ of \ Legends /
Nota: tendrás que volver a aplicar este parche cada vez que actualices League Of Legends
- Inicie el juego, espere a que se actualice. Tenga en cuenta que este bit tomaría algo de tiempo
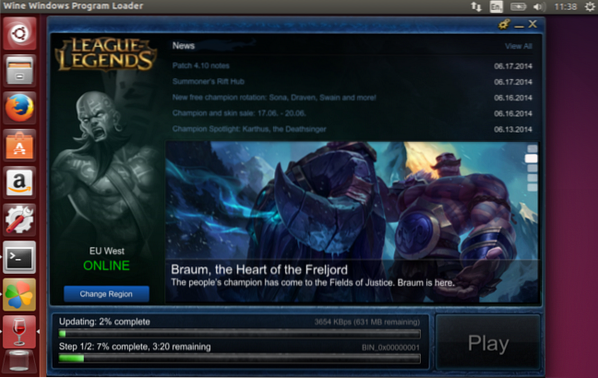
- Cuando se complete la actualización, notará que el botón de reproducción ahora está activo.
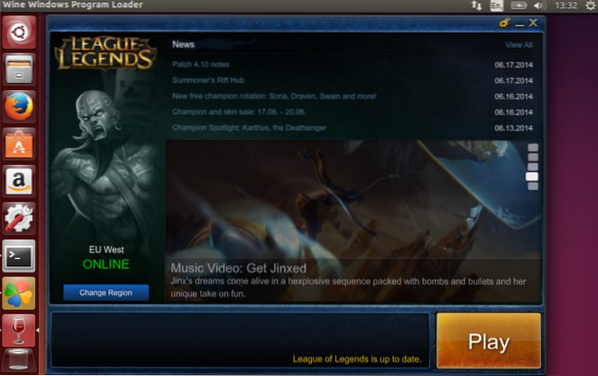
- Ahora inicia sesión con tu cuenta y disfruta del juego 🙂

Solución de problemas
- Si notas que los íconos de la tienda de artículos del juego son grandes, como los ubicó Culnamo, sigue los pasos a continuación para solucionar este problema
cd / home / [nombre de usuario aquí] /.PlayOnLinux / wineprefix / LeagueOfLegends / drive_c / Riot \ Games / League \ of \ Legends / RADS / solutions / lol_game_client_sln / releases / [0.0.0.XXX] / desplegar / DATOS / menú / hud
- Abre el archivo correspondiente a la resolución con la que juegas. Por ejemplo hud1680x1050.ini
Agregue estas líneas y guarde:
[TipTracker] XPos = -20000 YPos = -20000
 Phenquestions
Phenquestions


