Instalación de Samba:
Primero, actualice la caché del repositorio de paquetes APT con el siguiente comando:
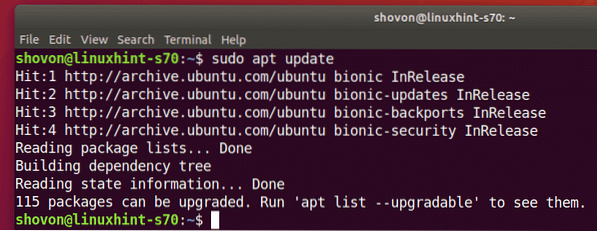
Ahora, instale Samba con el siguiente comando:
$ sudo apt install samba smbclient
Para confirmar la instalación, presione Y y luego presione
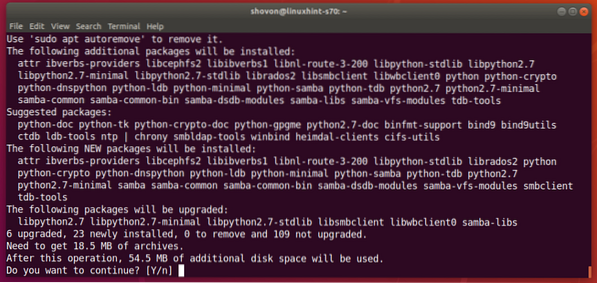
Samba debería estar instalado.
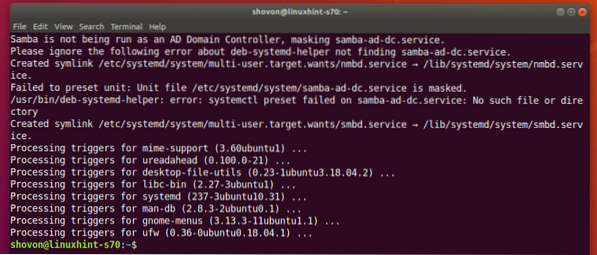
Compartiendo directorios con Samba:
Una vez que Samba está instalado, puede compartir directorios gráficamente desde el administrador de archivos predeterminado de Ubuntu Nautilo.
Digamos que quieres compartir un directorio Notas en su directorio personal.
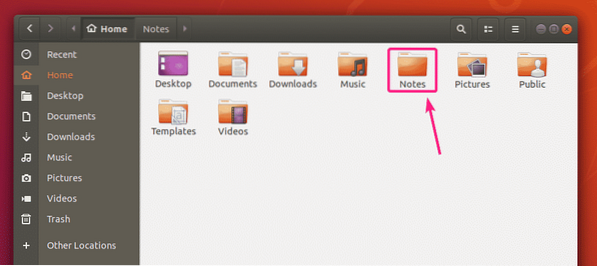
Ahora, haga clic derecho (mouse) en el Notas directorio y haga clic en Compartir red local.
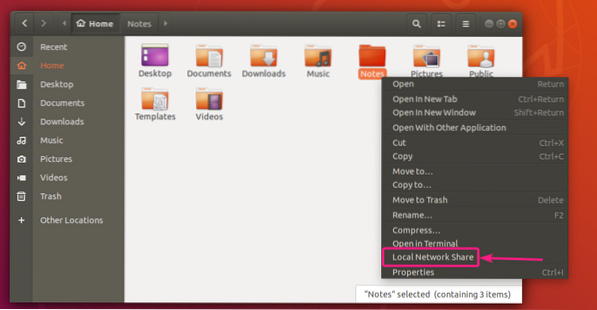
Revisa ahora Compartir esta carpeta casilla de verificación para compartir este directorio con Samba.
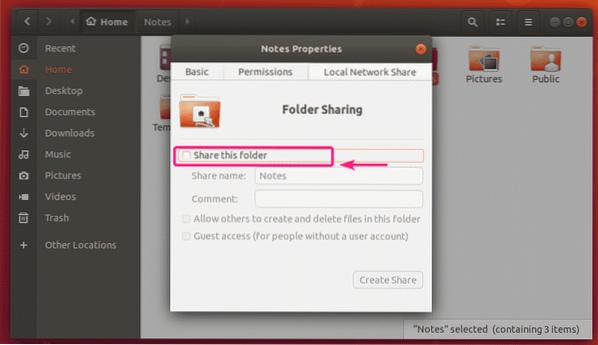
Ahora, escriba un Compartir nombre. También puede escribir un opcional Comentario sobre la acción.
Con la configuración predeterminada, solo el propietario del recurso compartido (el usuario de Linux que es el propietario del directorio que se comparte) puede tener acceso de lectura y escritura a los archivos y directorios del recurso compartido.
Si desea permitir que otros usuarios (los usuarios de Linux que no son el propietario del directorio que se comparte) creen, renombren o eliminen archivos y directorios de este recurso compartido, marque la casilla Permitir que otros creen y eliminen archivos en esta carpeta caja.
Si desea permitir el acceso de invitados (acceso no autorizado) a este recurso compartido, marque la casilla Acceso de invitado (para personas sin una cuenta de usuario) caja. Para el acceso de invitados, no necesita ninguna cuenta de usuario.
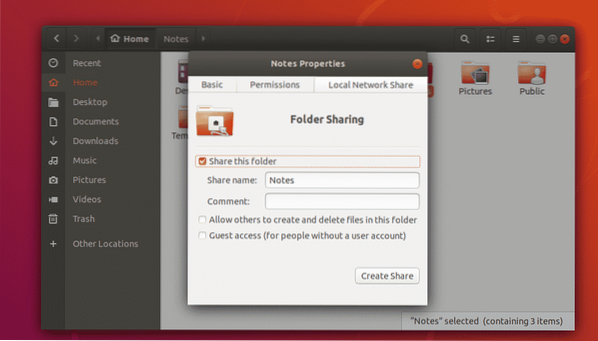
La configuración predeterminada permitirá que solo el usuario que también es el propietario del directorio que se está compartiendo inicie sesión en el recurso compartido y realice cambios en él.
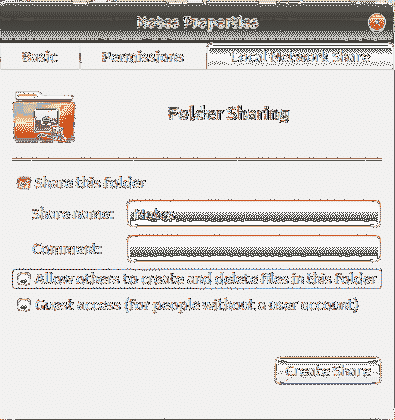
Si desea crear un recurso compartido público donde todos puedan acceder, crear, eliminar y cambiar el nombre de archivos y directorios del recurso compartido, habilite la casilla de verificación Permitir que otros creen y eliminen archivos en esta carpeta y Acceso de invitado (para personas sin una cuenta de usuario) casillas de verificación marcadas en la captura de pantalla a continuación.
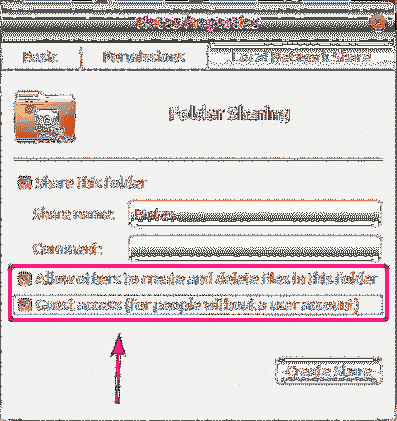
Si desea crear un recurso compartido público en el que todos solo puedan acceder a los archivos y directorios, pero no puedan eliminarlos, cambie el nombre de los archivos y directorios del recurso compartido, marque solo el Acceso de invitado (para personas sin una cuenta de usuario) casilla de verificación como se marca en la captura de pantalla a continuación.
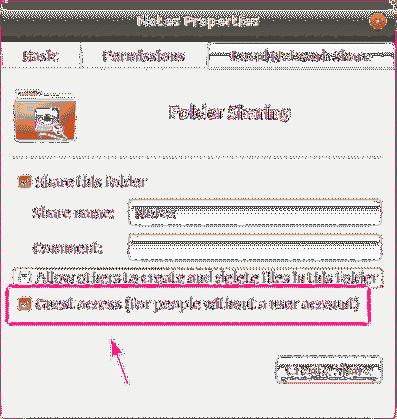
Si desea que todos (incluso los que no son el propietario del directorio que se comparte) que iniciaron sesión con un nombre de usuario y una contraseña tengan acceso de escritura al recurso compartido, marque Permitir que otros creen y eliminen archivos en esta carpeta casilla de verificación como se muestra en la captura de pantalla a continuación.
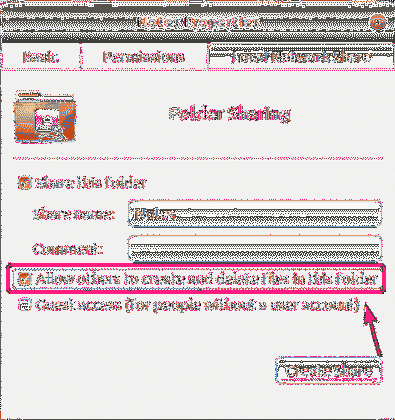
Una vez que haya terminado, haga clic en Crear Compartir.
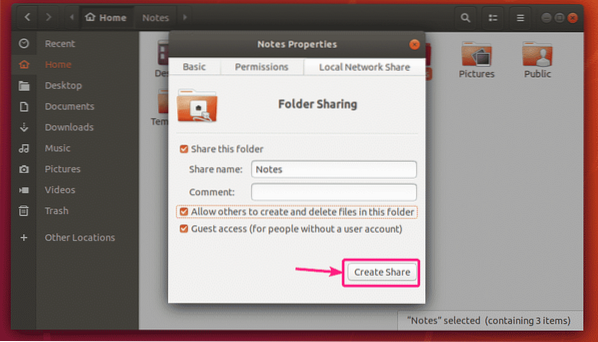
Si aparece este cuadro de diálogo, haga clic en Agrega los permisos automáticamente.
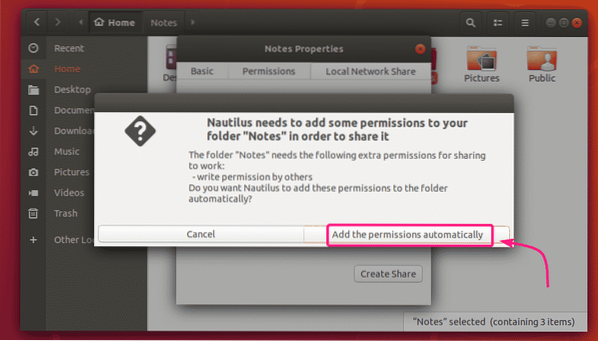
El recurso compartido debe estar habilitado y listo para usar. Ahora, cierre la ventana para compartir carpetas.
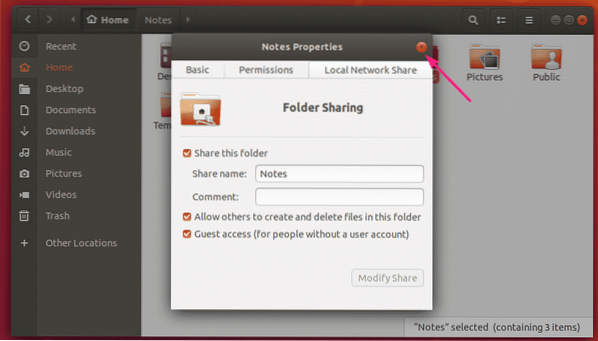
Una vez que comparte un directorio, el icono del directorio debe cambiarse como puede ver en la captura de pantalla a continuación.
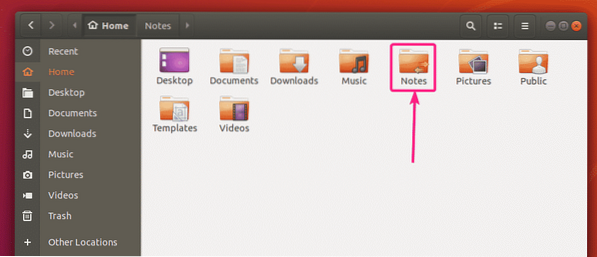
Creación de usuarios de Samba:
Para el acceso de invitados a los recursos compartidos de Samba, no necesita ninguna autenticación de usuario. Los recursos compartidos de invitados serán accesibles para todos en la red.
Pero si desea permitir el acceso a sus recursos compartidos de Samba solo a personas autorizadas, debe crear cuentas de usuario de Samba.
Tenga en cuenta que las cuentas de usuario de Samba están vinculadas con las cuentas del sistema Linux local. Por lo tanto, solo puede crear usuarios de Samba con el mismo nombre que los nombres de usuario del sistema Linux local.
Para crear una cuenta de usuario de Samba shovon (digamos), ejecute el siguiente comando:
$ sudo smbpasswd -a shovonAquí, shovon es el nombre de usuario de mi usuario de inicio de sesión de Ubuntu. Si no conoce su nombre de usuario de inicio de sesión, puede reemplazarlo con $ (whoami).

Ahora, escriba una nueva contraseña para el usuario y presione

Vuelva a escribir la contraseña del usuario y presione
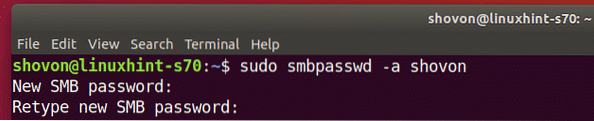
Se debe crear un nuevo usuario de Samba y se debe establecer una contraseña para el usuario recién creado.
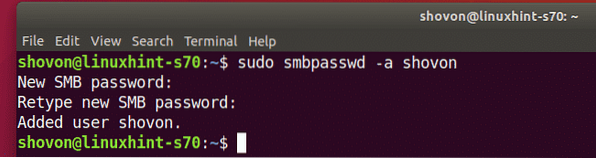
Acceder a los recursos compartidos de Samba desde Windows:
Para acceder al recurso compartido de Samba desde Windows, deberá conocer la dirección IP de su máquina Ubuntu.
Puede encontrar la dirección IP de su máquina Ubuntu con el siguiente comando:
$ ip aEn mi caso, la dirección IP de mi máquina Ubuntu es 192.168.20.152. Será diferente para ti. Entonces, asegúrate de cambiarlo con el tuyo a partir de ahora.
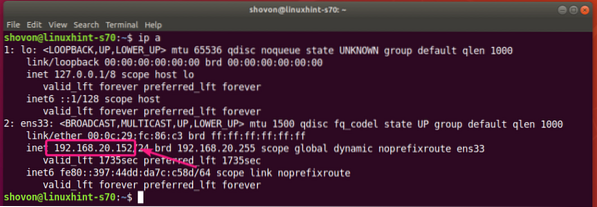
Ahora abierto Explorador de archivos en Windows y navegue hasta la ruta \\ 192.168.20.152
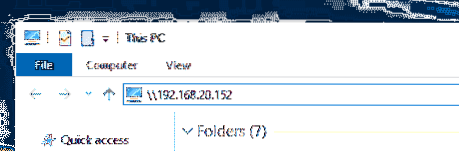
Deberías ver tus acciones de Samba aquí.
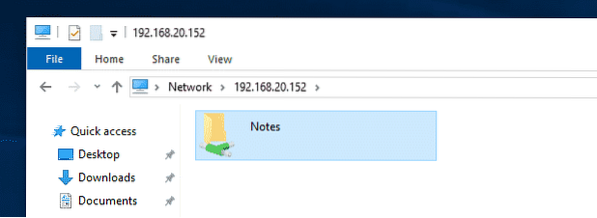
Si algún recurso compartido tiene habilitado el acceso de invitado, no le pedirá un nombre de usuario y contraseña cuando intente acceder a él.
Si el acceso de invitado no está habilitado para ningún recurso compartido, le pedirá el nombre de usuario y la contraseña cuando intente acceder a él. El nombre de usuario es el nombre de usuario de Samba que creó anteriormente. La contraseña es la contraseña del usuario de Samba.
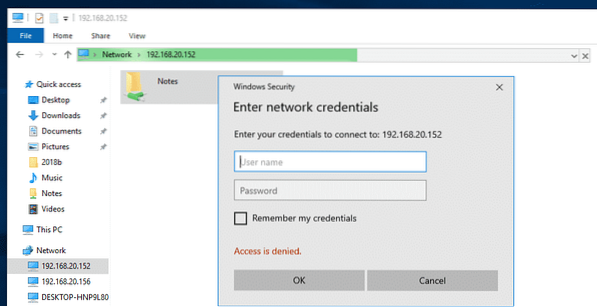
Una vez que navegue hasta el recurso compartido, debe encontrar todos sus archivos y directorios.
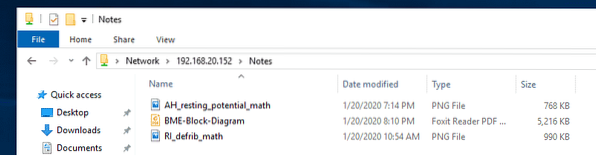
Acceso a recursos compartidos de Samba desde Linux:
Debe tener los programas cliente de Samba instalados en la computadora Linux desde la que desea acceder a sus recursos compartidos de Samba.
Lo más probable es que se instale de forma predeterminada. Si no es así, debe instalarlo manualmente.
En Ubuntu / Debian u otras distribuciones de Linux basadas en Ubuntu / Debian, puede instalar los programas cliente de Samba con los siguientes comandos:
actualización de $ sudo apt$ sudo apt install smbclient
Ahora, abra el administrador de archivos (i.mi. Nautilus, Nemo, Dolphin, Caja, etc.) E ir a La red. El nombre de host de su computadora Ubuntu debe aparecer en el La red sección del administrador de archivos. Haga doble clic en él.
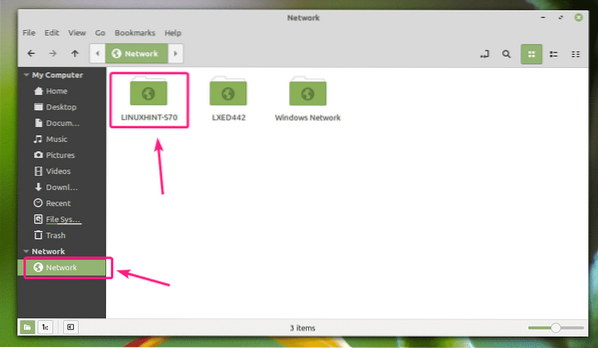
Tus acciones de Samba deben aparecer en la lista. Haga doble clic en el recurso compartido al que desea acceder.
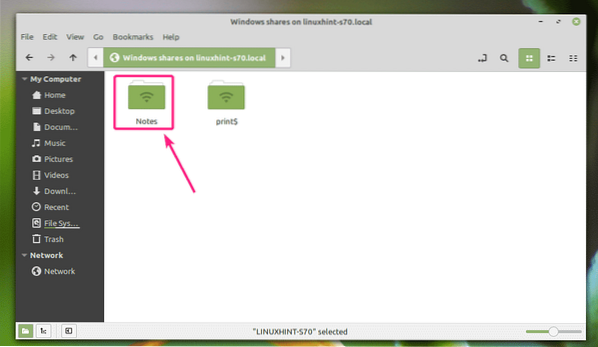
Si es un recurso compartido habilitado para invitados, seleccione Anónimo y haga clic en Conectar.
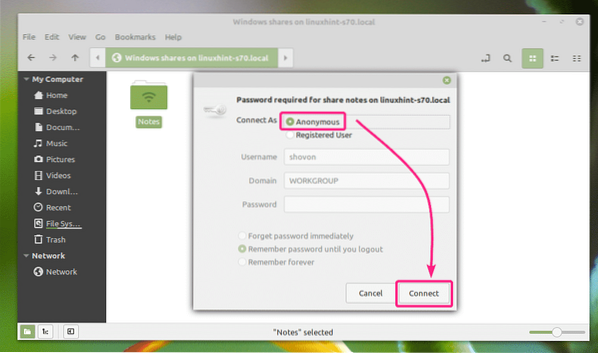
Si el acceso de invitado está deshabilitado para el recurso compartido, seleccione usuario registrado, escriba el nombre de usuario y la contraseña de Samba en el Nombre de usuario y Contraseña sección respectivamente, y haga clic en Conectar.
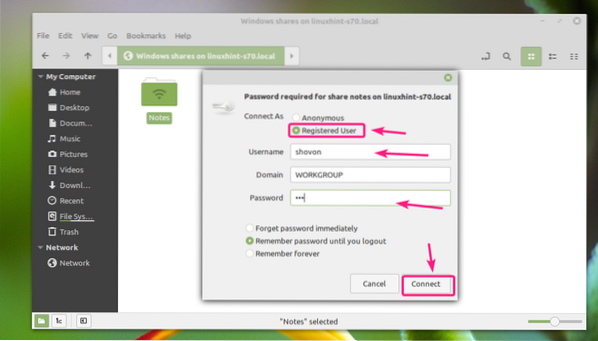
Todos los archivos y directorios en su recurso compartido de Samba deben aparecer en la lista.
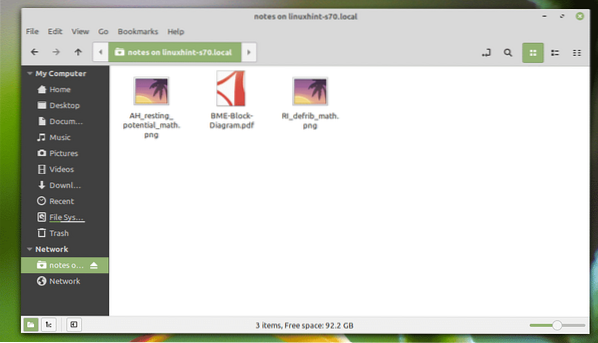
Entonces, así es como instalas Samba en Ubuntu y compartes archivos con Windows y otras computadoras Linux. Gracias por leer este artículo.
 Phenquestions
Phenquestions


