Se puede instalar en Linux Mint 20 desde la utilidad Software Manager, desde el terminal usando el comando apt y desde el sitio web oficial de Steam.
Instalación de Steam en Linux Mint 20 desde el Administrador de software
Abra el menú de la aplicación y busque 'Administrador de software'.
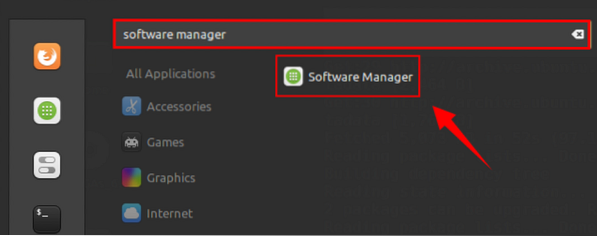
Abra la utilidad Administrador de software, encontrará la aplicación Steam en el tablero porque es muy popular. En caso de que Steam no esté disponible en la pantalla del Tablero, escriba Steam en la barra de búsqueda.
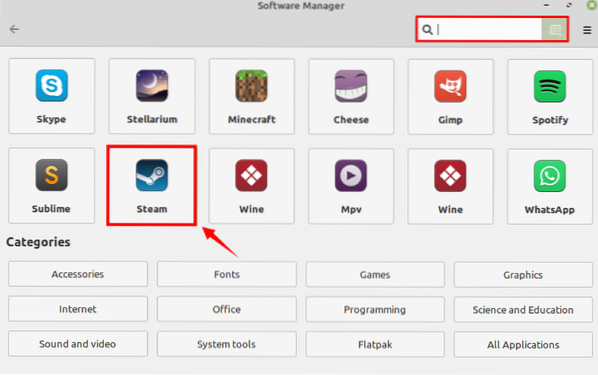
Seleccione la aplicación Steam y haga clic en 'Instalar'.
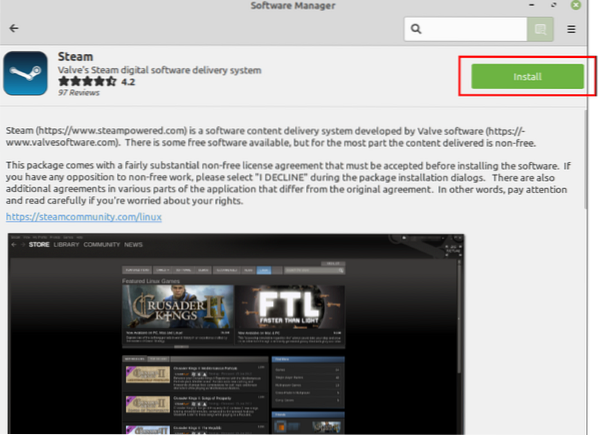
Se requiere autenticación para instalar Steam en Linux Mint 20, ingrese la contraseña y haga clic en 'Autenticar'.
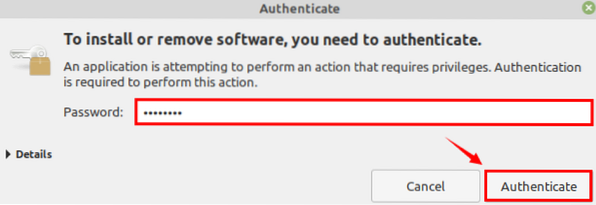
La instalación comenzará inmediatamente. Una vez que Steam se haya instalado correctamente, puede iniciarlo haciendo clic en 'Iniciar'.
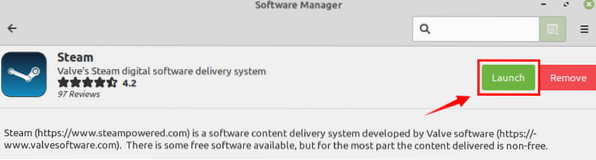
Instalación de Steam en Linux Mint 20 desde la línea de comandos
Steam está incluido en los repositorios estándar de Linux Mint 20. Abra la terminal y actualice la lista de apt:
actualización de $ sudo apt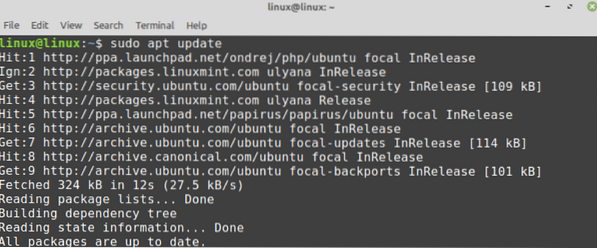
A continuación, instale Steam usando el comando:
$ sudo apt instalar Steam
Steam se instalará correctamente.
Instalación de Steam en Linux Mint 20 desde la página web oficial de Steam
Los repositorios estándar no contienen la última versión de aplicaciones. Si desea instalar la última versión estable de Steam, entonces es el método recomendado para usted.
Complete los pasos que se indican a continuación para instalar Steam en Linux Mint 20 desde la página web oficial de Steam:
Paso 1: descargue el paquete Debian de Steam
Abra el navegador y visite la página web oficial de Steam (https: // store.vapor accionado.com /). Haga clic en 'Instalar Steam'.
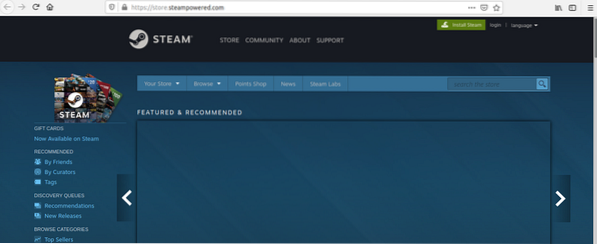
A continuación, aparecerá el paquete Steam Debian. Haga clic en 'INSTALAR VAPOR'.
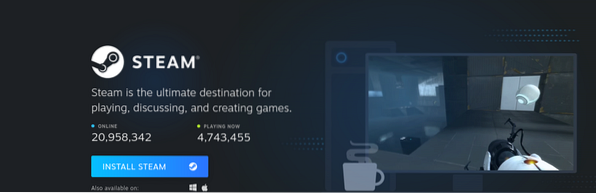
Elija 'Guardar archivo' y haga clic en 'Aceptar'.
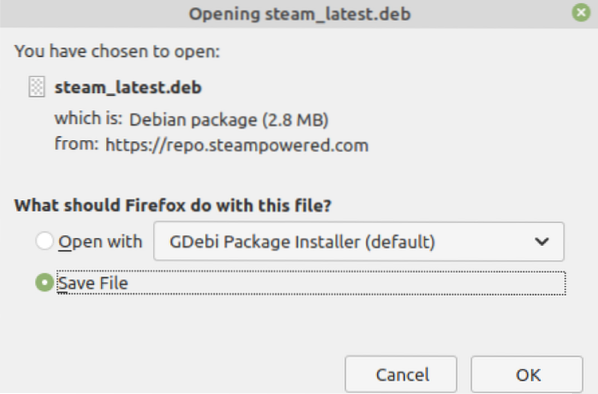
El paquete Debian de Steam se descargará en el directorio 'Descargas'. Encienda la terminal y navegue hasta el directorio 'Descargas' con el comando:
$ cd Descargas
A continuación, escriba el siguiente comando para instalar Steam:
$ sudo apt install ./ steam_latest.debutante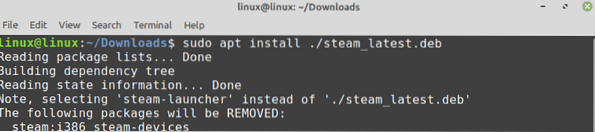
Presione 'y' para continuar instalando Steam desde el paquete Debian.

Steam se instalará correctamente en Linux Mint 20.
Empezando con Steam en Linux Mint 20
Una vez que haya instalado Steam en Linux Mint 20 usando cualquiera de los métodos, abra el menú de la aplicación y busque Steam.
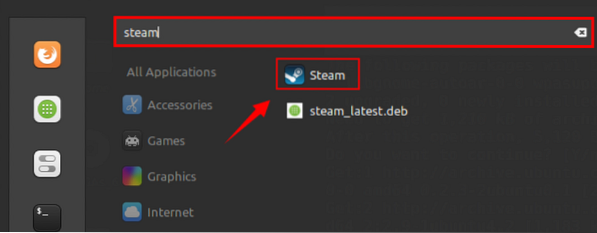
Haga clic en la aplicación 'Steam' y se descargarán algunos paquetes necesarios. Tomará algo de tiempo y depende de la velocidad de Internet.
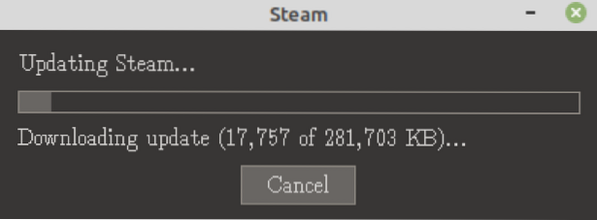
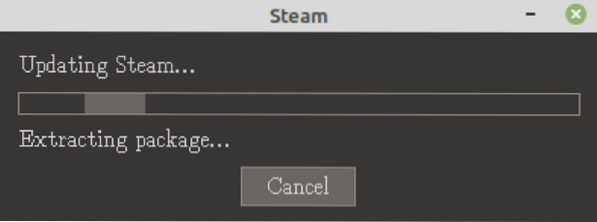
Cuando los paquetes adicionales se descarguen e instalen correctamente, aparecerá la pantalla del panel de Steam. Cree una cuenta nueva o use una cuenta existente para iniciar sesión.
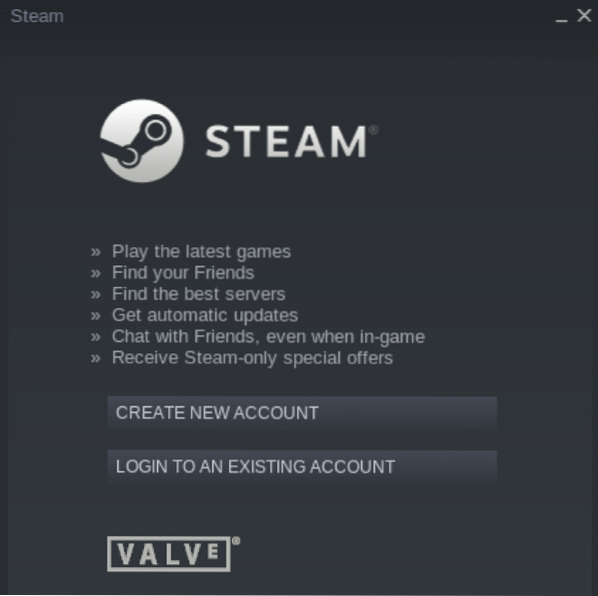
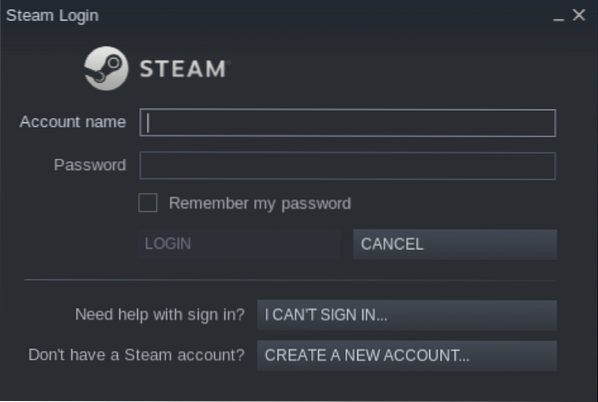
Una vez que haya iniciado sesión en Steam, busque sus juegos favoritos y disfrute usándolos.
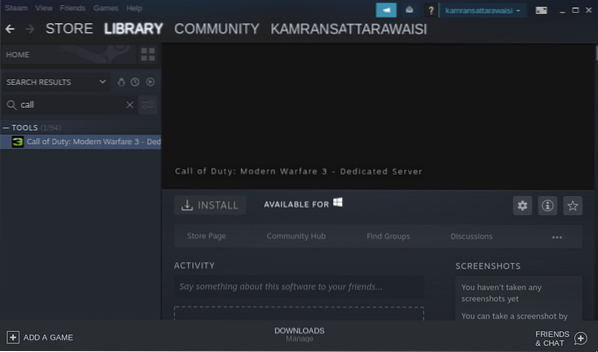
Eliminar Steam de Linux Mint 20
Si ya no necesita Steam y desea eliminarlo, escriba el siguiente comando para hacerlo:
$ sudo apt remove --autoremove steam-launcher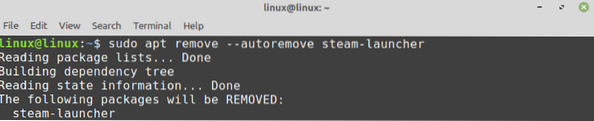
Presiona 'y' para continuar eliminando Steam.

El vapor se eliminará por completo.
Conclusión
Steam es un popular motor de juegos desarrollado por Valve Corporation. Steam se puede instalar en Linux Mint 20 desde el Administrador de software, usando el comando apt y el paquete Debian. Con Steam, puedes disfrutar de tus juegos favoritos en Linux e interactuar con gente nueva también.
 Phenquestions
Phenquestions


