STEAM protege a los desarrolladores de juegos y se asegura de que se les pague por su trabajo. Entonces, los desarrolladores del juego confían en la plataforma STEAM y lanzan su juego en STEAM incluso cuando el juego aún se está desarrollando. Para que los jugadores puedan probar cualquier juego antes de su lanzamiento.
Los jugadores también pueden participar en una sesión de demostración del juego. Así que solo pagas por el juego si te gusta. No tienes que arrepentirte de haber comprado ningún juego. STEAM también te permite jugar juegos en línea con tus amigos. STEAM también es multiplataforma. La aplicación STEAM está disponible en Linux, Windows y Mac OS. En general, STEAM es la mejor plataforma para jugadores y desarrolladores de juegos en Linux.
En este artículo, le mostraré cómo instalar STEAM en Ubuntu 18.04 LTS. Empecemos.
Instalación de STEAM en Ubuntu 18.04 LTS:
STEAM está disponible en el repositorio oficial de paquetes de Ubuntu 18.04 LTS. Entonces es muy fácil de instalar. En esta sección, le mostraré cómo instalar la aplicación STEAM desde el repositorio oficial de paquetes de Ubuntu 18.04 LTS.
Primero tienes que habilitar el principal, restringido, universo y multiverso fuentes de software en Ubuntu 18.04 LTS. Puede habilitar fácilmente estas fuentes de software desde el Actualizaciones de software aplicación en Ubuntu 18.04 LTS.
Ve a la Menú de aplicaciones y buscar Actualizaciones de software. Ahora haga clic en el icono marcado en la captura de pantalla a continuación.
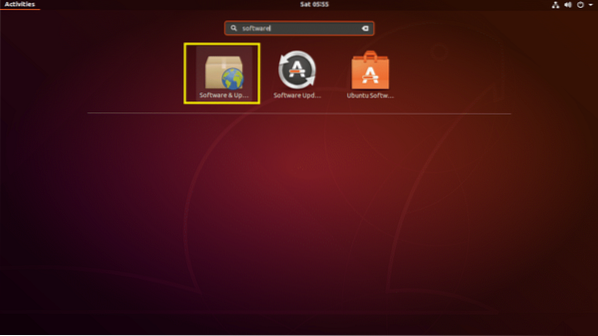
La Actualizaciones de software la aplicación debería abrirse. Ahora asegúrese de que las casillas de verificación marcadas estén seleccionadas. Si no es así, simplemente haz clic en ellos. Deben ser seleccionados.
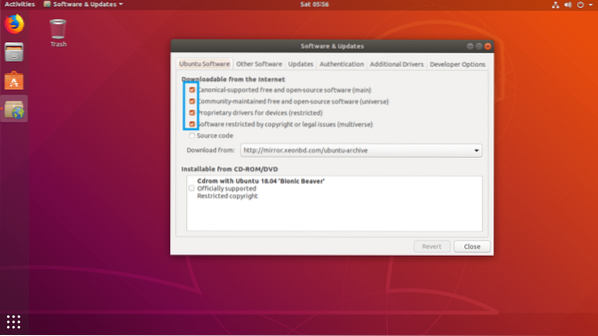
Ahora ve al Conductores adicionales pestaña de Actualizaciones de software aplicación. Si está utilizando controladores propietarios, debería verlo aquí. Simplemente selecciónelo y luego haga clic en Aplicar los cambios, debe estar instalado. No tengo ninguna tarjeta gráfica dedicada instalada en mi máquina virtual. Entonces no muestra nada.
NOTA: Para un mejor rendimiento y para jugar más juegos en STEAM, le recomiendo que utilice una tarjeta gráfica dedicada NVIDIA o AMD e instale los controladores necesarios de la Conductores adicionales pestaña de Actualizaciones de software aplicación. De lo contrario, no podrás jugar juegos de alta gama. Pero podrá jugar juegos antiguos que funcionan bien con los gráficos internos integrados de Intel, como Intel HD Graphics. Es posible que tampoco pueda obtener buenas velocidades de fotogramas reproducibles.
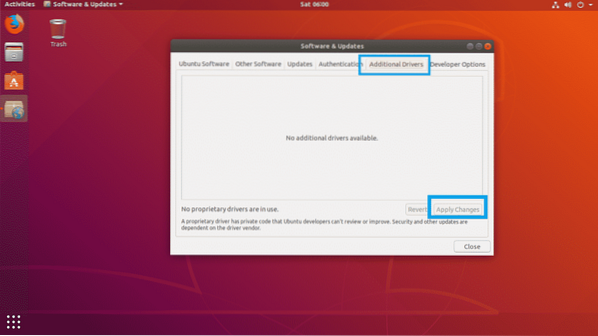
Ahora haga clic en Cerca.
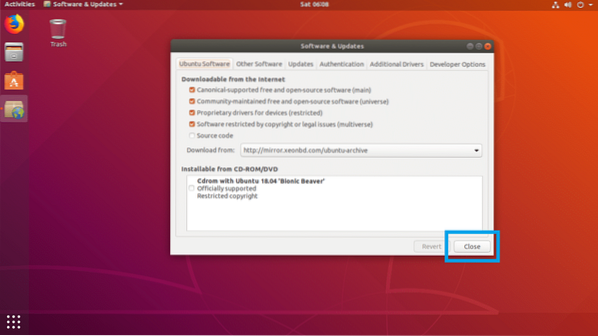
Ahora abre un Terminal y ejecute el siguiente comando para actualizar el APTO caché del repositorio de paquetes de su Ubuntu 18.04 máquina LTS:
actualización de $ sudo apt
La APTO la caché del repositorio de paquetes debe actualizarse.

Ahora actualiza todos los softwares de tu Ubuntu 18.04 máquina LTS con el siguiente comando:
Actualización de $ sudo apt
Si tiene actualizaciones disponibles, debería ver el siguiente mensaje. prensa y y luego presione
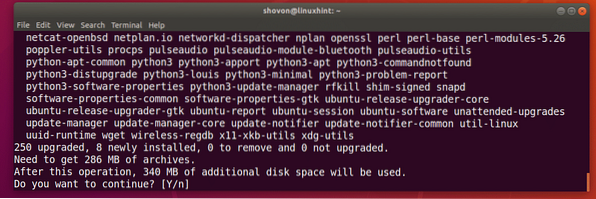
Es posible que le pregunte si desea conservar una copia local de 20 actualizaciones automáticas archivo, solo presione 2 y luego presione
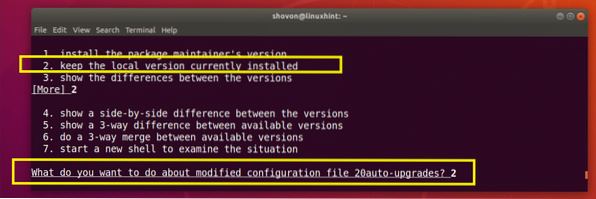
Tu Ubuntu 18.04 La máquina LTS debe actualizarse.
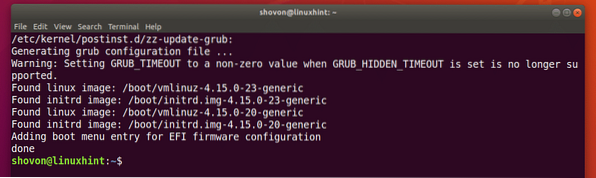
Ahora reinicia tu computadora con el siguiente comando:
$ sudo reiniciarUna vez que su computadora se inicie, ejecute el siguiente comando para instalar STEAM en su Ubuntu 18.04 máquina LTS:
$ sudo apt instalar Steam
Ahora presiona y y luego presione
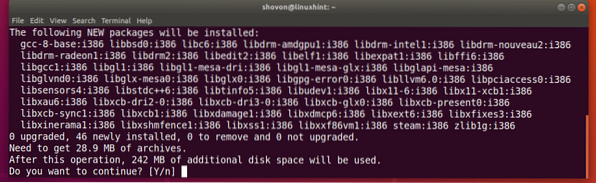
STEAM debe instalarse.
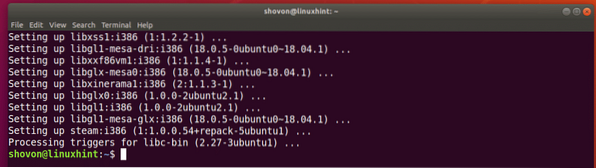
Usando STEAM en Ubuntu 18.04 LTS:
Ahora que tienes STEAM instalado en tu Ubuntu 18.04 LTS, puede ir a la Menú de aplicaciones y encuentra STEAM allí. Simplemente haga clic en el icono de STEAM como se marca en la captura de pantalla a continuación.
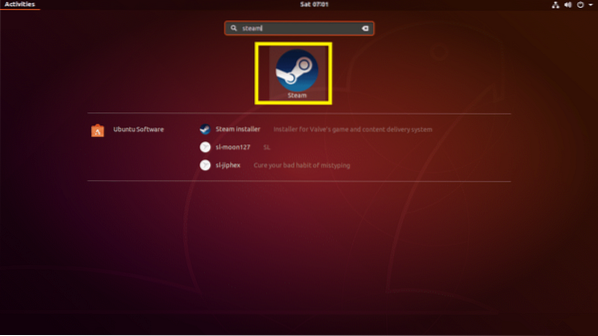
Mientras ejecuta STEAM por primera vez, STEAM descargará primero todas las actualizaciones necesarias, como puede ver en la captura de pantalla a continuación.
NOTA: Es posible que tenga algunos problemas en esta etapa. No se preocupe, he enumerado los problemas a los que me he enfrentado al instalar STEAM en Ubuntu 18.04 LTS sobre la solución de problemas con la instalación de STEAM en Ubuntu 18.04 LTS sección de este artículo a continuación y también proporcionó una solución que funcionó en mi caso.
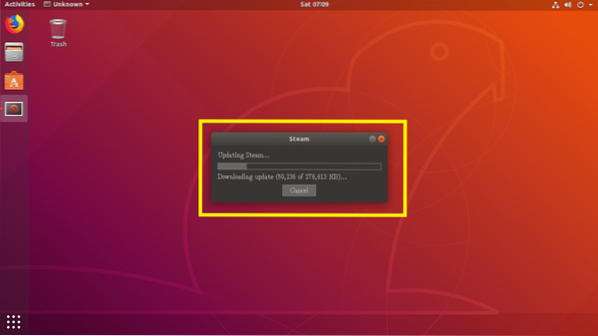
Una vez que se complete el proceso de actualización, la aplicación STEAM debería comenzar.
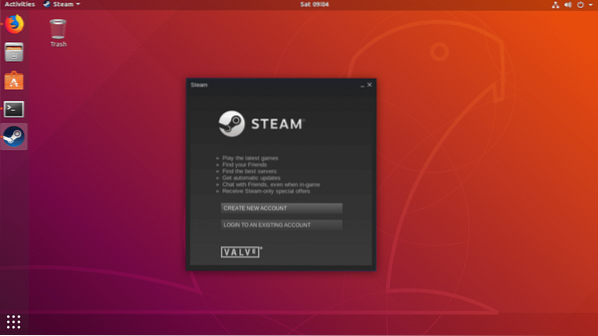
Solucionar problemas con la instalación de STEAM en Ubuntu 18.04 LTS:
Al instalar STEAM en Ubuntu 18.04 LTS, es posible que tenga algunos problemas en el futuro. He enumerado los problemas a los que me he enfrentado al instalar STEAM en Ubuntu 18.04 LTS. No se preocupe, las soluciones también están incluidas.
Problema 1:
En ocasiones, es posible que vea el siguiente error "Error fatal: STEAM debe estar en línea para actualizar. Confirma tu conexión de red e inténtalo de nuevo.”Como se muestra en la captura de pantalla a continuación mientras se actualiza STEAM. No te preocupes, es fácil de arreglar.
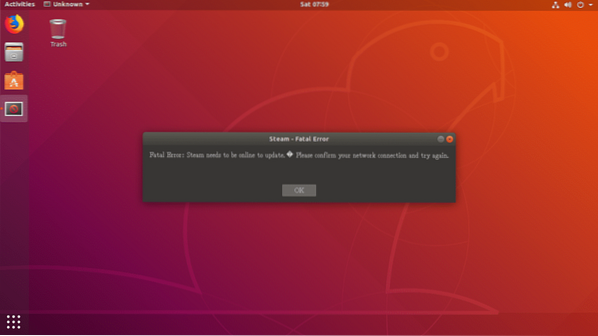
Simplemente abra una Terminal y ejecute el siguiente comando:
$ vaporEl proceso de actualización debería comenzar de nuevo. Una vez que se completa el proceso de actualización, la aplicación STEAM debería comenzar como de costumbre.
Si esto no lo soluciona, quite el ~ /.vapor/ directorio y ~ / Steam archivo de su usuario de inicio de sesión CASA directorio con el siguiente comando:
$ rm -rfv ~ /.vapor ~ / vaporAhora intente ejecutar STEAM de nuevo.
Problema 2:
A veces, debería ver el siguiente mensaje de error después de descargar las actualizaciones de STEAM. También es fácil de arreglar.

Solo crea un ~ /.steam / ubuntu12_32 / steam-runtime directorio en su usuario de inicio de sesión CASA directorio con el siguiente comando:
$ mkdir ~ /.steam / ubuntu12_32 / steam-runtime
Ahora intente abrir la aplicación STEAM nuevamente con el siguiente comando:
$ vaporEl problema debe solucionarse.
Una vez que tenga STEAM en funcionamiento, puede abrir la aplicación STEAM desde el Menú de aplicaciones de tu Ubuntu 18.04 máquina LTS. No es necesario abrirlo desde la Terminal.
Así es como instalas STEAM para jugar juegos en Ubuntu 18.04 LTS. Gracias por leer este artículo.
 Phenquestions
Phenquestions


