Descarga de Ubuntu Server 18.04 Imagen ISO:
Primero, debes descargar Ubuntu Server 18.04 Imagen ISO LTS del sitio web oficial de Ubuntu.
Para hacerlo, visite https: // www.ubuntu.com desde su navegador web favorito.
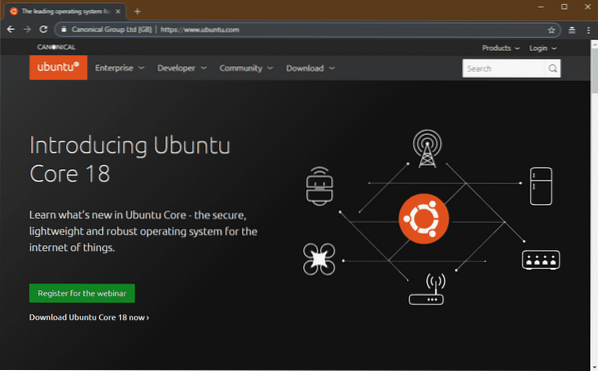
Luego ve a Descargar > 18.04 LTS como se marca en la captura de pantalla a continuación.

Su navegador debería comenzar a descargar Ubuntu 18.04 imagen ISO LTS.

Creación de una memoria USB de arranque de Ubuntu Server 18.04 LTS:
Una vez que se completa la descarga, debe grabar la imagen ISO en un DVD o hacer un USB de arranque con ella.
Para hacer una memoria USB de arranque de Ubuntu Server 18.04 LTS, puedes usar Rufus. Puede descargar Rufus gratis desde https: // rufus.es decir/
Si está utilizando cualquier sistema operativo basado en Linux, también puede hacer una memoria USB de arranque de Ubuntu Server 18.04 LTS con el siguiente comando:
$ sudo dd if = / ruta / a / ubuntu-server.iso de = / dev / sdX bs = 1MNOTA: Aquí, / dev / sdX debería ser tu memoria USB.
Instalación de Ubuntu Server 18.04 LTS:
Ahora, inserte la memoria USB de arranque o el DVD de arranque de Ubuntu Server 18.04 LTS a su servidor y selecciónelo de la BIOS de su servidor.
Ahora, Ubuntu Server 18.04 LTS debería arrancar y debería ver la siguiente ventana. Desde aquí usa el
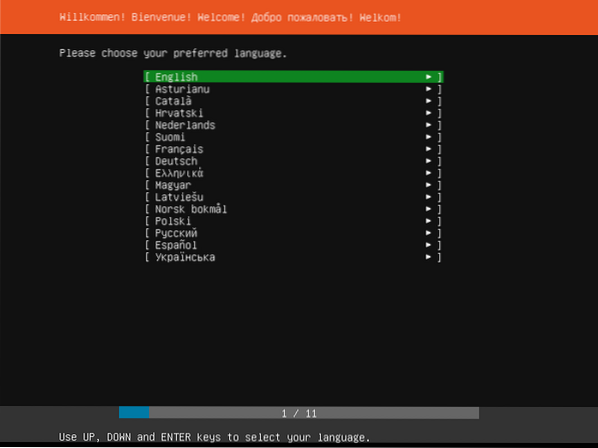
Ahora, seleccione la distribución de su teclado y presione

Ahora, seleccione una opción dependiendo de cómo desee instalar Ubuntu Server 18.04 LTS. Para la mayoría de la gente, es Instalar Ubuntu opción. Una vez que haya terminado, presione
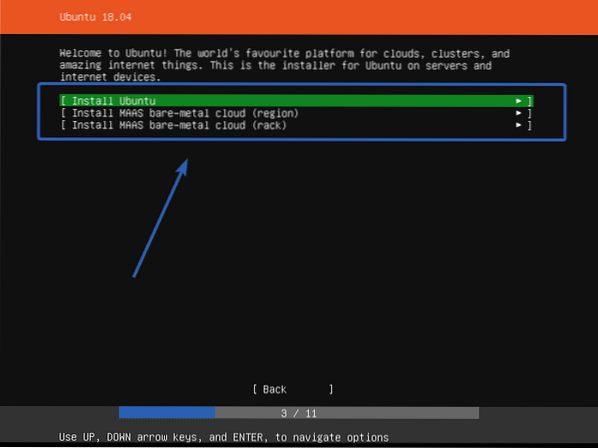
Ahora tienes que configurar tus interfaces de red. Estoy usando DHCP para configurarlo. También puede configurarlo manualmente si lo desea. Una vez que haya terminado, seleccione Hecho y presione

Ahora, si desea utilizar cualquier servidor proxy, puede escribirlo aquí. De lo contrario, déjelo vacío. Luego, seleccione Hecho y presione
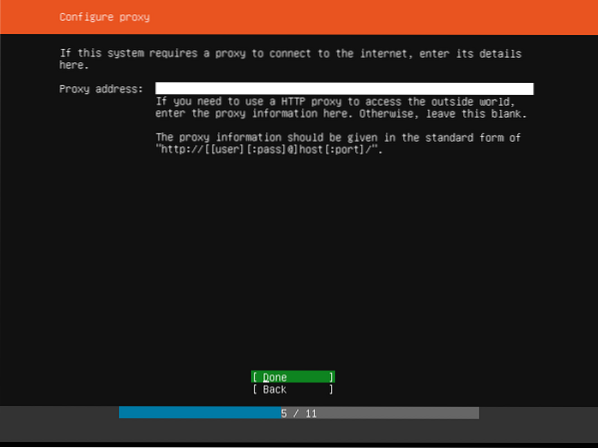
Ahora, tienes que configurar un espejo de archivos de Ubuntu. El predeterminado es http: // archivo.ubuntu.com / ubuntu. Pero si conoce algún espejo de Ubuntu que esté más cerca de su ubicación, puede ponerlo aquí. Una vez que haya terminado, seleccione Hecho y presione
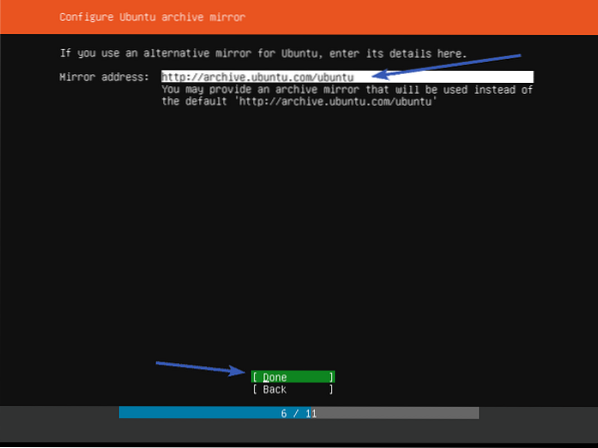
Ahora tienes que particionar el disco. Hay 3 métodos de partición para Ubuntu Server 18.04 LTS.
Utilice un disco completo - Este es el método de partición más simple. En este método, Ubuntu particiona y usa todo el disco automáticamente.
Utilice un disco completo y configure LVM - Este es el mismo que el Utilice un disco completo método. La única diferencia es que Ubuntu usa LVM (Logical Volume Manager) para administrar las particiones de forma lógica. Por lo tanto, podrá cambiar el tamaño de la partición más adelante si necesita.
Manual - En este método de partición, Ubuntu le permite particionar las unidades usted mismo.
En este artículo, le mostraré cómo usar Manual método de partición.

Ahora, seleccione el dispositivo de almacenamiento de la lista y presione
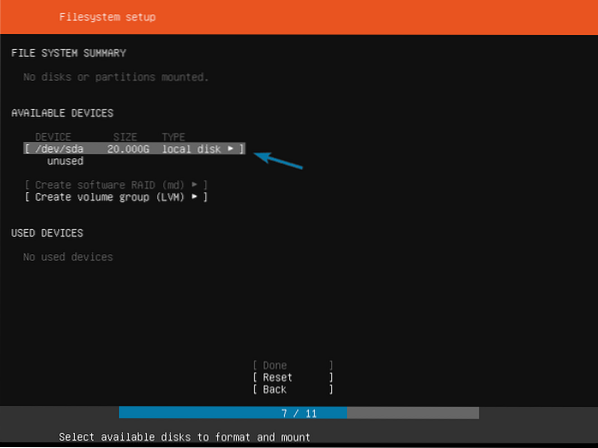
Ahora, seleccione Añadir partición y presione
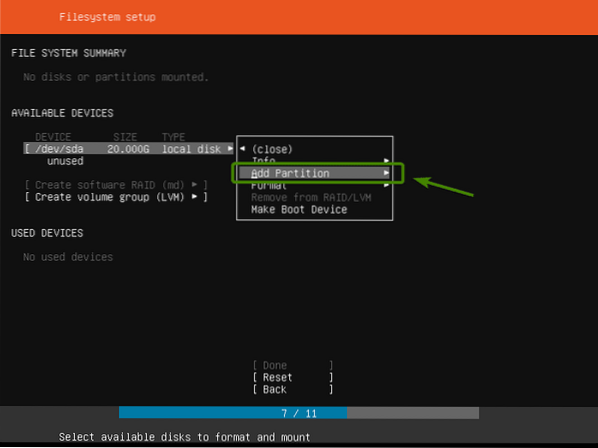
Ahora, para crear una nueva partición, escriba el tamaño de la nueva partición, el formato del sistema de archivos y la ruta de montaje. Luego, seleccione Crear y presione
Tienes que crear al menos un raíz (/) partición y una intercambio dividir.
Yo creé el raíz (/) partición con la configuración como se muestra en la captura de pantalla a continuación.
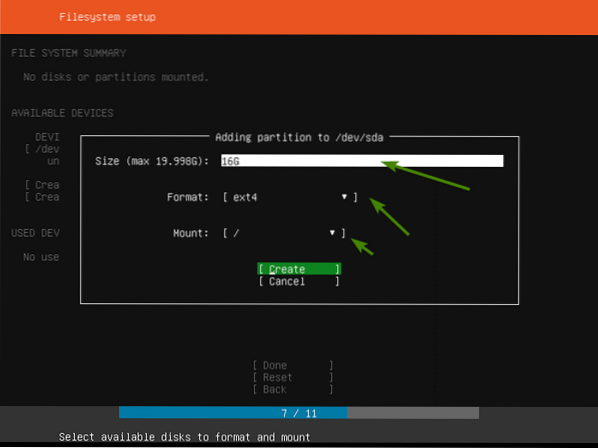
Como puede ver, se crea una nueva partición.
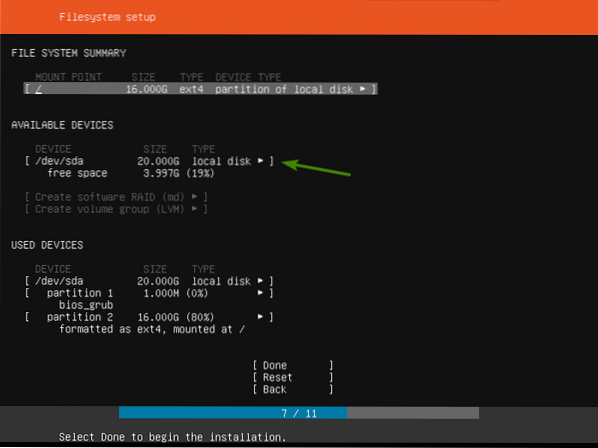
También creé un intercambio partición con la siguiente configuración.
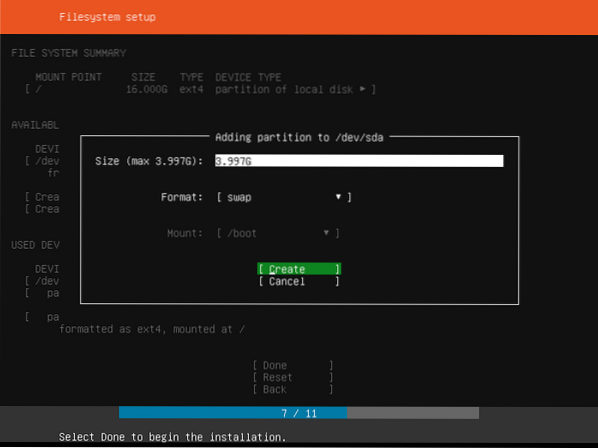
El instalador debería mostrarte un resumen de las particiones.
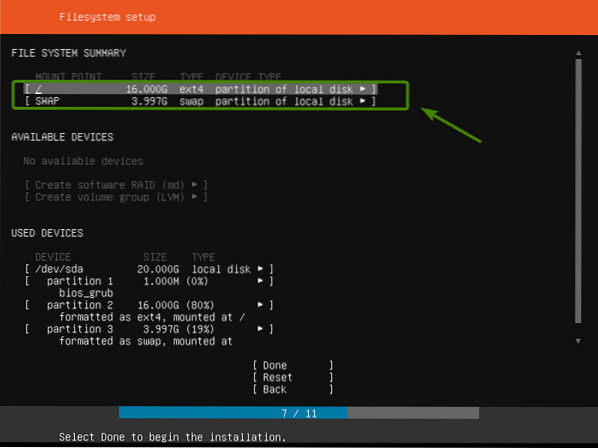
Una vez que esté seguro de que todo está exactamente como desea, seleccione Hecho y presione

Ahora, para confirmarlo, seleccione Continuar y presione
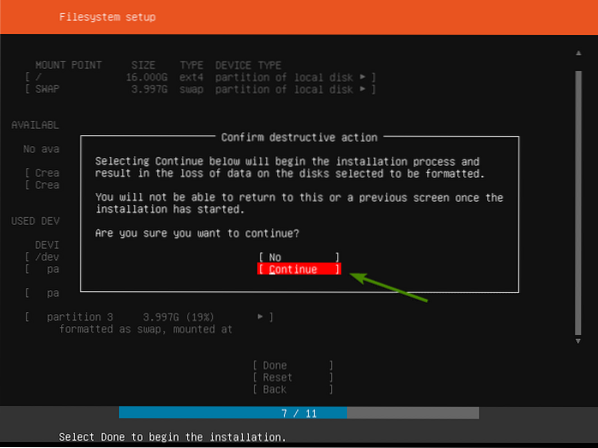
Ahora, ingrese sus datos personales. Una vez que haya terminado, seleccione Hecho y presione
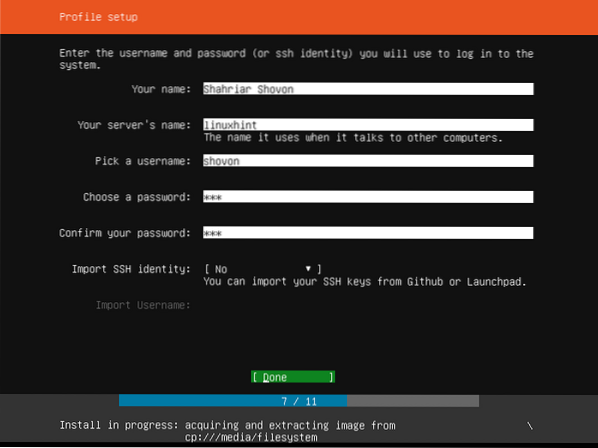
Ubuntu Server 18.04 LTS tiene muchos paquetes instantáneos en la tienda instantánea que puede usar para configurar diferentes servicios. Por ejemplo, si desea instalar su propio servidor para compartir archivos, puede seleccionar nextcloud de la lista. También puedes instalar estibador o lxd, Servidor de base de datos PostgreSQL 10 y muchos más.
Puedes usar
Una vez que haya terminado con este paso, seleccione Hecho y presione

Como puede ver, Ubuntu Server 18.04 LTS se está instalando. Puede que tarde un poco en completarse.
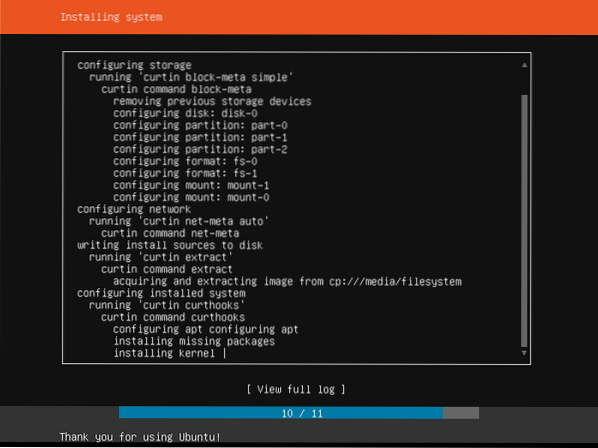
Una vez hecho, seleccione Reinicie ahora y presione
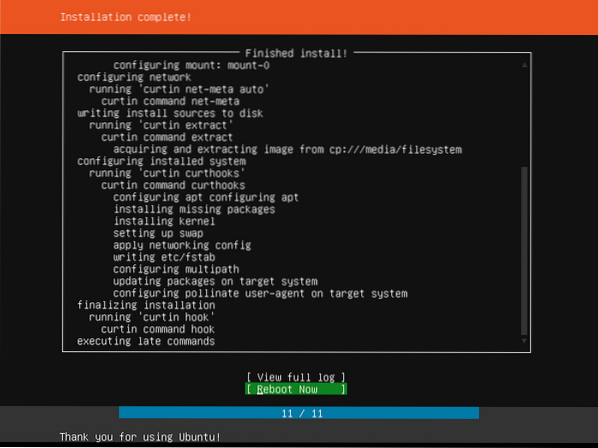
Una vez que vea el mensaje Retire el medio de instalación, luego presione

Ahora, su servidor debería arrancar en su Ubuntu Server 18 recién instalado.04 LTS. Para iniciar sesión, simplemente escriba su nombre de usuario y contraseña que estableció durante el proceso de instalación.

Debe iniciar sesión como puede ver en la captura de pantalla a continuación.

Como puede ver, estoy usando Ubuntu Server 18.04.1 LTS.

Ubuntu Server 18.04.1 LTS utiliza el Kernel 4 de Linux.15.0 en el momento de escribir este artículo.

Entonces, así es como instalas Ubuntu Server 18.04 LTS en su servidor. Gracias por leer este artículo.
 Phenquestions
Phenquestions


