En este artículo, le mostraré cómo instalar el servidor VNC en Debian 10 y acceder a él desde una computadora remota. Entonces empecemos!
Cambiar a sesión X:
En el momento en que se escribe esto, el programa del servidor VNC Vino (servidor VNC predeterminado para el entorno de escritorio GNOME 3) no funciona con el servidor de pantalla Wayland. Sin embargo, el entorno de escritorio GNOME 3 en Debian 10 usa el servidor de visualización Wayland de forma predeterminada. Por lo tanto, debe usar el servidor de pantalla X11 en lugar del servidor VNC Vino para trabajar en el entorno de escritorio Debian 10 GNOME 3.
Para cambiar al servidor de pantalla X11, cierre la sesión del entorno de escritorio GNOME 3 como se muestra en la captura de pantalla a continuación.

Para confirmar la operación de cierre de sesión, haga clic en Cerrar sesión como se marca en la captura de pantalla a continuación.
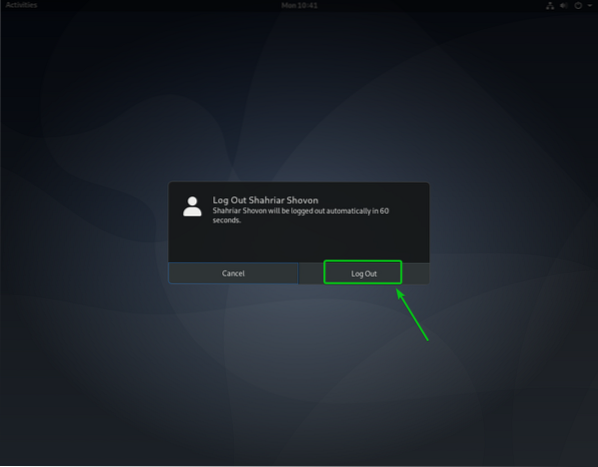
Ahora, antes de iniciar sesión en el entorno de escritorio GNOME 3, haga clic en el icono de engranaje (
) y haga clic en GNOME en Xorg como se marca en la captura de pantalla a continuación.
Una vez que haya configurado el servidor de pantalla X11, inicie sesión en su entorno de escritorio GNOME 3 como de costumbre.

Instalación del servidor VNC en Debian 10:
En este artículo, voy a utilizar el Compartir pantalla característica del entorno de escritorio GNOME 3 para acceder al entorno de escritorio gráfico Debian 10 de forma remota. El entorno de escritorio GNOME 3 utiliza Vino Servidor VNC para implementar el Compartir pantalla característica.
La Vino El servidor VNC viene preinstalado en el entorno de escritorio Debian 10 GNOME 3. Si, en cualquier caso, Vino no está instalado, puede instalarlo fácilmente desde el repositorio oficial de paquetes de Debian 10 utilizando el administrador de paquetes APT.
Primero, actualice la caché del repositorio de paquetes APT con el siguiente comando:
actualización de $ sudo apt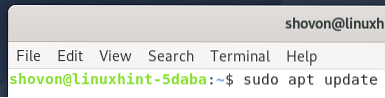
La caché del repositorio de paquetes APT debe actualizarse.

Para asegurarse de que Vino esté instalado en su sistema operativo Debian 10, ejecute el siguiente comando:
$ sudo apt install vino -y
Vino ya está instalado como puede ver en la captura de pantalla a continuación.

Habilite la pantalla compartida en Debian 10:
Una vez que haya instalado Vino, puede habilitar Compartir pantalla desde el GNOME Ajustes aplicación.
Abre el Ajustes aplicación de la Menú de aplicaciones de Debian 10.
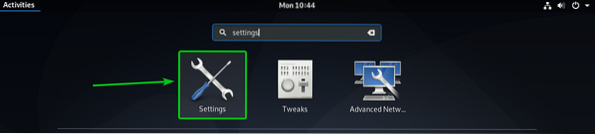
Luego, navega a Intercambio sección y haga clic en el botón de alternancia como se marca en la captura de pantalla a continuación para habilitar Intercambio.
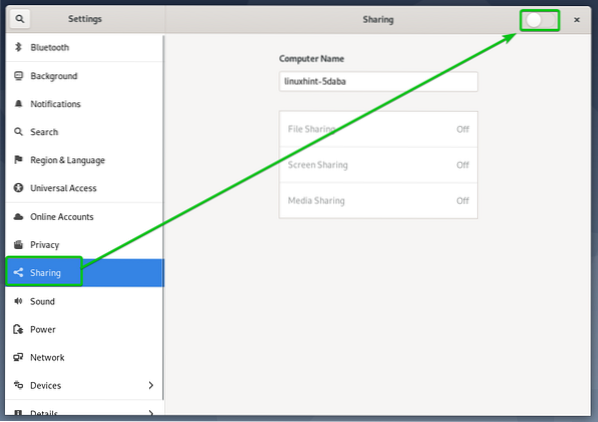
Una vez Intercambio está habilitado, haga clic en Compartir pantalla como se marca en la captura de pantalla a continuación.
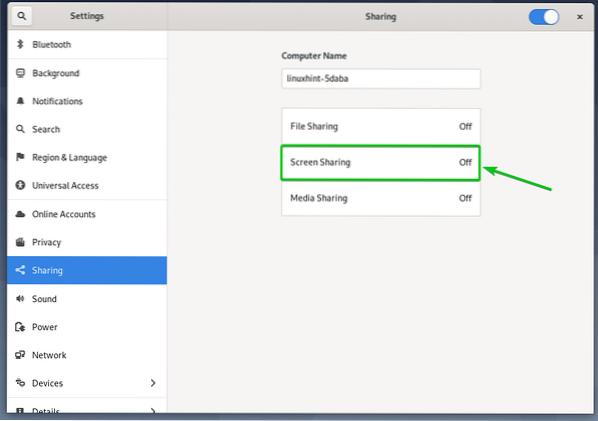
Finalmente desde el Compartir pantalla ventana, haga clic en el botón de alternancia como se marca en la captura de pantalla a continuación para habilitar Compartir pantalla.
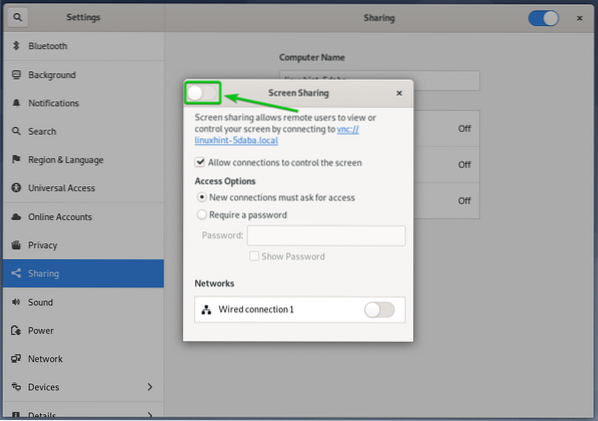
Compartir pantalla debe estar habilitado.
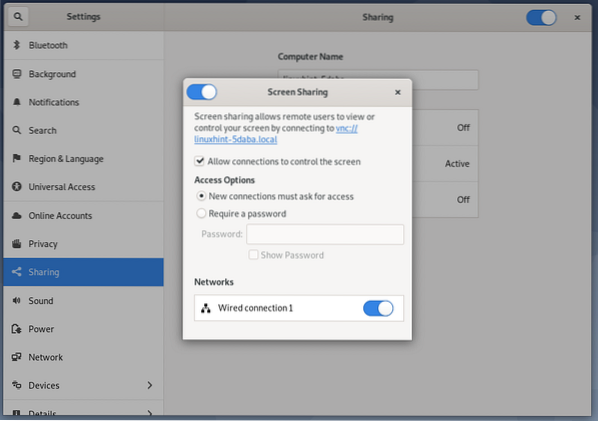
Desde el Opciones de acceso sección, puede configurar métodos de autenticación para su servidor VNC.
Las nuevas conexiones deben solicitar acceso: Este es el método de autenticación predeterminado. Cuando se selecciona este método de autenticación, recibirá un mensaje cada vez que un cliente VNC remoto intente acceder a su computadora. Si permite el acceso a su computadora, solo entonces el cliente VNC remoto podrá acceder a su computadora.
Requerir contraseña: En este método, puede establecer una contraseña para el servidor VNC que el cliente VNC remoto debe ingresar para acceder a su computadora.
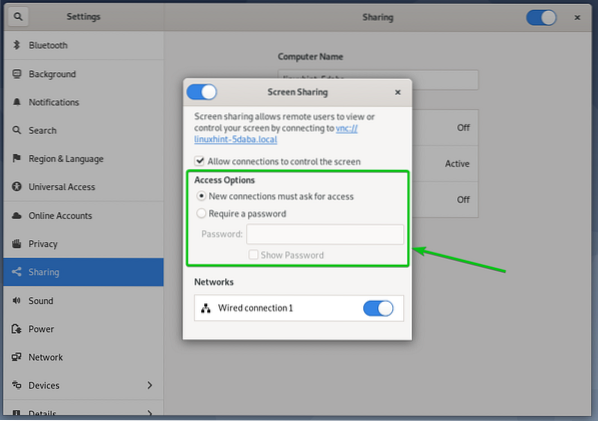
Como prefiero el método de autenticación de contraseña, estableceré la autenticación de contraseña para el servidor VNC en este artículo.
Para establecer una contraseña para su servidor VNC, seleccione Requerir contraseña desde el Opciones de acceso sección y escriba la contraseña deseada en el Contraseña cuadro de texto como se marca en la captura de pantalla a continuación.
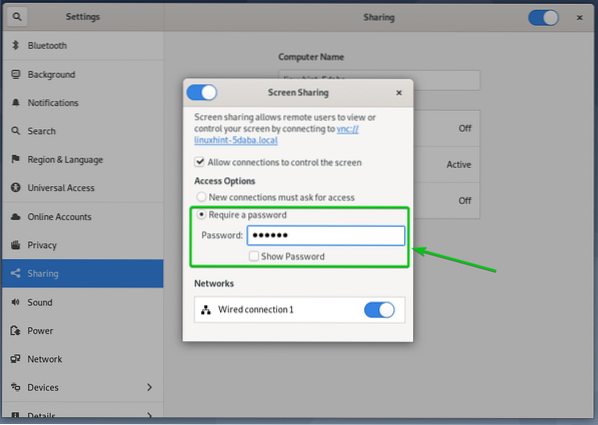
Encontrar la dirección IP de su computadora:
Una vez que tengas Compartir pantalla habilitado, la persona que quiere conectarse a su computadora de forma remota necesita saber la dirección IP de su computadora.
Puede encontrar la dirección IP de su computadora con el siguiente comando:
$ nombre de host -I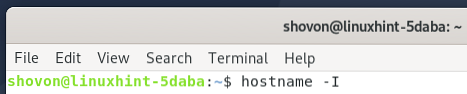
La dirección IP de mi computadora es 192.168.20.168. Tenga en cuenta que será diferente para usted, así que asegúrese de reemplazarlo por el suyo a partir de ahora.
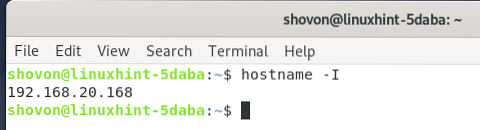
Acceso a su computadora de forma remota con Vinagre:
En esta sección, usaré el Vinagre cliente de escritorio remoto para mostrarle cómo conectarse a su computadora a través de VNC. Pero siempre puede usar otros clientes VNC también.
La Vinagre Es posible que el cliente de escritorio remoto no esté instalado en su computadora. Si necesita ayuda para instalar Vinagre en su distribución de Linux, puede leer el artículo Cómo instalar el cliente de escritorio remoto de Vinagre en Linux.
Primero, abre Vinagre cliente de escritorio remoto desde el Menú de aplicaciones de tu computadora.
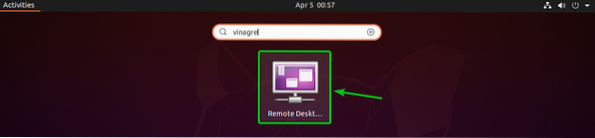
Una vez que se abre Vinagre, haga clic en Conectar.
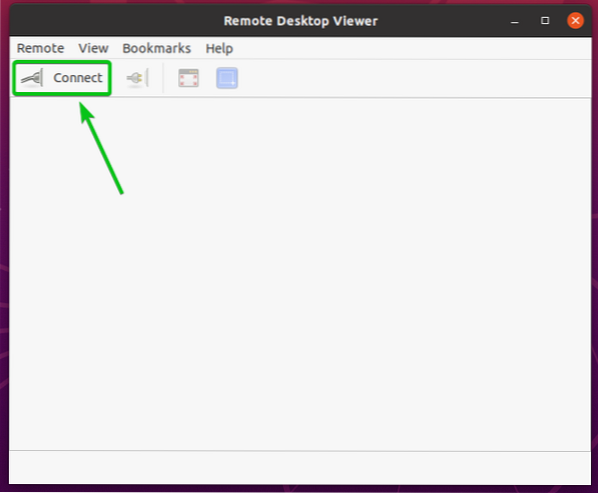
Ahora, seleccione VNC desde el Protocolo menú desplegable, escriba la dirección IP de su computadora remota en el Anfitrión cuadro de texto y haga clic en Conectar como se marca en la captura de pantalla a continuación.
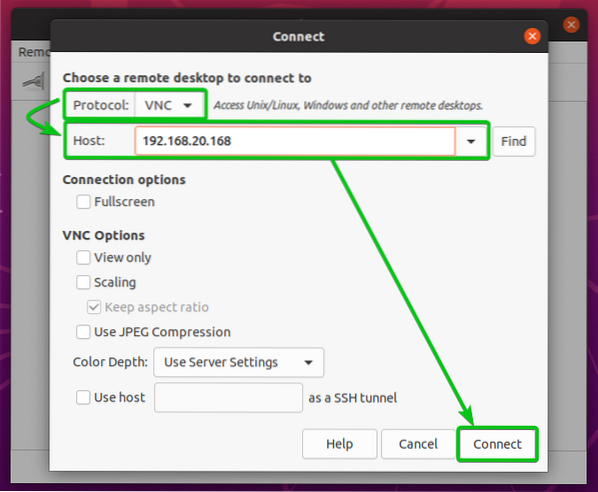
Luego se le pedirá la contraseña de VNC si ha configurado la autenticación de contraseña como lo hice.
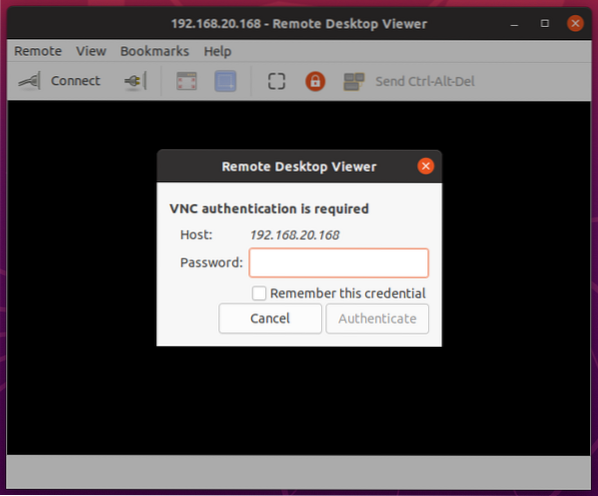
Escriba su contraseña de autenticación VNC y haga clic en Autenticar como se marca en la captura de pantalla a continuación.
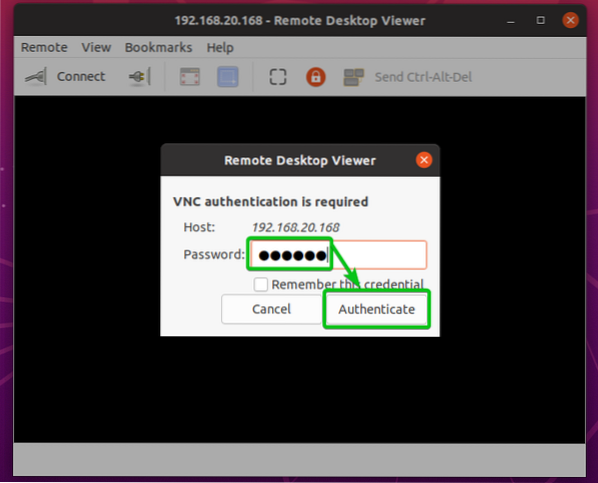
Con eso, debería estar conectado a su computadora Debian 10 de forma remota.

Acceso a su computadora de forma remota con VNC Viewer:
Uno de los clientes VNC multiplataforma más populares es RealVNC's Visor de VNC. Sin embargo, esto no es compatible con el tipo de cifrado que Vino Soporta servidor VNC. Entonces, para poder acceder a su computadora Debian 10 de forma remota con RealVNC Visor de VNC, necesita deshabilitar el cifrado para Vino Servidor VNC.
Para deshabilitar el cifrado para Vino Servidor VNC, ejecute el siguiente comando en su computadora Debian 10.
$ gsettings conjunto org.gnomo.Vino requiere cifrado falso
Una vez que el cifrado está desactivado, puede acceder a su computadora con RealVNC VNC Viewer como de costumbre.
Para conectarse a su computadora de forma remota con RealVNC VNC Viewer, escriba la dirección IP de su computadora en la aplicación VNC Viewer y presione
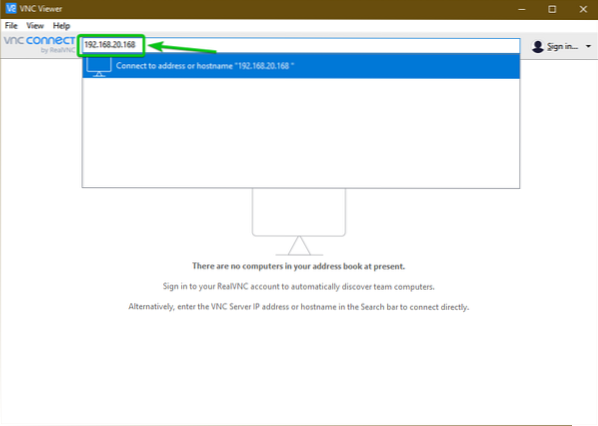
Luego haga clic en Continuar.

Luego se le pedirá la contraseña de VNC si ha configurado la autenticación de contraseña como lo hice.
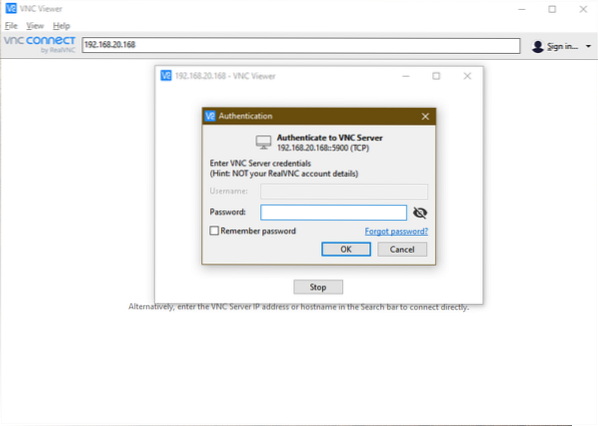
Escriba la contraseña de autenticación de su servidor VNC y haga clic en OK como se marca en la captura de pantalla a continuación.
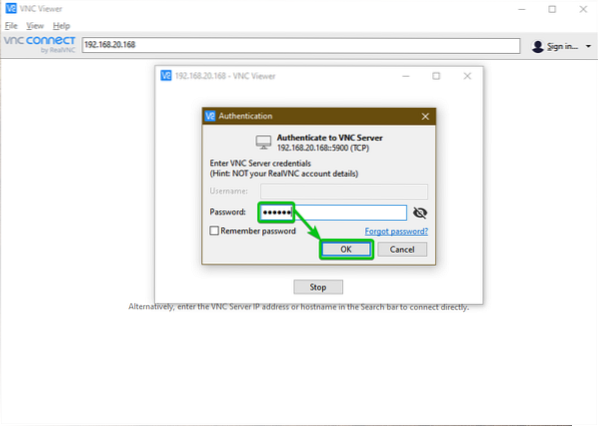
Y así, debería estar conectado a su computadora Debian 10.

Conclusión:
En este artículo, le he mostrado cómo cambiar al servidor de pantalla X11 en el entorno de escritorio GNOME 3 de Debian 10, así como también cómo habilitar el uso compartido de pantalla desde la aplicación Configuración de GNOME. También le he mostrado cómo configurar métodos de autenticación para el servidor Vino VNC desde la aplicación Configuración de GNOME y cómo deshabilitar el cifrado del servidor Vino VNC desde la línea de comando. Finalmente, le he mostrado cómo acceder a su computadora Debian 10 de forma remota utilizando el cliente de escritorio remoto Vinagre y también el Visor RealVNC VNC.
 Phenquestions
Phenquestions


