Este artículo cubre dos programas de software de este tipo: Ubuntu y WordPress. WordPress es un sistema que crea y edita contenido y se utiliza para crear sitios web y escribir blogs. Mientras tanto, Ubuntu es un software de sistema operativo en el que se ejecuta todo el sistema. Este artículo le muestra cómo instalar el software de WordPress en Ubuntu.
Sin embargo, antes de continuar con la instalación de WordPress, primero debe configurar parte del software en segundo plano. Para hacerlo, necesitará instalar tres cosas antes de instalar WordPress. El primero es un procesador de contenido dinámico, el segundo es un servidor web y el último es un servidor de base de datos. Para obtener estas cosas, descargará Apache, MySQL y PHP antes de descargar WordPress.
Instalar Apache
WordPress generalmente se instala usando el marco LAMP. En LAMP, L significa Linux, A significa Apache, M significa MySQL y P significa PHP. Primero, instalará un cliente SSH en el sistema. Utilizará el nombre de usuario y la contraseña SSH para iniciar sesión. Después de obtener acceso, se le mostrará un mensaje de bienvenida. Ingrese los siguientes dos comandos para instalar Apache:
$ sudo apt-get update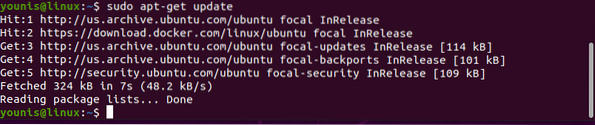
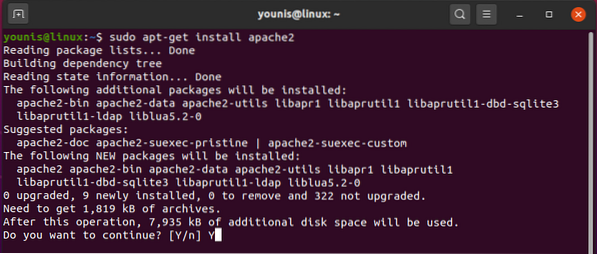
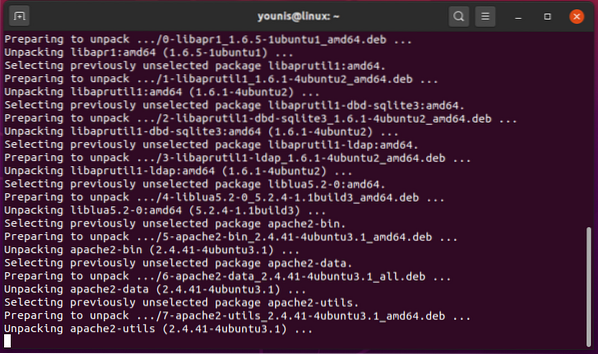
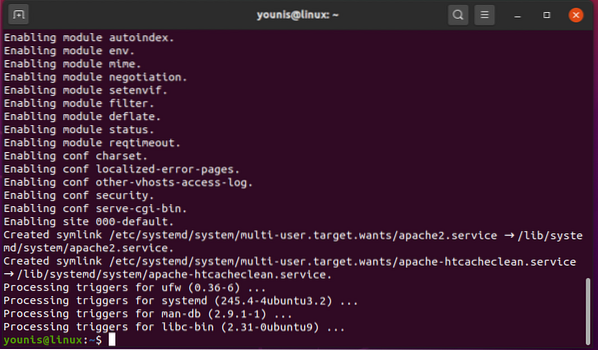
Instalar MySQL
MySQL es un software esencial para WordPress que viene con muchos beneficios. Antes de instalar WordPress, primero debe instalar MySQL, al igual que el servidor web. Esta sección le enseña cómo descargar una versión de MySQL llamada MariaDB, un software de código abierto.
Utilice los siguientes comandos para instalar MariaDB en Ubuntu. Tanto MariaDB como su versión de cliente se descargarán una vez que ingrese el primer comando. El segundo comando permite el inicio del servicio MySQL y el tercer comando habilita el servicio. Los últimos comandos aseguran que la instalación sea estable. Se le indicará con algunas preguntas; asegúrese de darle al servidor de la base de datos una contraseña de root para que pueda usar la clave para las preguntas más adelante.
$ sudo apt install mariadb-server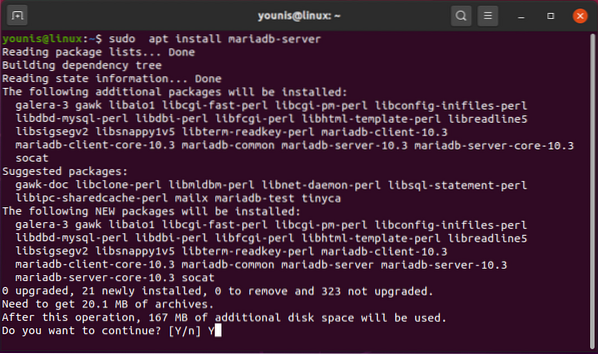
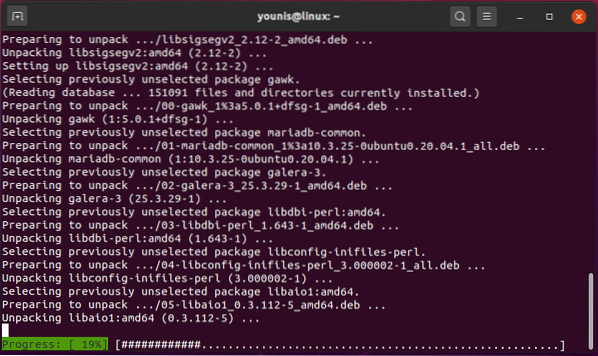
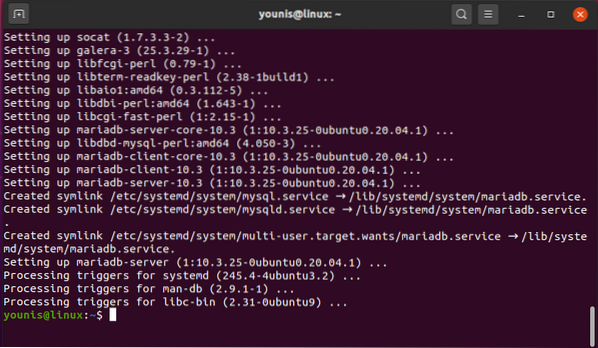
$ sudo service mysql start
$ sudo / etc / init.inicio de d / mysql

$ sudo apt-cache policy mysql-server
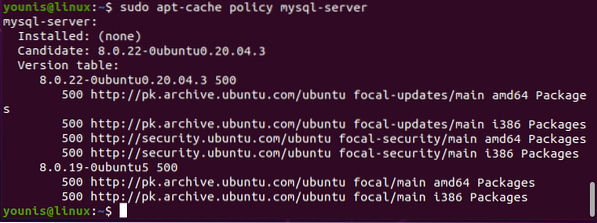
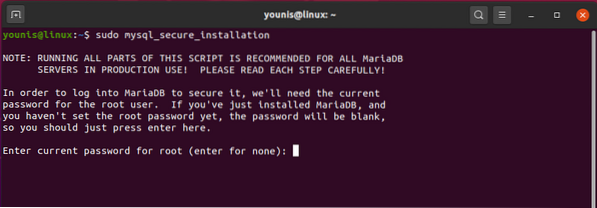
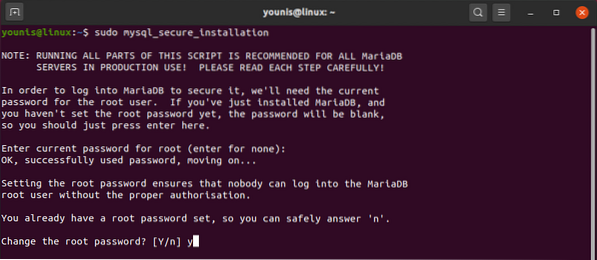
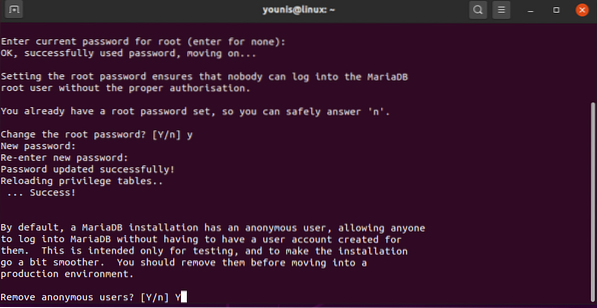
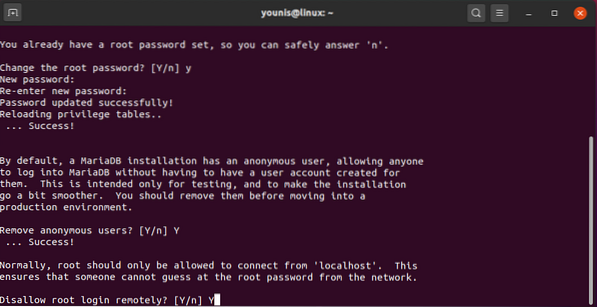
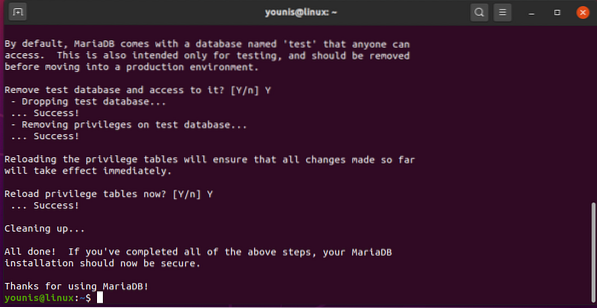
Instalar PHP 8
PHP también debe descargarse con WordPress. PHP es el lenguaje utilizado en WordPress para ejecutar y descifrar los scripts PHP utilizados en WordPress. Esta sección explica cómo instalar la versión 8 de PHP en Ubuntu.
Los siguientes comandos se utilizan para instalar PHP8. El primer comando instala el módulo principal y los módulos de soporte de PHP8, mientras que los otros comandos habilitan el módulo web y reinician el servidor Apache, respectivamente.
$ sudo add-apt-repository ppa: ondrej / php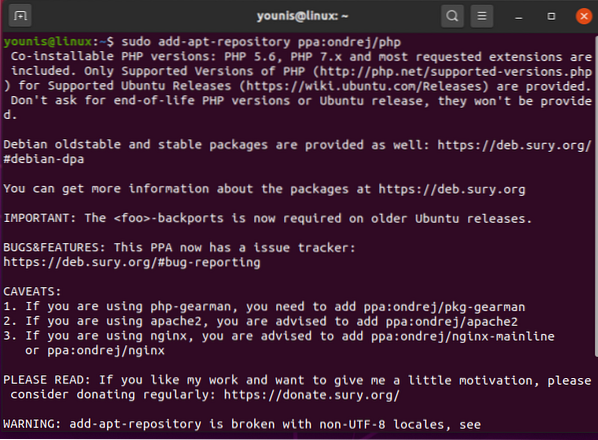
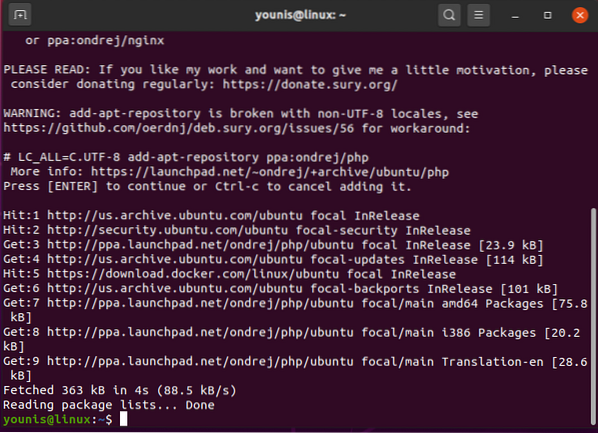
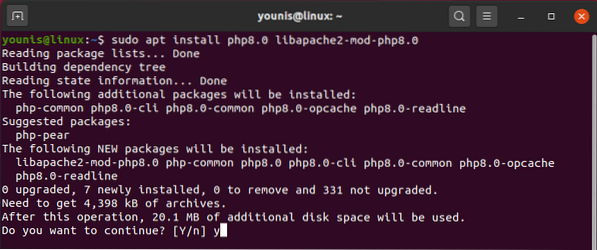
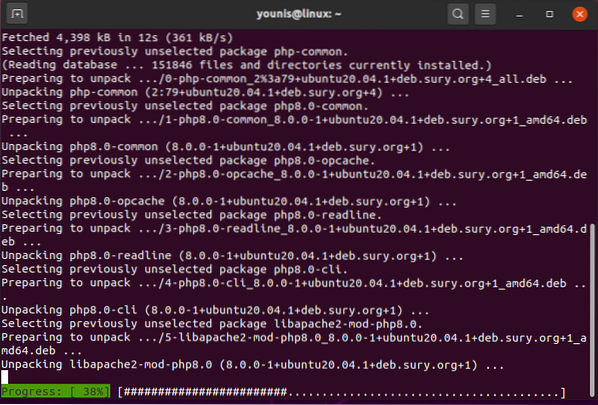
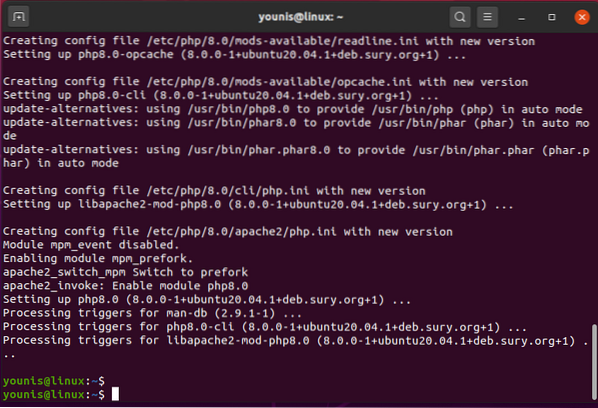
$ sudo apt install php8.0-fpm
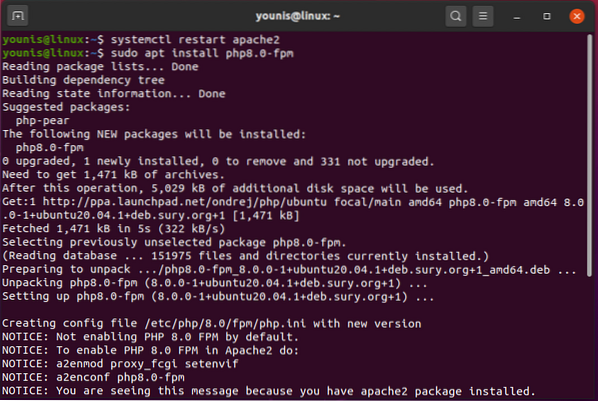
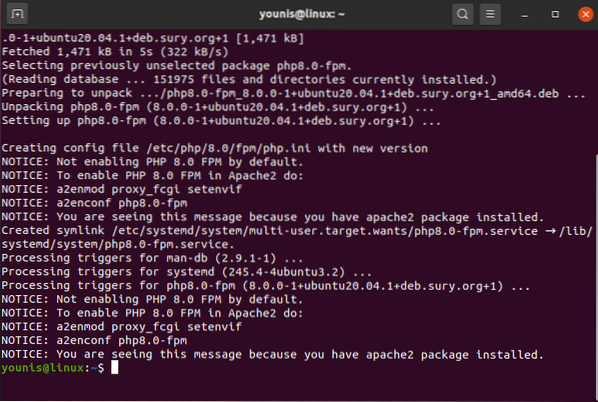
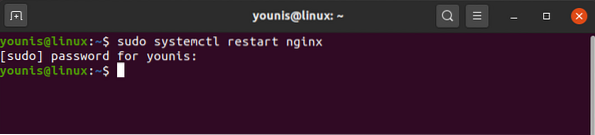
Instalar WordPress
El último paso de este proceso es instalar WordPress. Esto requiere mucho más tiempo que las instalaciones anteriores, pero será fácil si solo sigue las instrucciones proporcionadas en esta sección.
Primero, abra el cliente SSH y use los comandos que se indican a continuación. El primer comando ingresa a la interfaz MySQL. El segundo comando crea la base de datos y habilita el formato de caracteres UTF8, habilitando así los textos Unicode sin corromperse. El tercer comando crea un nuevo nombre de usuario, junto con su contraseña. Finalmente, el cuarto comando guarda los cambios realizados y el quinto comando sale de la interfaz MySQL.
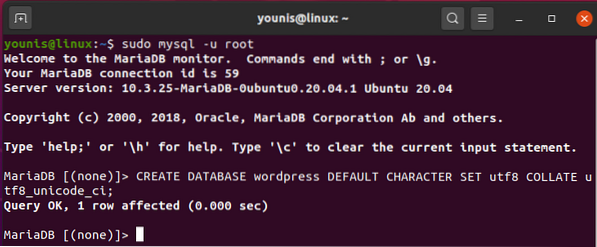
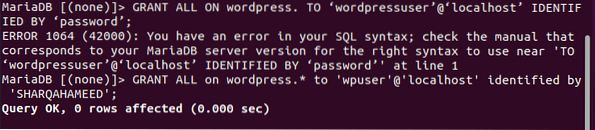


En esta etapa, WordPress está instalado. Utilice los siguientes comandos de shell para hacerlo. El primer comando envía al usuario a una carpeta que se hace temporalmente y cuyo trabajo es mantener los archivos de descarga de WordPress. El segundo comando instala los archivos. El tercer comando extrae la versión instalada y el cuarto comando replica el archivo de configuración. Finalmente, el quinto comando agrega una nueva carpeta.
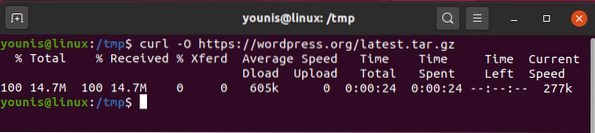
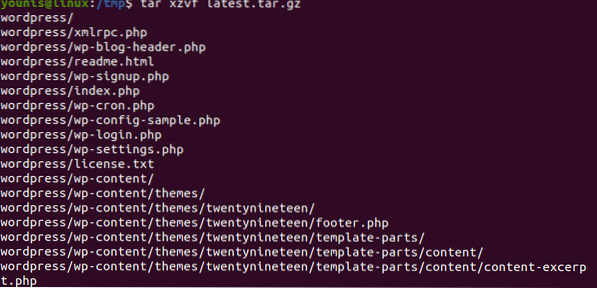
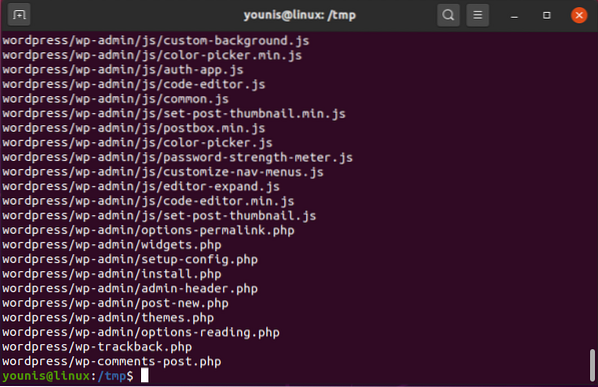
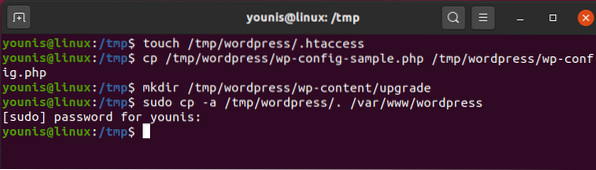
En este punto, ha instalado el servidor de archivos para WordPress. Ahora, debes configurar y resaltar la información del propietario. Utilice los siguientes comandos para hacerlo. El primer comando le da al usuario una carpeta HTML para descargar degradados, fondos y complementos directamente. El segundo comando establece la bandera en las mini carpetas de la carpeta HTML.


A continuación, configurará los ajustes. Los comandos que usa aquí le dirán cómo configurar el wp-config.php. El primer comando genera valores de sal para asegurar la instalación de WordPress. El segundo comando abre un wp-cnfig real.archivo php.
$ curl -s https: // api.wordpress.org / clave-secreta / 1.1 / sal /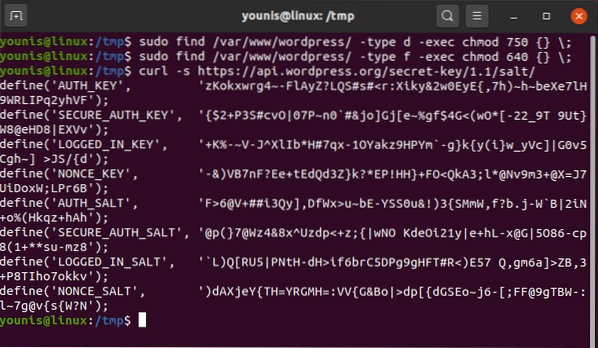
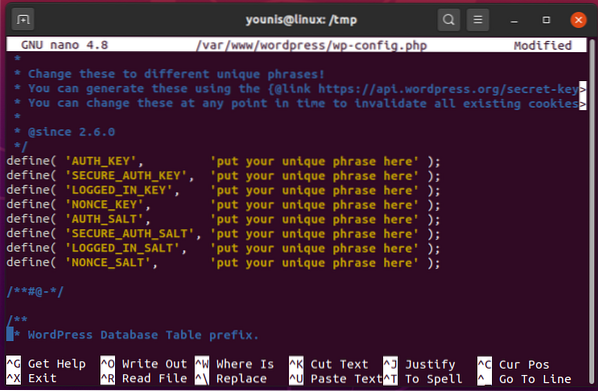
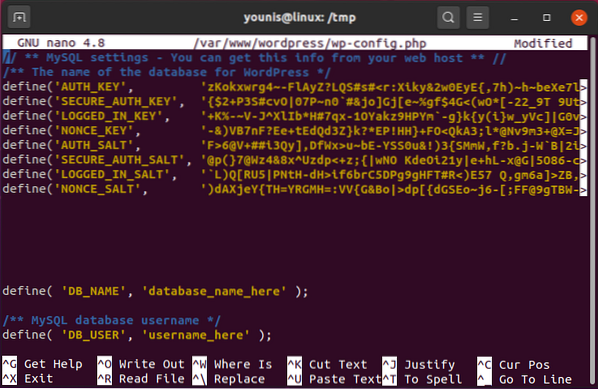
Una vez que haya emitido los comandos dados anteriormente, instalará el sitio web de WordPress en el servidor web. Utilice su dominio (o su dirección IP) para hacerlo. Cuando escriba el dominio en la barra de búsqueda, se mostrará la siguiente ventana. Simplemente haga clic en "Continuar" para continuar con la instalación.
Finalmente, usará el título del sitio. También deberá proporcionar una dirección de correo electrónico para verificar la cuenta, así como para fines de recuperación. Después de haber ingresado toda la información necesaria, haga clic en "Instalar WordPress" y WordPress se instalará en su sistema.
Conclusión
Este artículo le mostró el procedimiento paso a paso para instalar y configurar WordPress en Ubuntu, para que pueda hacerlo usted mismo ahora desde cero.
 Phenquestions
Phenquestions


