Prerrequisitos
Para ejecutar el servidor de colaboración Zimbra, debe tener:
- Ubuntu máquina 18.04 - 64 bits
- Privilegios de root
- Espacio libre en disco 30 GB (mínimo)
- RAM 8 GB (mínimo)
- CPU / Procesador 2.0 GHz (mínimo)
Nota:
Para la configuración, hemos utilizado:
Zimbra: 8.8.15 Lanzamiento GA
Dominio: prueba.org
IP: 192.168.1.101
Instalación de Zimbra en Linux
Estos son los pasos para instalar Zimbra Collaboration Server en Linux. Empecemos.
Paso 1: actualice y actualice los paquetes existentes
Primero, deberá actualizar y actualizar los paquetes existentes. Para hacerlo, emita los siguientes comandos en la Terminal:
actualización de $ sudo aptActualización de $ sudo apt
Paso 2: Edite el nombre de host y el archivo de hosts
Ahora, necesitaremos configurar un nombre de host para Zimbra. Para hacerlo, edite / etc / nombre de host archivo usando el siguiente comando en la Terminal:
$ sudo nano / etc / nombre de hostReemplace el nombre de host con el correo.prueba.org y luego guarde y cierre el archivo de nombre de host.
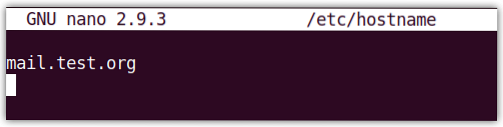
Reemplazar correo.prueba.org con su propio nombre de dominio.
Ahora edite el / etc / hosts archivo usando el siguiente comando en la Terminal:
$ sudo nano / etc / hostsEscriba la siguiente entrada y luego guarde y cierre el archivo de hosts.
192.168.72.167 correo.prueba.correo orgDónde 192.168.72.167 es la dirección IP de su servidor Zimbra, y correo.prueba.org es el nombre de dominio completo (FQDN).
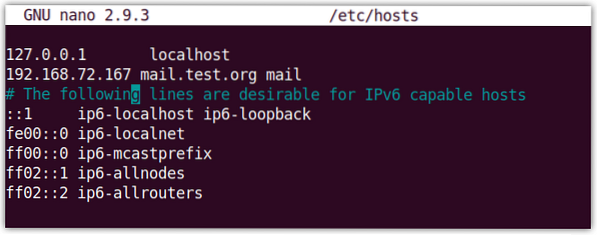
Paso 3: instale el servidor DNS
En este paso, instalaremos dnsmasq como nuestro servidor DNS. Sin embargo, antes de instalar dnsmasq, primero necesitaremos deshabilitar systemd-resolve mientras corre en el puerto 53. El servidor DNS dnsmasq también se ejecuta en el puerto 53, lo que puede causar un conflicto de puertos.
Por lo tanto, deshabilitaremos el systemd-resolve. Utilice el siguiente comando para hacerlo:
$ sudo systemctl deshabilitar systemd-resueltoEntonces detén el systemd-resuelto usando el siguiente comando:
$ sudo systemctl detener systemd-resueltoAhora quita el resolv.conf archivo de enlace simbólico:
$ sudo rm / etc / resolv.confEntonces crea un nuevo resolv.conf archivo usando el siguiente comando:
$ sudo sh -c 'echo servidor de nombres 8.8.8.8 >> / etc / resolv.conf 'Ahora para instalar dsmasq, emita el siguiente comando en la Terminal:
$ sudo apt install dnsmasq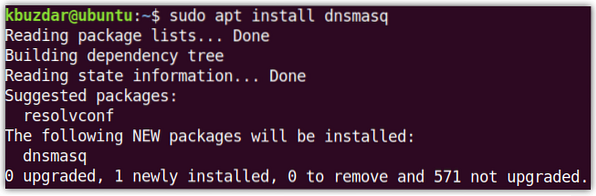
Una vez que se complete la instalación de dnsmasq, ejecute el siguiente comando para editar el archivo de configuración de dnsmasq:
$ sudo nano / etc / dnsmasq.confAgregue las siguientes líneas en el archivo de configuración:
servidor = 192.168.72.167dominio = prueba.org
mx-host = prueba.org, correo.prueba.org, 5
mx-host = correo.prueba.org, correo.prueba.org, 5
dirección-de-escucha = 127.0.0.1
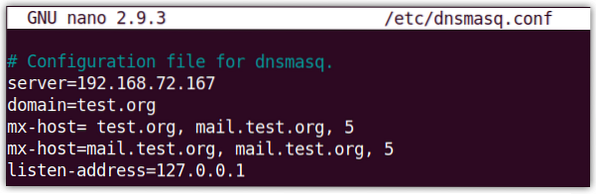
Luego reinicie el servicio dnsmasq usando el siguiente comando en la Terminal:
$ sudo systemctl reiniciar dnsmasqPaso 4: descarga e instalación de Zimbra Collaboration Tool
Ahora descarga Zimbra para Ubuntu 18.04 LTS desde el siguiente enlace:
https: // www.Zimbra.org / download / zimbra-colaboracion
O use el siguiente comando wget en Terminal para descargar Zimbra:
$ wget https: // archivos.Zimbra.com / downloads / 8.8.15_GA / zcs-8.8.15_GA_3869.UBUNTU18_64.20190918004220.tgzEl archivo descargado estará en el .tgz formato. Ejecute el siguiente comando en la Terminal para extraer el archivo descargado:
$ tar -xvf zcs-8.8.15_GA_3869.UBUNTU18_64.20190918004220.tgzNavegue a la carpeta extraída usando el comando cd de la siguiente manera:
$ cd zcs-8.8.15_GA_3869.UBUNTU18_64.20190918004220Luego, ejecute el instalador de la siguiente manera:
$ sudo ./Instalar en pc.shUna vez que se inicie la instalación, verá algo como esto:
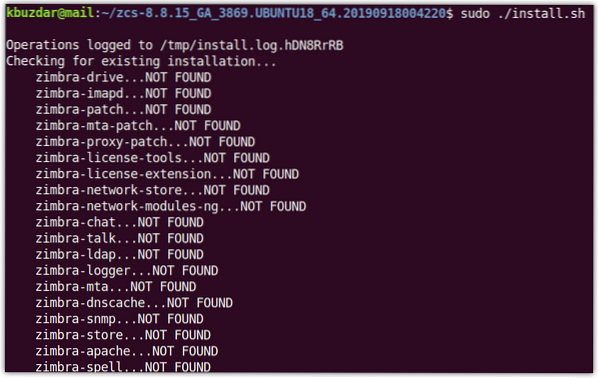
Cuando el siguiente Acuerdo de licencia de software aparecer, golpear y aceptar. Entonces de nuevo golpea y usar Repositorio de paquetes de Zimbra para instalacion.
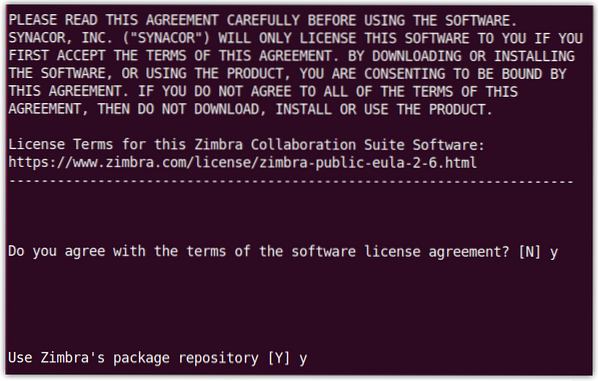
Cuando aparezca la siguiente vista, presione y para cada uno de los paquetes a excepción del zimbra-imapd que está disponible solo en la versión beta.
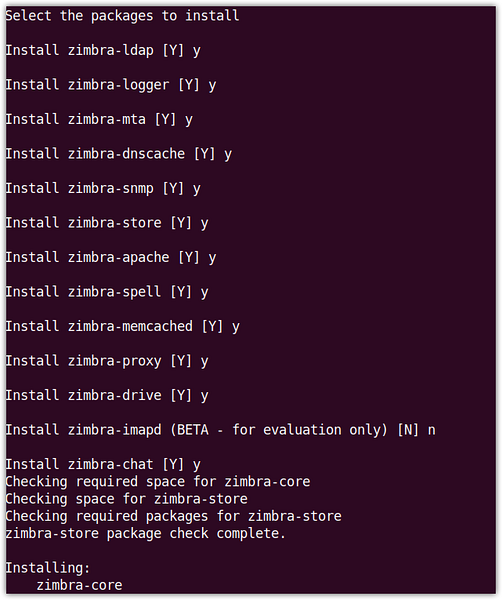
Cuando se le notifique que el sistema será modificado, presione y después de lo cual se iniciará la instalación.
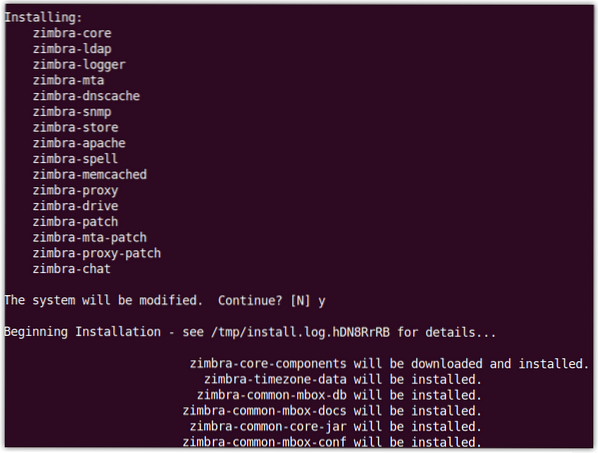
Una vez realizada la instalación, aparecerá la siguiente vista y se le pedirá que configure los elementos no configurados.
Aquí, configuraremos la contraseña de administrador para Zimbra que aún no está configurada. También puede ver el Clave de administrador marcado como ***** bajo la zimbra-store sección. Pegar 7 en tu teclado para entrar en la tienda zimbra sección.
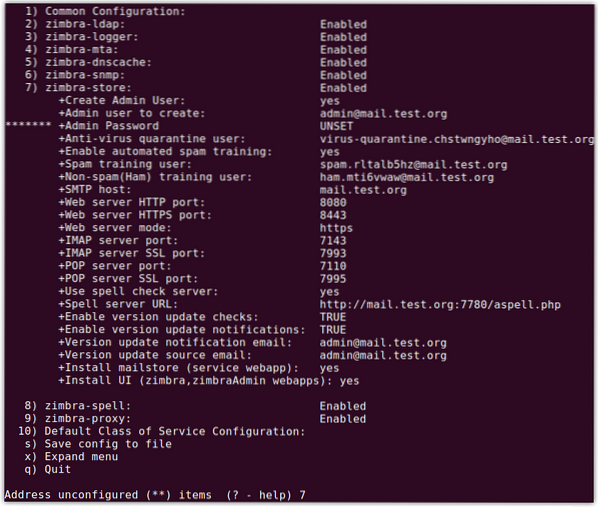
Ahora para Clave de administrador configuración, golpe 4. Se le pedirá que establezca la contraseña de administrador. Escriba cualquier contraseña (con un mínimo de 6 caracteres).
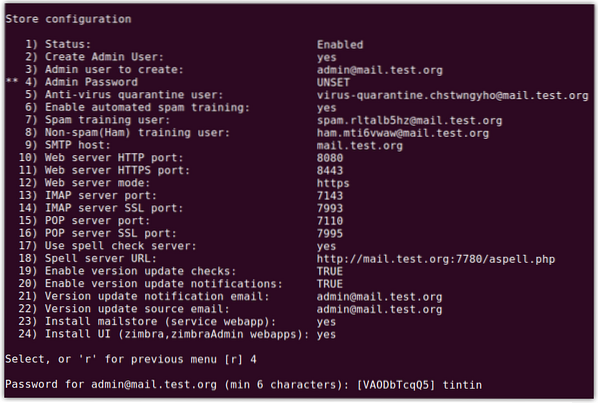
Ahora golpea a para aplicar las configuraciones y pulsar y de nuevo para guardar las configuraciones. Cuando se le notifique que el sistema será modificado, presione y.
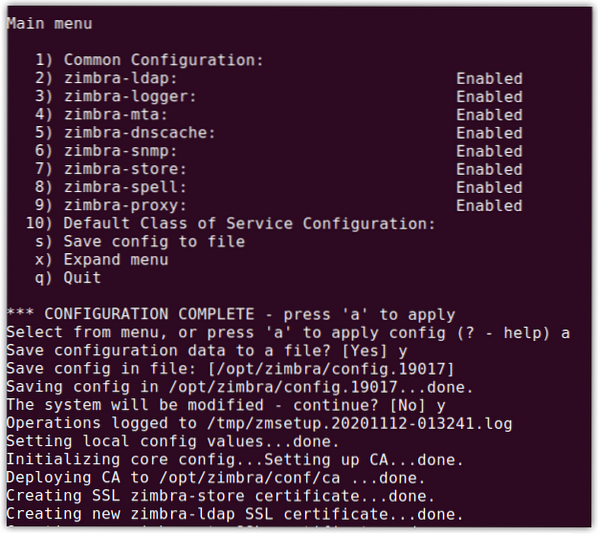
Ahora verá la siguiente pantalla con el mensaje de configuración completa, presione Ingresar salir.
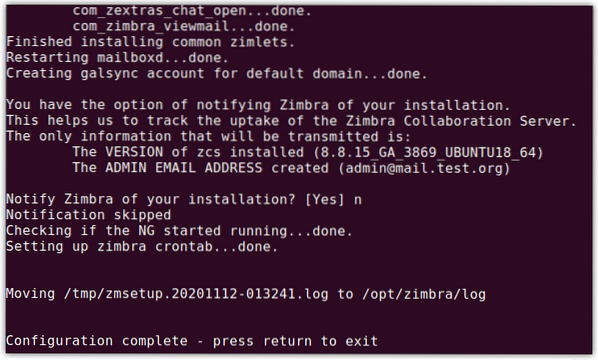
Ahora se ha completado la instalación del servidor de correo Zimbra.
Paso 5: Acceda a la página de administración de Zimbra
Ahora puede acceder a la página de administración de Zimbra. Abra cualquier navegador web y escriba:
https: // dirección_ip: 7071
o
https: // FQDN: 7071
Verá la siguiente página de inicio de sesión predeterminada de Zimbra. Ingresar administración como nombre de usuario y escriba la contraseña que ha establecido anteriormente (como se describe en la sección anterior).
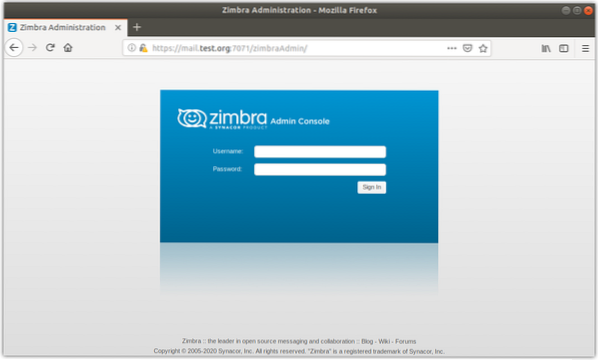
Una vez que haya iniciado sesión, verá la siguiente vista que muestra el resumen y otras estadísticas.
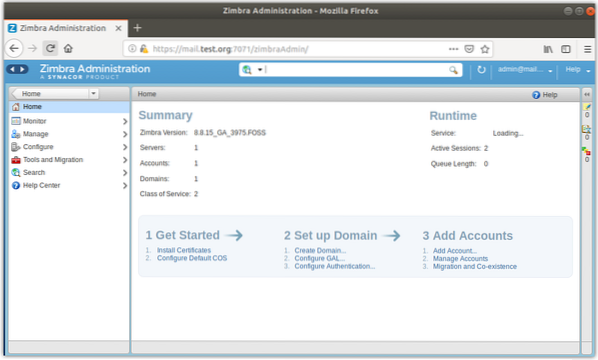
Zimbra es un servidor de correo de código abierto que ofrece varias funciones pero, por otro lado, consume muchos recursos. Por lo tanto, se recomienda instalarlo en una máquina que tenga suficiente memoria, procesador y espacio en disco disponible. Ahora, ha aprendido a instalar Zimbra en Ubuntu. En algunas otras publicaciones, seguiremos con la configuración de Zimbra.
 Phenquestions
Phenquestions


