Uso de la aplicación GUI Synaptic Package Manager
El administrador de paquetes Synaptic es una interfaz gráfica para el administrador de paquetes apt. Tiene una paridad casi completa de funciones con su contraparte de línea de comandos, mientras que es bastante fácil de usar y sencillo. También proporciona numerosos filtros para una categorización limpia de paquetes.
Es posible congelar paquetes usando el administrador de paquetes Synaptic. Para instalarlo en Ubuntu, ejecute el siguiente comando:
$ sudo apt install synapticMuchos usuarios de Ubuntu prefieren degradar un paquete a una versión específica antes de bloquearlo. Entonces, veamos primero el proceso de degradación. Un paquete se puede degradar a una versión anterior si existen varias compilaciones en el servidor de Ubuntu. Algunos paquetes nunca reciben actualizaciones durante el período de soporte de una versión específica de Ubuntu, por lo que no todos los paquetes se pueden degradar.
La siguiente figura muestra cómo degradar Firefox a una versión anterior usando el administrador de paquetes Synaptic. Después de iniciar el lanzador de aplicaciones del formulario Synaptic, busque el nombre de su paquete deseado y haga clic en él para resaltarlo. Haga clic en "Paquete"> "Forzar versión ..." para comenzar el proceso de degradación. Como se indicó anteriormente, no todos los paquetes admiten la degradación, por lo que la opción "Forzar versión ..." puede aparecer atenuada en estos casos.
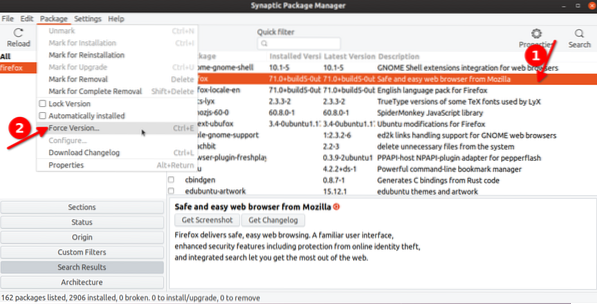
En la siguiente ventana, seleccione la versión anterior de Firefox para degradarla. Haga clic en el botón "Aplicar" en la barra de herramientas para iniciar el proceso de degradación. Verá una nueva ventana emergente que le pedirá su confirmación, simplemente siga las instrucciones en pantalla para finalizar el proceso de degradación.
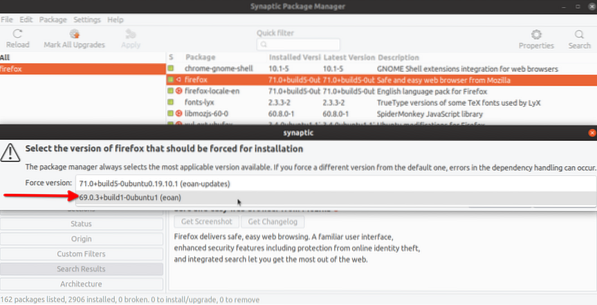
Ahora, para bloquear realmente un paquete, debe seguir un proceso similar al anterior. Haga clic en el paquete que desee y luego vaya al menú desplegable "Paquete". Haga clic en "Bloquear versión" para evitar que se actualice en el futuro. A diferencia de la degradación, cualquier paquete se puede bloquear.
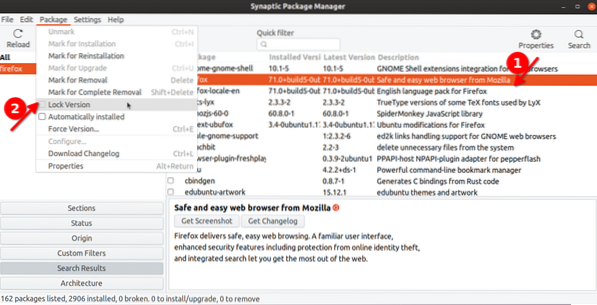
Un paquete bloqueado tendrá una casilla de verificación delante de él con un pequeño icono de candado para indicar que se ha congelado.
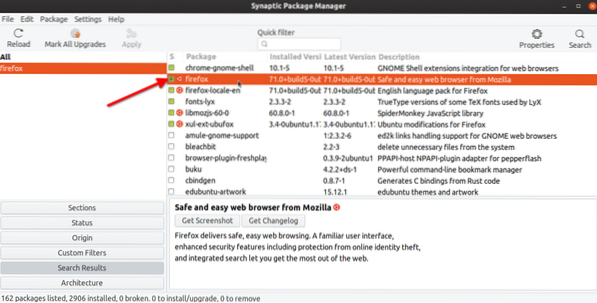
Para ver todos los paquetes bloqueados en su sistema, haga clic en "Estado"> "Anclado".
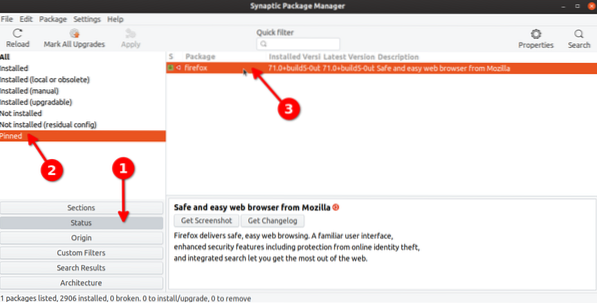
Se puede seguir el mismo proceso para desbloquear un paquete. Solo tienes que volver a hacer clic en "Bloquear versión".
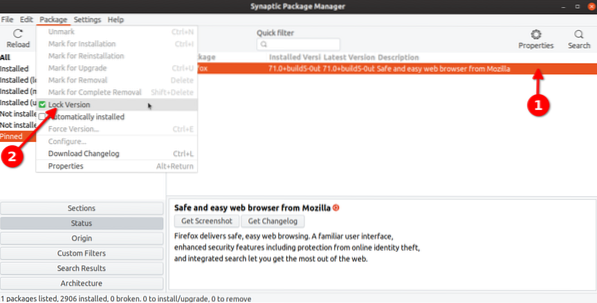
Uso de Apt Package Manager
El administrador de paquetes apto es el administrador de paquetes predeterminado que se envía con Ubuntu. Si está usando Ubuntu, es probable que ya lo haya usado para ejecutar algunos comandos de administración de paquetes.
Usando apt, puede ejecutar el comando que se menciona a continuación para ver todos los paquetes que están bloqueados o retenidos.
$ sudo apt-mark showholdPara bloquear un paquete específico, ejecute un comando en el siguiente formato:
$ sudo apt-mark hold nombre del paqueteEntonces, para bloquear el paquete de Firefox, el comando sería:
$ sudo apt-mark hold firefoxSi vuelve a ejecutar el comando "showhold" mencionado anteriormente, Firefox aparecerá en la terminal como un paquete bloqueado.
Para recuperar un paquete, ejecute un comando en el siguiente formato:
$ sudo apt-mark unhold package-namePara el paquete de Firefox bloqueado con el comando anterior, el comando apropiado para anular sería:
$ sudo apt-mark unhold firefoxUso de Aptitude Package Manager
El administrador de paquetes Aptitude es un administrador de paquetes más nuevo basado en apt. Es fácil de usar y proporciona algunas opciones adicionales útiles sobre apt, junto con una interfaz basada en terminal para administrar paquetes fácilmente.
Para instalar Aptitude en Ubuntu, debe ejecutar el siguiente comando:
$ sudo apt install aptitudeEl administrador de paquetes aptitude tiene un patrón de comando similar al de apt. El comando para retener un paquete es (reemplace el nombre del paquete):
$ sudo aptitude hold nombre del paqueteEl comando para recuperar un paquete es (reemplazar nombre-paquete):
$ sudo aptitude unhold package-namePara ver todos los paquetes retenidos usando el administrador de paquetes aptitude, ejecute el comando:
$ sudo aptitude search '~ i' | grep "ih"Usando Dpkg
Dpkg es una sencilla utilidad para gestionar la instalación y desinstalación de paquetes de software debian. Al igual que el administrador de paquetes apt, se puede usar para bloquear paquetes con algunos comandos sencillos.
Para bloquear un paquete usando dpkg, ejecute un comando en el siguiente formato (reemplace el nombre del paquete):
$ echo "retención de nombre de paquete" | sudo dpkg --set-selectionsPara desbloquear un paquete, ejecute el comando (reemplace el nombre del paquete):
$ echo "instalación de nombre de paquete" | sudo dpkg --set-selectionsPara ver todos los paquetes bloqueados por dpkg, ejecute el comando:
$ dpkg --get-selections | agarre grepPara verificar si un paquete en particular se ha bloqueado o no, ejecute el comando (reemplace el nombre del paquete):
$ dpkg --get-selections | grep nombre-paqueteConclusión
Estos son algunos métodos que puede utilizar para bloquear paquetes en Ubuntu. A menos que realmente desee una versión específica del paquete, se debe evitar el bloqueo y la degradación, especialmente para los paquetes que necesitan actualizaciones de seguridad periódicas, como los navegadores web y el kernel de Linux.
 Phenquestions
Phenquestions


