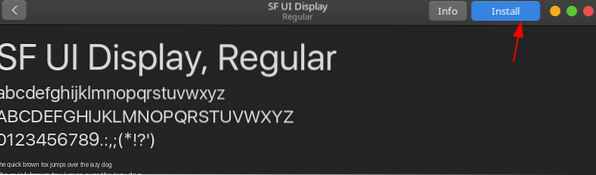Los usuarios pueden modificar y jugar con la configuración en Ubuntu y cambiarla en función de sus intereses. Estos incluyen cambiar temas, diseño e incluso el diseño de la interfaz.
Este artículo le muestra cómo personalizar Ubuntu 20.04 para parecerse a Mac OS, una serie de sistemas operativos desarrollados por Apple.
Requisitos previos: instalación de los paquetes necesarios
Antes de personalizar Ubuntu, primero deberá instalar algunos paquetes necesarios que lo ayudarán en este proceso. El primero es el Ajustes de gnomo herramienta, que le permite ajustar y cambiar el aspecto y el comportamiento de Ubuntu. Para instalar esta herramienta, abra el terminal a través del acceso directo Ctrl + Alt + T o desde Ubuntu Dash y ejecute los siguientes comandos en la terminal:
actualización de $ sudo aptActualización de $ sudo apt
$ sudo apt install gnome-tweaks -y
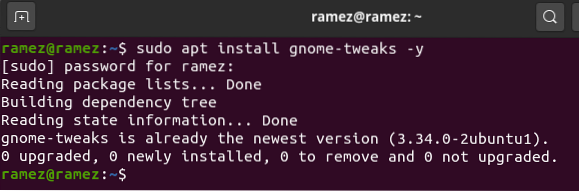
A continuación, instale el Extensión de GNOME Shell paquete, que agrega más funcionalidad a su sistema Ubuntu. Para instalar este paquete, ejecute el siguiente comando en la terminal:
$ sudo apt install gnome-shell-extensions -y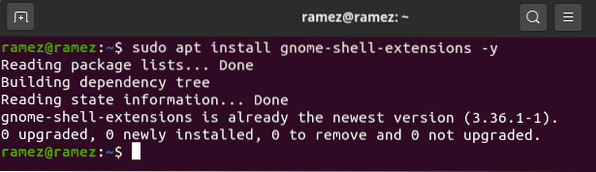
Después de instalar este paquete, reinicie su sistema.
Después de instalar las extensiones de GNOME, también deberá activar la extensión Temas de usuario. Para hacer esto, abra la herramienta Gnome Tweaks y luego seleccione la sección Extensiones. Aquí, desplácese un poco hacia abajo y verá la opción Temas de usuario. Haga clic en el interruptor para activar la extensión Temas de usuario.
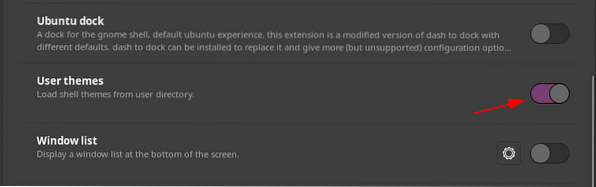
Paso 1: Instale el tema GTK de Mac OS
Una vez que haya terminado de instalar los requisitos previos, ahora es el momento de pasar al primer paso para hacer que su Ubuntu se vea como Mac OS, que implica la instalación de un tema GTK de Mac OS. Para descargar un tema para su sistema Ubuntu, vaya al sitio web de gnome-look y busque el tema que desee. Este sitio web le ofrece múltiples opciones, y también puede filtrar los temas según la fecha de lanzamiento y la calificación del usuario.

Algunos temas excelentes de Mac OS incluyen McMojave, Catalina, McHigh Sierra, etc. Estaremos usando el McMojave tema en este tutorial. Para descargar el tema, haga clic en la sección Archivos y luego haga clic en el botón de descarga al lado del tema que desea instalar.
Sección de archivos:

Botón de descarga:
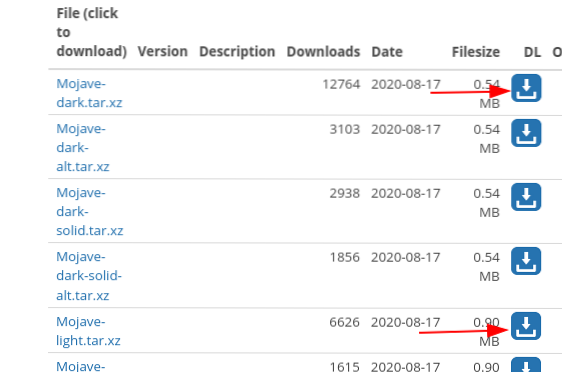
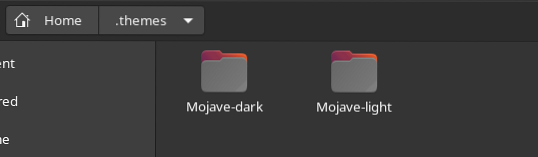
Después de descargar estos archivos, vaya al directorio de inicio y presione Ctrl + H para mostrar las carpetas y archivos ocultos. Si no ve el .temas carpeta, luego cree una nueva carpeta con el .temas nombre y extraiga y copie las carpetas que descargó en este directorio.
Ahora, una vez más, abra la herramienta de ajustes y seleccione la Apariencia sección. Aquí, cambia el Aplicaciones y Cáscara tema. Verás un cambio instantáneo.

Paso 2: Instale los iconos de Mac OS
El siguiente paso para hacer que Ubuntu se parezca a Mac OS es instalar iconos similares a los de Mac OS. El proceso es mayormente similar a lo que hicimos en el Paso 1. Una vez más, vaya al sitio web de gnome-look y busque los iconos que desee. Algunas buenas opciones incluyen McMojave-circle, Mojave CT-icons, Cupertino icons, etc. Estaremos usando el Círculo de McMojave conjunto de iconos en este tutorial. El proceso para descargar los íconos es el mismo que el descrito para el tema en el Paso 1.


Después de descargar su conjunto de iconos, vaya al directorio de inicio y, esta vez, busque el .iconos carpeta. Si esta carpeta no está presente, cree una nueva carpeta con el .iconos nombre y extraiga y copie las carpetas que descargó en este directorio.
Nuevamente, abra la pestaña Apariencia en la herramienta de ajustes, y esta vez, cambie el Iconos tema.
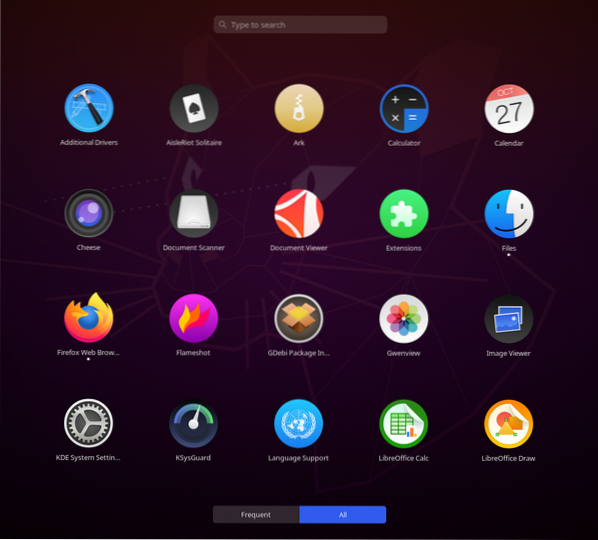
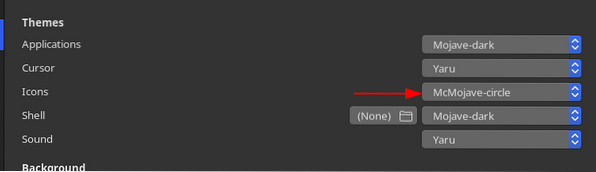
Los iconos ahora deberían verse así:
Paso 3: cambia el fondo de pantalla
El tercer paso es cambiar el fondo de pantalla de su sistema Ubuntu a algo que coincida con el de Mac OS. Puedes encontrar algunos fondos de pantalla realmente buenos en oswallpapers. Para cambiar su fondo de pantalla, haga clic derecho en su escritorio y seleccione el Cambiar el fondo opción.
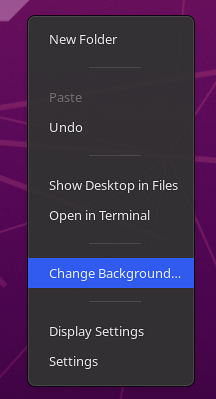
Haga clic en la opción Agregar imagen en la parte superior derecha y seleccione el fondo de pantalla que descargó.

Tu pantalla debería verse así:
Paso 4: agregue una base de Mac OS
El cuarto paso consiste en conseguir un Dock similar al de Mac OS. Hay numerosas opciones externas disponibles para Linux, como Plank, Cairo Dock, Dash to Dock, etc. En nuestro caso, sin embargo, solo estaremos ajustando la configuración del Dock original.
Abra Configuración y vaya a la Apariencia pestaña. Aquí, debajo de las opciones de Dock, active la función Ocultar automáticamente y cambie la posición de su Dock a Fondo.

A continuación, ejecute los siguientes comandos en la terminal para personalizar aún más su base:
$ gsettings conjunto org.gnomo.cáscara.extensiones.tablero-a-muelle extender-altura falso$ gsettings conjunto org.gnomo.cáscara.extensiones.dash-to-dock dash-max-icon-size 40
El resultado final debería verse así:
Paso 5: cambiar las fuentes del sistema
La fuente oficial utilizada en Mac OS es San Francisco. Descargue la fuente, extráigala e instálela haciendo clic en el .archivo otf.

Después de instalar la fuente, una vez más, abra la herramienta Ajustes y seleccione la Fuentes sección. Cambiar las fuentes de las distintas opciones a San Francisco.
Y voilá! Estás listo. Tu Ubuntu 20.04 ahora debería verse bastante similar a Mac OS.
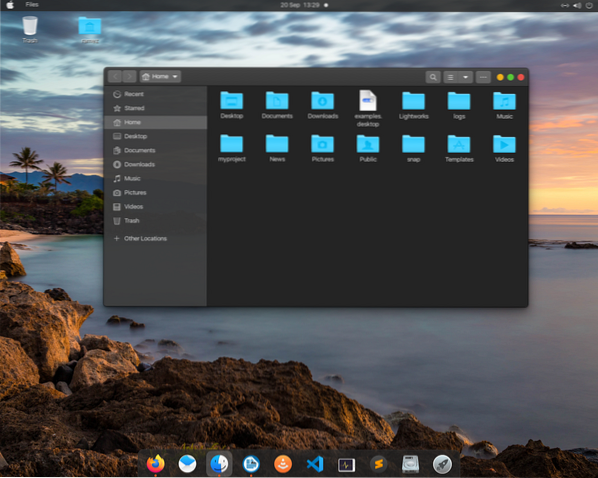
Haciendo Ubuntu 20.04 Parece Mac OS
Ubuntu es un sistema operativo altamente personalizable que permite a los usuarios modificarlo y configurarlo fácilmente de acuerdo con sus intereses y necesidades. Para los usuarios que desean experimentar el uso de Mac OS o que acaban de cambiar de Mac OS a Ubuntu, pueden personalizar fácilmente su sistema Ubuntu para que se parezca a Mac OS siguiendo los pasos que se muestran arriba.
 Phenquestions
Phenquestions